Sadržaj
Šta stvarate? Različiti efekti u boji iste slike? Ponovno bojenje vektora? Želite li promijeniti dio različitih boja slike u Adobe Illustratoru? Žao nam je, na pogrešnom ste mjestu. Photoshop bi trebao odraditi posao!
Samo se šalim! Možete promijeniti boju slike iu Adobe Illustratoru, ali postoje neka ograničenja, posebno ako želite promijeniti boju jpega. S druge strane, ako želite promijeniti boju vektorske slike, prilično je zgodno to učiniti u Ai-u. Objasnit ću.
U ovom vodiču ćete naučiti kako promijeniti boju jpeg i png slika u Adobe Illustratoru.
Napomena: svi snimci ekrana iz ovog vodiča su preuzeti iz Adobe Illustrator CC 2022 Mac verzije. Windows ili druge verzije mogu izgledati drugačije.
Promjena boje JPEG-a
Možete koristiti donje dvije metode za promjenu boje bilo koje ugrađene slike. Kada uređujete boju, promijenit ćete boju cijele slike.
Metoda 1: Podesite balans boja
Korak 1: Postavite sliku u Adobe Illustrator i ugradite sliku. Predlažem da napravite kopiju slike i radite na dupliranoj slici kako biste mogli uporediti boje.
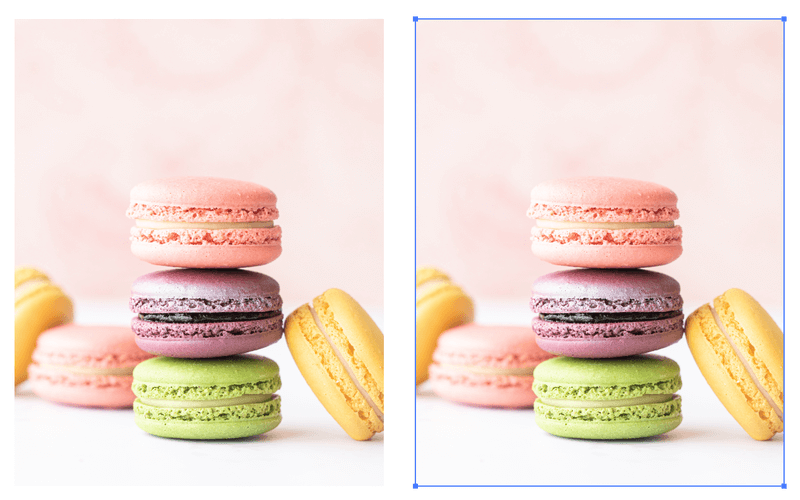
Korak 2: Odaberite jednu od slika, idite na gornji meni i odaberite Uredi > Uredi boje > ; Podesite balans boja .
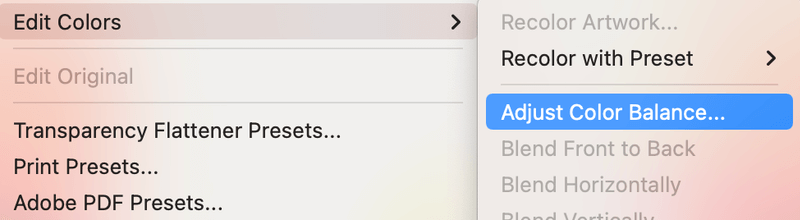
Korak 3: Pomerite klizače da podesitebalans boja. Označite okvir Pregled da vidite proces promjene boje. Ako je vaš dokument u RGB modu, prilagodit ćete vrijednosti crvene , zelene i plave vrijednosti, poput moje.
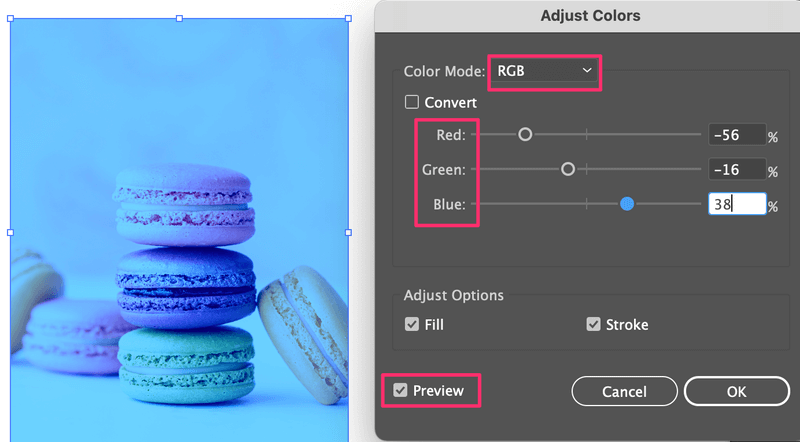
Ako je vaš dokument CMYK u boji, prilagodit ćete Cyan , Magenta , Yellow i Crna vrijednosti.
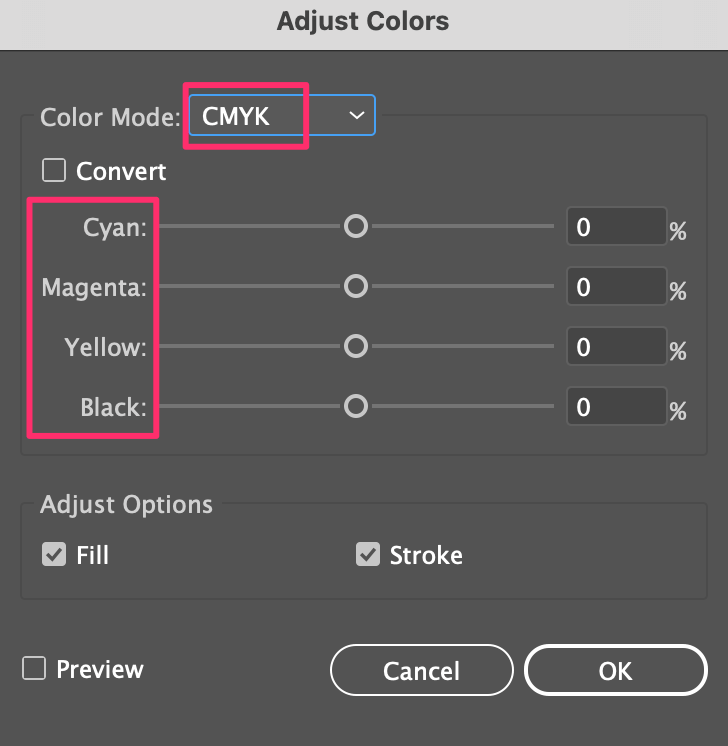
Kliknite na OK kada ste zadovoljni bojom.
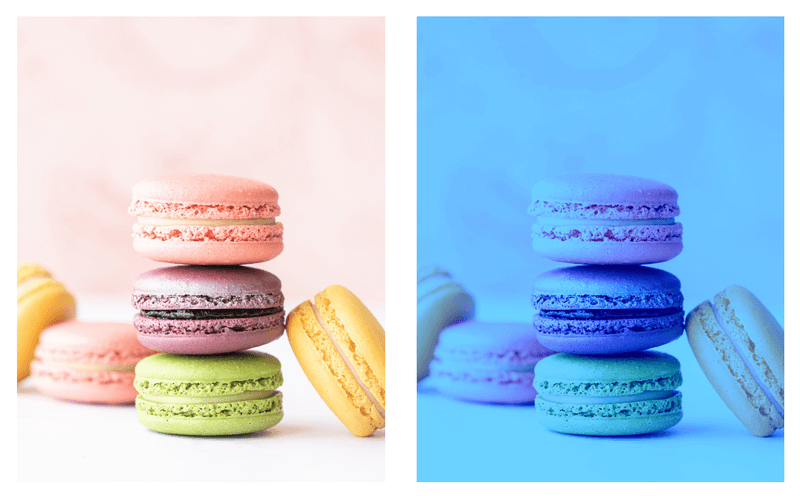
Metoda 2: Dodajte boju sivim tonovima
Korak 1: Postavite sliku u Adobe Illustrator, ugradite je i duplirajte sliku.
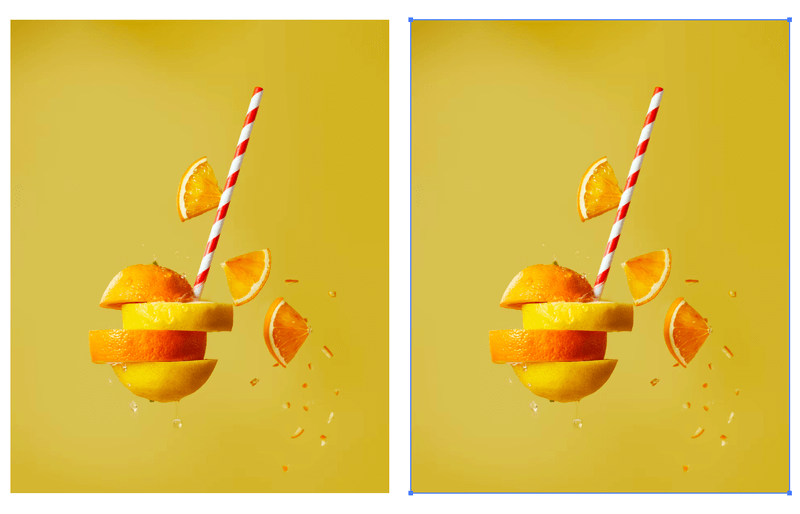
Korak 2: Odaberite sliku, idite na gornji meni i odaberite Uredi > Uredi boje > Sive nijanse .
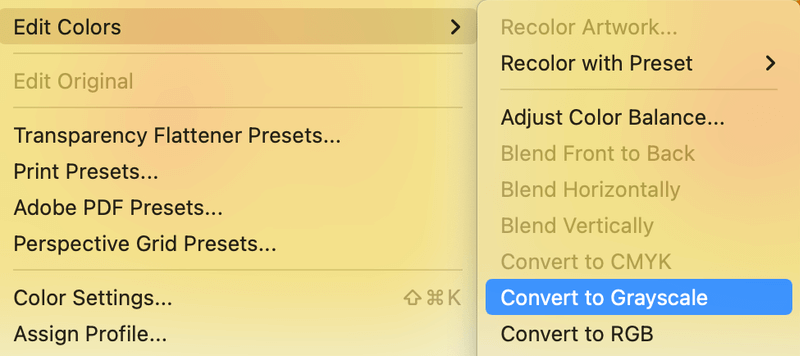
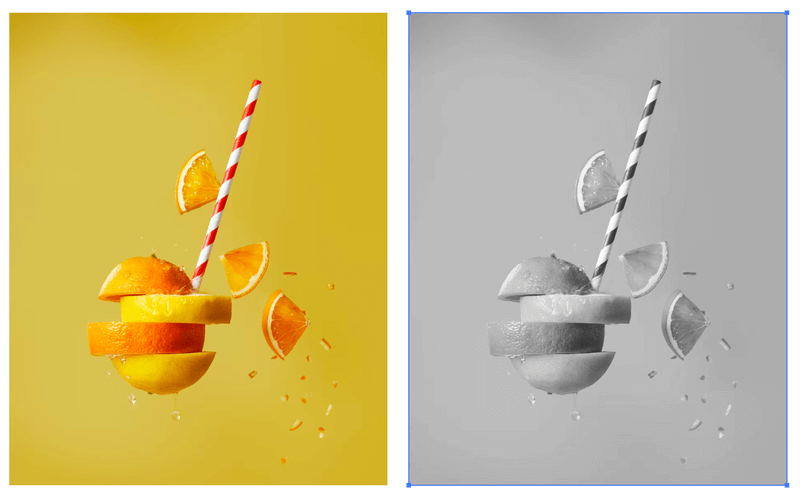
Korak 3: Odaberite boju na panelu Boja ili Uzorci da popunite boju slike.
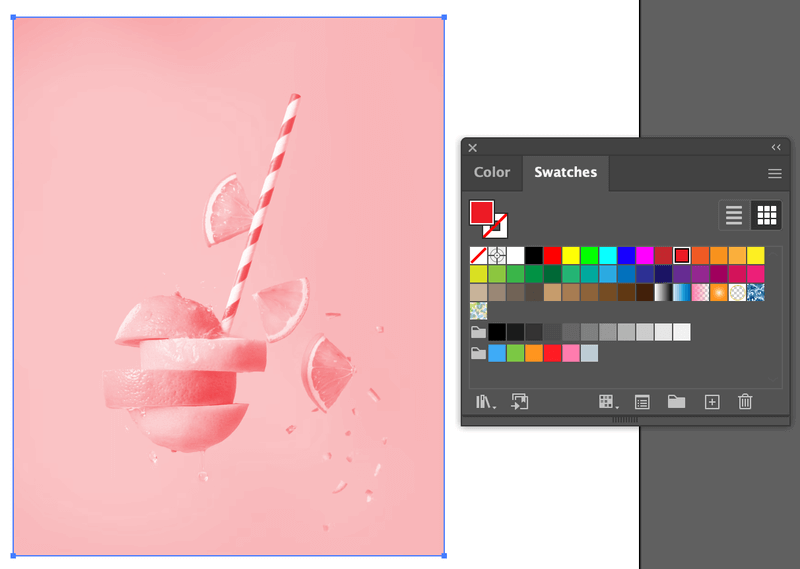
Tako možete promijeniti boju slike kada je u pitanju jpeg datoteka.
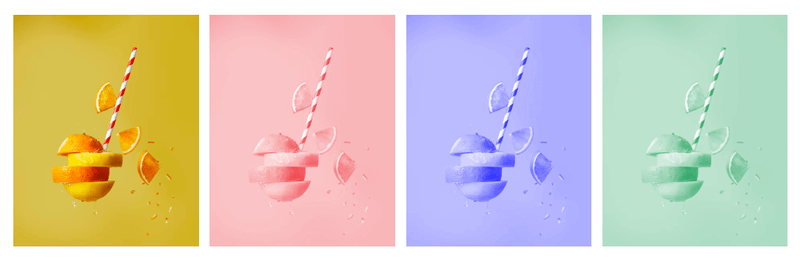
Nažalost, ne možete promijeniti boju dijela slike direktno u Adobe Illustratoru osim ako nije vektorski png.
Promjena boje PNG-a
Želite promijeniti boju vektorskog png-a? Ocrtajte ga, a zatim ga ponovo obojite.
Korak 1: Postavite png u Adobe Illustrator.
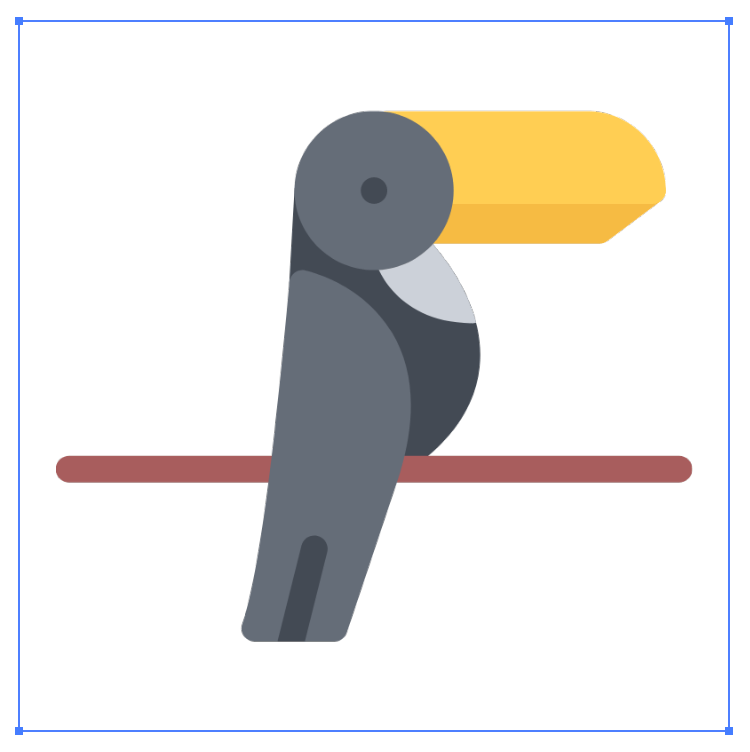
Iako je vektorska grafika, ne može se uređivati zbog svog formata, tako da moramo pratiti sliku da bismo promijenili njenu boju.
Korak 2: Otvorite panel za praćenje slike iz gornjeg menija Prozor > Trag slike . Promijenite način rada u Boja ,označite opciju Zanemari bijelo, i kliknite Trag .
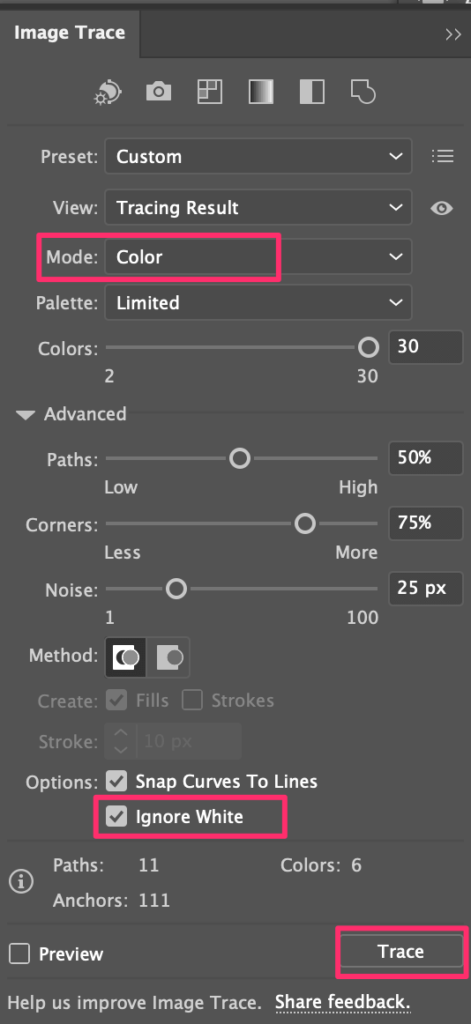
Korak 3: Kliknite na Proširi na ploči Svojstva > Brze radnje .
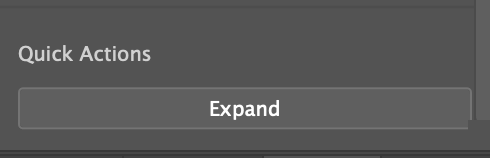
Kada kliknete da odaberete sliku, vidjet ćete da sada postaje slika koja se može uređivati s odvojenim stazama.
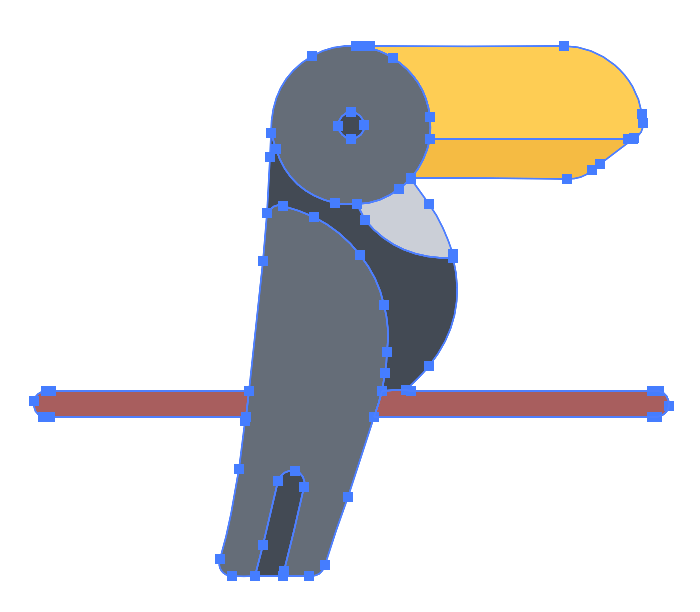
Korak 4: Kada odaberete sliku, vidjet ćete opciju Recolor pod Properties > Panel Brze radnje .
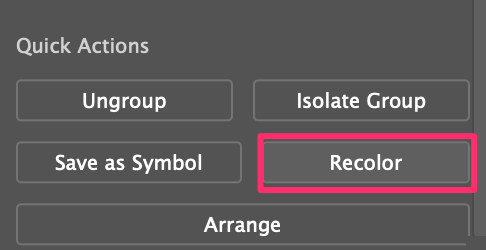
Otvorit će radni panel za ponovno bojenje i možete promijeniti boje na kotaču boja.
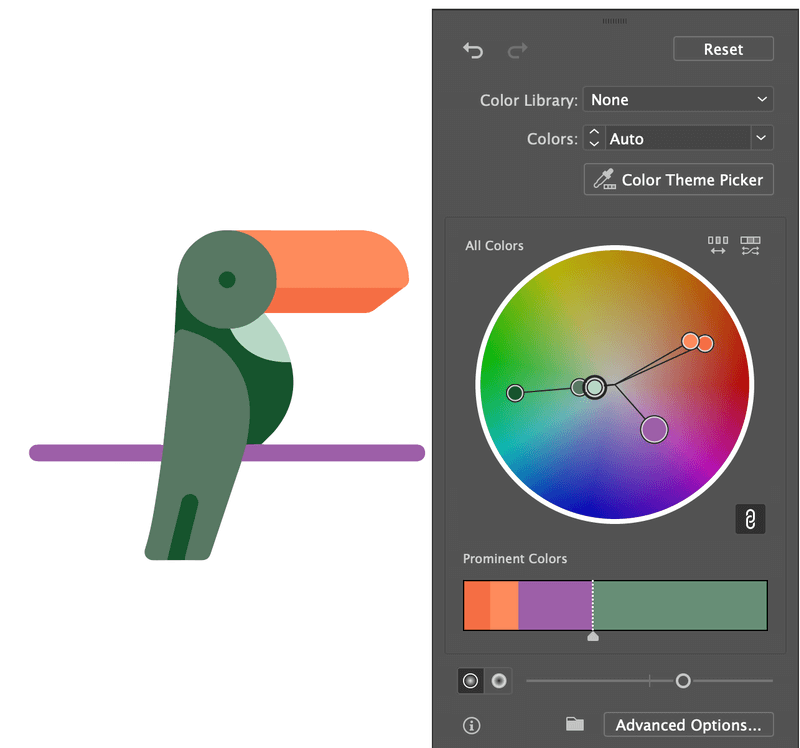
Brzi savjet: Ako ste zbunjeni oko alata, imam detaljan vodič o kako koristiti alat za ponovno bojenje u Adobe-u Ilustrator.
Kao što vidite da mijenjate sve boje slike. Ako želite promijeniti boju dijela slike, prvo možete razgrupisati sliku.
Nakon što se slika razgrupiše, možete odabrati pojedinačne dijelove slike da biste promijenili boju.
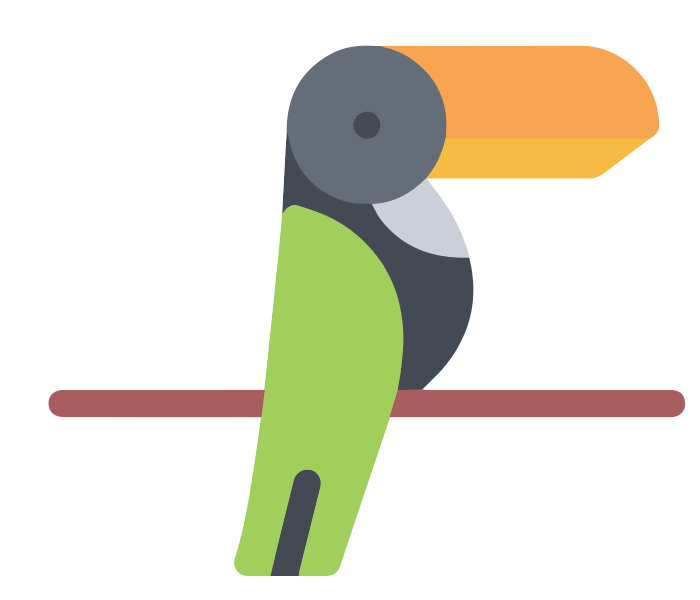
Nije zajamčeno da će praćena slika imati sve detalje iz originalne slike, ali možete podesiti postavke da biste dobili najbliži rezultat.
Zaključak
Kada promijenite boju jpeg-a (u većini slučajeva rasterska slika), možete urediti samo cijelu sliku, tako da je to zapravo nesavršen način za promjenu boje slike. Međutim, mijenjanje boje vektorske slike ili ucrtane slike iz png-a, funkcionira prilično dobro. Ne zaboravite prvo razgrupisati ako želiteželite promijeniti boju određenog dijela slike.

