Sadržaj
Jedna od velikih prednosti digitalne umjetnosti u odnosu na tradicionalnu umjetnost je kako je lako promijeniti boje svog umjetničkog djela. Razumijevanje ove tehnike otvara beskonačne umjetničke mogućnosti; možete ga koristiti za eksperimentiranje s bojama na svojim slikama, napraviti osnovne popravke fotografije ili stvoriti bilo koji broj drugih apstraktnih izraza boja.
Početnicima u digitalnoj umjetnosti ova tehnika izgleda prilično napredna, ali je prilično jednostavna za naučiti. Većina poznatih softvera za slikanje ima sličan alat, a paint.net-ov Recolor alat je jedan od intuitivnijih i dobro kontroliranih.
Ovaj vodič će se fokusirati na alat Recolor, ali postoji nekoliko alata na paint.net-u koji su od pomoći kada mijenjate boje svog umjetničkog djela, a mi ćemo se dotaknuti podešavanja Nijansa/zasićenost kao i alata Magic Wand .
Promjena boja u Paint.NET-u pomoću alata Recolor
Paint.net je preuzet program, stoga provjerite jeste li paint.net instalirali i ažurirajte ako je potrebno. Za ovaj vodič koristit ću verziju 4.3.12, a neke starije verzije će raditi malo drugačije.
Korak 1: Sa svojim umjetničkim djelom otvorenim na paint.net-u, postavite svoj radni prostor i provjerite je li vaš prozor Boje otvoren. Ako nije, odaberite kotačić boja u gornjem desnom uglu prozora.

Snimak ekrana je napravljen na paint.net
Korak 2: S lijeve stranealatnoj traci odaberite alat Recolor . Tasterska prečica za ovaj alat je R .

Korak 3: Podesite postavke četkica. Ovisno o veličini i količini varijacije boje u području koje bojite, prilagodite širinu , tvrdoću i toleranciju .
Tolerancija opisuje koliko pikseli moraju biti slični zamijenjenoj boji. Postavljeno na 0% samo će se tačna podudaranja promijeniti, a pri 100% svi pikseli će se promijeniti.
Kretajući se duž trake s alatima, Alfa način tolerancije vam daje opciju između Prethodno pomnoženih i Ravno . Ovo utiče na odabir prozirnih piksela.
Sljedeće ikone su Uzorkovanje jednom i Uzorkovanje sekundarne boje . Proći ćemo preko oba načina.

Korak 4: Odaberite željene Primarne i Sekundarne boje .

Dok koristite Uzorkovanje jednom , moći ćete slikati s obje boje.
Dok koristite Uzorkovanje sekundarne boje , slikat ćete primarnom bojom, a sekundarna boja će biti uzorkovana i ponovno obojena. Na primjer, s crvenom kao primarnom bojom i narandžastom kao sekundarnom, narandžasti pikseli bit će zamijenjeni crvenom.
Korak 5: Obojite piksele koje želite zamijeniti.
Sa Uzorkovanje jednom odabrano, kliknite levim klikom i prevucite da biste slikali primarnom bojom ili desnim klikom i prevucite da biste slikali sekundarnom bojom. Prva oblast tikliknite dok slikate je boja koja će biti zamijenjena.
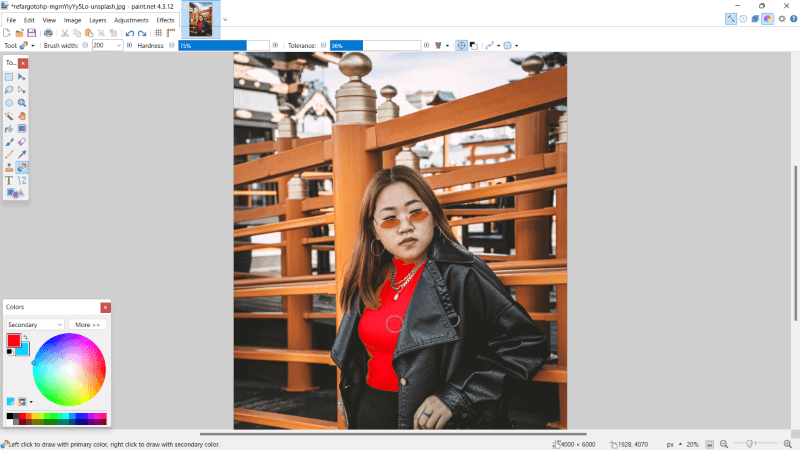
Ova radnja će raditi slično sa Uzorkovanje sekundarne boje , samo umjesto da zamijeni boju na koju ste kliknuli na slici , samo će zamijeniti sekundarnu boju. Desni klik obrće uloge boja.

Korak 6: Sačuvajte svoj rad navigacijom do Datoteka na traci menija i iz padajućeg menija -donji meni odabirom Sačuvaj kao . Alternativno, pritisnite na tastaturi CTRL i S .

Dodatni savjeti
Ako je izazov slikati samo preko desnog područja , možda će vam biti korisno da prvo nacrtate selekciju. U ovom slučaju, vjerovatno ćete htjeti raditi s alatom Lasso Select ili alatom Magic Wand , koji se nalazi na lijevoj traci s alatima.

Još jedan način da brzo promijenite boje vašeg rada je podešavanje. Da biste koristili ovu tehniku, idite na karticu Prilagodba na traci menija i odaberite Nijansa/zasićenost .

Završne misli
To može trebati malo eksperimentiranja da se potpuno savlada, ali ponovno bojenje umjetnina je nevjerojatno korisna tehnika koju treba znati. S ovim u kutiji s alatima, bit će lakše preraditi nezadovoljavajuće boje ili podići svoje umjetničko djelo na drugi nivo s neočekivanom apstrakcijom.
Mislite li da je alat za prebojavanje paint.net-a koristan? Podelite svoje viđenje u komentarima i javite nam ako vam nešto trebarazjašnjeno.

