Sadržaj
Ne, ne govorimo o Image Trace.
Pretvaranje fotografije u digitalnu ilustraciju ili crtež malo se razlikuje od vektorizacije slike. Ovdje nećemo koristiti Image Trace, nego ću vam pokazati kako da kreirate digitalni crtež od nule u Adobe Illustratoru.
Postoje različiti stilovi digitalne ilustracije, ali 90% njih počinje linijama. Dakle, pokazat ću vam kako prvo pretvoriti fotografiju u linijski crtež, a mi ćemo dodati elemente crtežu linije kako bismo stvorili vektorsku verziju slike.
Napomena: Svi snimci ekrana iz ovog vodiča su preuzeti iz Adobe Illustrator CC 2022 Mac verzije. Windows ili druge verzije mogu izgledati drugačije.
Kako pretvoriti sliku u linijski crtež u Adobe Illustratoru
Grafički tablet se toplo preporučuje za kreiranje digitalnih ilustracija. Olakšava crtanje linija i punjenje bojama. Tehnički, možete koristiti i miša, ali kada crtate rukom, rezultat nije idealan.
Nakon što nacrtate sliku, također možete dodati boje ili oblike crtežu linije i kreirati digitalnu grafičku ilustraciju.
Korak 1: Postavite sliku koju želite da pretvorite u linijski crtež/ilustraciju u Adobe Illustrator. Na primjer, napravit ću crtež na osnovu ove slike koktela.

Korak 2: Smanjite neprozirnost i koristite prečicu na tastaturi Command + 2 ili( Ctrl + 2 za Windows korisnike) da zaključate sliku.
Dobra je ideja smanjiti neprozirnost jer ćete pratiti sliku pomoću alata za crtanje i linija koju nacrtate će se bolje prikazati. Zaključavanje slike sprečava je slučajno pomeranje i kvarenje umetničkog dela.
Korak 3: Odaberite alat za crtanje i počnite pratiti linije slike. Možete početi od bilo kojeg dijela slike. Samo zumirajte i pratite.
Na primjer, koristim alat Pen da prvo iscrtam obris stakla.

U zavisnosti od stila crtanja linija koji želite kreirati, možete odabrati alat Pen, Pencil ili Paintbrush za crtanje u Adobe Illustratoru. Alat olovka stvara preciznije linije, olovka stvara putanje slobodnom rukom, a kistovi su bolji za crtanje linija slobodnom rukom.
Uobičajeno koristim alat Pen za praćenje obrisa, a zatim koristim četke za dodavanje detalja.
Na primjer, ovdje sam već iscrtao obris tako da možete vidjeti stil crtanja linija koji stvara alat za olovku.

Sada ću koristiti kistove da dodam detalje. Kada koristite alat kist za crtanje, otvorite panel četkica tako da možete lako birati i prebacivati se između različitih četkica.
I ovo je ono što sam dobio.

Sada možete otključati originalnu sliku i izbrisati je da vidite kako izgleda crtanje.

Možete promijeniti stil i težinu poteza ili imati različite težine poteza zarazličite linije. Sve zavisi od vas.

Na primjer, uvijek volim promijeniti profil širine poteza kako bi crtež izgledao manje krut.

Alternativno, možete dodati stil poteza četkicom umjesto mijenjanja profila širine poteza.
Ovako možete pretvoriti fotografiju u linijski crtež u Adobe Illustratoru.
Kako napraviti digitalnu ilustraciju u Adobe Illustratoru
Nakon što iscrtate linije, možete dodati boju i oblike slici. Ako želite napraviti digitalnu ilustraciju slike, slijedite dolje navedene korake.
Upotrijebimo istu sliku odozgo.
Korak 1: Iscrtajte obris fotografije koristeći metodu koju sam uveo gore za kreiranje linijskog crteža.

Korak 2: Idite na gornji meni Objekat > Otključaj Sve tako da možete premjestiti sliku koju ste ranije zaključali za crtanje linija.
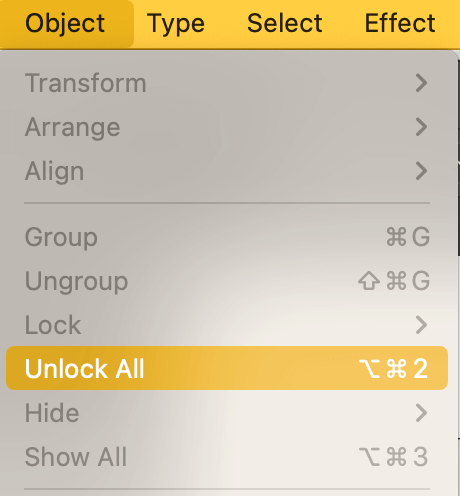
Korak 3: Pomaknite sliku pored linija koje ste nacrtali i vratite neprozirnost na 100%. Ovaj korak je da pripremite sliku za uzorkovanje boja.

Korak 4: Koristite Alat za kapaljku (prečica na tastaturi I ) da uzorcite boje iz originalne slike i napravite boju paleta.

Korak 5: Obojite crtež. Postoje različiti načini za popunjavanje boja u Adobe Illustratoru, ovisno o efektima koje želite stvoriti.
Na primjer, ako želite napraviti stil akvarelailustracije, koristite akvarel četke. Inače, korištenje Live Paint Bucket je najbrži način. Druga opcija je jednostavno odabrati objekte i odabrati boje, ali ova metoda radi bolje za zatvorene staze.
Ako odlučite koristiti Live Paint Bucket, idite na gornji meni Objekat > Live Paint > Napravi da kreirate live paint group. Vidjet ćete da su svi potezi i putanje grupirani zajedno.

Odaberite alat Live Paint Bucket i počnite bojati! Možete ukloniti ili zadržati boju poteza.

Možda nećete dobiti sve oblasti u boji jer je područja otvorenog puta teško kontrolirati.

Ali uvijek možete koristiti kistove da dodate detalje i finalizirate umjetničko djelo.
Evo šta sam dobio. Prilično slično, zar ne?

Završna razmišljanja
Pretvaranje fotografije u digitalnu ilustraciju ili crtež zahtijeva malo truda, ali ako odaberete prave alate i slijedite prave korake, proces se može pojednostaviti.
I svi detalji su važni. Na primjer, zaključavanje slike sprječava da je slučajno pomjerite ili izbrišete, smanjenje neprozirnosti pomaže u praćenju obrisa itd.

