Sadržaj
Hiperveze su jedan od kamena temeljaca digitalnog svijeta, pojavljuju se svuda, od pretraživača datoteka na vašem računaru do vaše omiljene web stranice do vašeg čitača e-knjiga – pa čak i u InDesignu. Dok ih većina nas danas kratko naziva vezama, hiperveza je tehnički ispravan puni pojam.
Iako je InDesign popularan izbor za projekte dizajna štampe, koristi se i za kreiranje e-knjiga i samo digitalnih PDF-ova. Hiperveze mogu pružiti mnogo korisnih funkcija u ovim dokumentima, bilo da se radi o sadržaju koji povezuje svaki naslov poglavlja ili hipervezi na web stranicu autora.
Da biste počeli raditi s hipervezama u InDesign-u, dobra je ideja imati otvoren i dostupan panel Hyperlinks .
Panel hiperveza
Zavisno na postavkama vašeg radnog prostora, možda je već vidljivo, ali ako nije, možete ga pokrenuti otvaranjem Prozora menija, odabirom podmenija Interaktivni i klikom na Hiperveze .

Ovaj panel će prikazati svaku hipervezu koja je trenutno aktivna u vašem dokumentu, kao i link do stranice koja sadrži hipervezu i indikator uspjeha/neuspjeha koji pokazuje da li je odredište veze trenutno dostupan.
Kreiranje hiperveze u InDesign-u
Kreiranje hiperveze u InDesign-u je izuzetno jednostavno, a proces je isti bilo da kreirate tekstualnu hipervezu, hipervezu na dugme,ili bilo koju drugu hipervezu baziranu na objektu.
Objekat koji postaje hiperveza poznat je kao izvor hiperveze, dok je mjesto na koje se povezujete poznato kao odredište hiperveze. Odredište hiperveze može biti internet URL, datoteka, e-pošta, stranica unutar trenutnog dokumenta ili zajedničko odredište .
Evo kako možete koristiti hiperveze u svom sljedećem InDesign projektu!
Korak 1: Odaberite objekat ili tekst koji želite da koristite kao izvor veze i kliknite desnim tasterom miša na njega da otvorite kontekstualni iskačući meni.
Korak 2: Odaberite podmeni Hiperveze , zatim kliknite na Nova hiperveza . Također možete kliknuti na dugme Kreiraj novu hipervezu na dnu panela Hyperlinks .
InDesign će otvoriti dijaloški prozor Nova hiperveza tako da da možete prilagoditi tip veze, odredište i izgled. Ako odaberete tip URL veze, InDesign će automatski popuniti URL vašim odabranim tekstom.

Možda je ovo bilo korisno u prošlosti kada su URL-ovi još bili novi, ali sada znamo da se klikovni postotak može poboljšati korištenjem opisnog teksta kao izvora veze umjesto ispisivanja cijelog odredišnog URL-a. Tako da možete urediti hipervezu.

Korak 3: Unesite ispravan URL i prilagodite stil karaktera ako je potrebno. Zadane postavke izgleda PDF-a trebale bi biti prihvatljive, ali možete odabrati da napravite svojehiperveze su vidljivije kada se izvezu ako želite izmjenom odjeljka PDF izgled .
Također se možete prebaciti na karticu Pristupačnost , koja vam omogućava da unesete alternativni tekst za izvor veze, što je korisno za čitače ekrana i druga pomagala za pristupačnost.
Stiliziranje hiperveza sa stilovima znakova
Prema zadanim postavkama, kreiranje tekstualne hiperveze unutar vašeg dokumenta također kreira novi stil znakova pod nazivom Hiperveza i dodjeljuje taj stil odabranom tekstu.
U slučaju da niste upoznati sa stilovima znakova, oni vam omogućavaju da definirate različite opcije stilova teksta, koje se zatim mogu primijeniti na dijelove teksta. Kada ažurirate stil karaktera, sav tekst s primijenjenim stilom također se ažurira kako bi odgovarao.

Da biste promijenili stil karaktera hiperveze, otvorite panel Stilovi znakova . Ako već nije vidljiv, otvorite meni Prozor , odaberite podmeni Stilovi i kliknite Stilovi znakova .
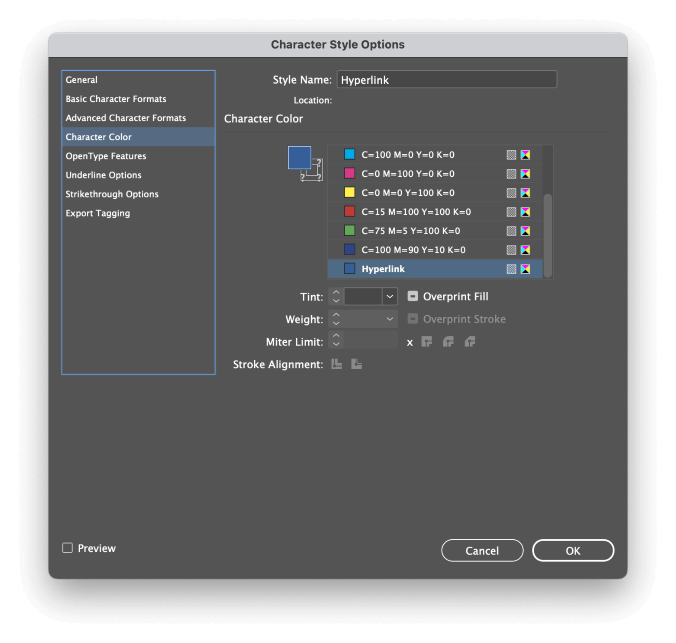
Kliknite dvaput na unos s oznakom Hiperveza i otvorit će se prozor Opcije stila znakova , koji vam omogućava da prilagodite izgled svake hiperveze odjednom. Kartice na lijevom oknu prozora pokrivaju sve tipografske karakteristike koje vam mogu zatrebati, od porodice fontova do veličine do boje.
Povezivanje na sidra teksta unutar dokumenta
Ako želite da se povežete na određeno mjesto u vašem dokumentu, trebat će vamda prvo kreirate sidro teksta koje će djelovati kao odredište veze pomoću panela Hyperlink.

Prebacite se na alat Vrsta i postavite kursor teksta na mjesto gdje želite da se nalazi sidro teksta. Zatim otvorite Hyperlink panel meni i kliknite na Novo odredište hiperveze .

Uvjerite se da je padajući izbornik Vrsta postavljen na Sidro teksta , a zatim unesite opisno ime za vaše sidro teksta.
Kada kreirate sidro teksta, možete kreirati hipervezu koja upućuje na njega. U dijaloškom prozoru Nova hiperveza otvorite padajući izbornik Link to i kliknite na Sidro teksta .

U odjeljku Odredište , sada biste trebali moći odabrati između svih dostupnih sidrišta teksta koja se nalaze u dokumentu pomoću padajućeg izbornika Sidro teksta . Također je vrijedno naglasiti da se možete povezati na sidra teksta u drugim InDesign dokumentima, ali samo ako su trenutno otvoreni u InDesignu.
Izvoz vašeg dokumenta s aktivnim hipervezama
Da bi vaše hiperveze ostale upotrebljive nakon procesa izvoza, morat ćete izvesti svoj dokument u formatu koji podržava hiperveze. Adobe PDF-ovi, ePUB i HTML jedini su formati dokumenata koje InDesign može kreirati i koji mogu pohraniti informacije o hipervezama.
Osim ako nemate na umu određenu upotrebu, obično je najbolje izvesti svoje dokumente kao Adobe PDF-ove kako biste povećali datotekukompatibilnost i konzistentnost prikaza na najširem mogućem rasponu uređaja.

Kada izvozite svoj dokument kao Adobe PDF, imat ćete dvije opcije u dijaloškom prozoru Izvoz : Adobe PDF (interaktivan) i Adobe PDF (Print) .
Obje verzije mogu uključivati aktivne hiperveze, iako ih Interaktivna verzija uključuje prema zadanim postavkama, dok verzija Print treba omogućiti posebnu postavku.

Ako odaberete Print , morat ćete eksplicitno uključiti hiperveze u prozor Izvezi Adobe PDF , kao što je prikazano ispod.
Locirajte odjeljak Uključi na dnu prozora i potvrdite okvir označen kao hiperveze. Ovisno o objektima koje ste koristili kao hiperveze, možda ćete morati promijeniti postavku Interaktivni elementi na Uključi izgled .
Međutim, da biste dobili najbolje korisničko iskustvo iz svojih interaktivnih dokumenata, obično je dobra ideja odabrati Adobe PDF (Interaktivni) format.
Završna riječ
To je skoro sve što treba znati o hiperlinkovima u InDesignu! Hiperveze su izuzetno koristan aspekt digitalnih dokumenata i možete znatno obogatiti i poboljšati svoje korisničko iskustvo tako što ćete ih pravilno primijeniti u svojim InDesign dokumentima.
Sretno hiperveze!

