Sadržaj

Proizvodnja zvuka, bilo samostalno kao dio podcasta ili s videom kao dio video projekta, predstavlja izazov. Može se suočiti sa mnogim složenostima, ali pravilno postavljanje audio dijela bilo kojeg video projekta je apsolutno presudno.
Bez obzira na to koliko su vaše slike dobre i koliko god upečatljiv vaš gotov komad, ako je zvuk loš, niko neće ići da obratite pažnju na to.
To znači da je važno za svakog video producenta da dobro razumije kako snimiti visokokvalitetni zvuk, kao i napraviti dobre slike. Nažalost, ovo je nešto što se često propušta i kao rezultat toga može doći do bezbroj problema sa zvukom.
A jedan od najčešćih koji se može pojaviti je audio kliping. Ali šta je to i kako popraviti audio isječak?
Šta je isječak zvuka?
Audio isječak je nešto što se događa kada se snima sam zvuk.
Svaki dio opreme će imati određeno ograničenje koje može snimiti. Ovo ograničenje je količina signala koju oprema može uhvatiti.
Ovo je tačno bilo da snimate video kamerom ili zasebnom audio opremom, bilo da koristite ugrađeni mikrofon ili vanjski mikrofon, digitalni ili analogni … svi oni imaju ograničenja u pogledu onoga što se može uhvatiti.
Kada je jačina dolaznog signala veća nego što oprema može da se nosi, dobićete isječak zvuka.
Priroda klippinga zvuka

Isječeni zvuk je vrlolako prepoznati na bilo kojem snimku. Kada dođe do klipinga, čućete da je zvuk koji ste snimili izobličen, da ima zamućenja ili zujanje preko njega, ili će na neki drugi način biti lošeg kvaliteta.
To ga čini teškim i neprijatnim za slušanje. Isečeni zvuk može lako uništiti sve što pokušavate da predstavite.
U normalnim okolnostima i kada je vaša oprema ispravno konfigurisana, kada se zvuk snimi, biće snimljen kao sinusni talas. Ovo je regularan, ponavljajući obrazac koji je gladak i kontinuiran.
Kada audio oprema nije ispravno postavljena i signal preopterećuje granice onoga s čime se diktafon može nositi, gornji i donji dio sinusnog vala se presecaju isključeno – zvučni vrhovi i dna su odsječeni. Izgleda da su gornji i donji dio valnog oblika isječeni, tako da se naziva audio kliping.
Ovaj isječeni valni oblik je ono što proizvodi izobličeni zvuk koji želite pokušati i izbjeći.
Jedan način da popravite isječak koji se dogodio na vašem zvuku je korištenje alata za uklanjanje klipera treće strane, kao što je CrumplePop ClipRemover.
Ovo je nevjerojatno koristan alat za popravak isječenog zvuka.
Sve što treba da uradite je da učitate svoju oštećenu audio datoteku i dozvolite naprednoj veštačkoj inteligenciji da popravi oštećenje isečenog talasnog oblika. Alat je vrlo jednostavan za korištenje. Postoji centralni točkić koji podešavate na mesto gde je došlo do odsecanja. Onda jednostavnopronađite najbolju tačku prilagođavanjem merača nivoa dok ne budete zadovoljni obnovljenim zvukom.
ClipRemover je jednostavan, moćan softver i radi sa većinom glavnih softvera za uređivanje zvuka i videa i dostupan je na oba Windows i Mac platforme.
Međutim, ako imate audio ili video softver koji koristite za uređivanje, možda ćete htjeti koristiti ugrađene alate za popravku isječenog zvuka s kojim se morate nositi. Adobe Premiere Pro je moćan softver i sadrži sve što vam je potrebno za popravak oštećenog zvuka.
Vodič korak-po-korak za uklanjanje isječaka u zvuku u Premiere Pro
Kada je vaš zvuk isječen moraće da se popravi kako bi se sprečilo ponovno snimanje. Adobe Premiere Pro može pomoći u tome. Postoji nekoliko koraka koje morate poduzeti kako biste očistili zvuk i zvučali bolje.
Imajte na umu da da bi ova tehnika funkcionirala morate imati instaliran Adobe Audition kao i Adobe Premiere Pro. Ako nemate instaliranu Audition, morat ćete je preuzeti sa Adobeove web stranice. Bez toga, uputstva u nastavku neće raditi.
Korišćenje softvera za uređivanje videa za popravljanje isečenog audio snimanja

Prvo, uvezite datoteku na kojoj želite da radite u Adobe Premiere Pro.
Kreirajte novi projekat tako što ćete otići u meni Datoteka, a zatim izabrati Novo.
PREČICA NA TAKSATNICI: CTRL+N (Windows), COMMAND+ N(Mac)
Kada je novi projekat kreiran, možete otići u Media Browser i uvesti datoteku koju želite. Dvaput kliknite na pretraživač, a zatim pretražite svoj računar da pronađete audio ili video fajl na kojem želite raditi.
Kada se datoteka uspješno uveze, moći ćete je vidjeti na svojoj vremenskoj liniji.
Kliknite desnim tasterom miša preko datoteke na vašoj vremenskoj liniji, a zatim izaberite opciju Uredi u Adobe Audition iz menija.

Audio snimak će tada biti pripremljen za uređivanje u Audition.
Kada je audio isječak spreman, u Audiciji idite na Effects, zatim Diagnostics, zatim DeClipper (Proces)

Ovo će otvoriti efekat DeClipper u okviru Dijagnostika na lijevoj strani Audition sa odabranim panelom Efekti.
Uvjerite se da je opcija Effects odabrana DeClipper, jer su i drugi efekti Dijagnostike također dostupni iz ovog menija.

Možete obraditi cijeli svoj zvuk tako da odabirom svega (CTRL-A na Windows-u ili COMMAND-A na Mac-u). Također možete urediti probleme s isječkom tako što ćete kliknuti lijevom tipkom miša i odabrati dio zvuka na koji želite primijeniti efekat DeClipping ako ne želite raditi na cijeloj stazi.
Potom možete primijeniti efekat na audio koji želite da popravite.
Podrazumevana postavka na DeClipper-u je osnovna postavka koja vam omogućava da primenite jednostavnu popravku na audio.
Kliknite na dugme Skeniraj i Audicija će zatim skenirati vaš audio zapissu odabrali i na njega primijenili efekat DeClipper. Kada je ovo urađeno, poslušajte rezultate da vidite da li su poboljšani na vaše zadovoljstvo.
Ako ste zadovoljni rezultatima, Audicija je obavila svoj posao. Međutim, to je samo zadana postavka. Osim toga, postoje još tri postavke. To su:
- Vrati jako ošišano
- Vrati svjetlo isječeno
- Vrati normalno
Ove postavke možete koristiti samostalno ili u kombinaciji jedni s drugima.
Na primjer, ako primijenite zadanu postavku na svoj zvuk, rezultati bi mogli zvučati dobro, ali mogu zvučati i izobličeno. Ovo može biti rezultat mnogih različitih faktora, uključujući probleme s originalnim zvukom, koliko je isječak loš ili drugih izobličenja ili faktora koji se pojavljuju na vašem snimku osim isječka, kao što je šištanje.
Ako je ovo Ako je to slučaj, možda ćete htjeti primijeniti neku od drugih postavki na svoj zvuk. Uzimanje zvuka koji je već odrezan i primjena dodatnih efekata može riješiti problem izobličenog zvuka.
Odaberite zvuk na koji ste primijenili originalni efekat. Nakon što to učinite, odaberite jednu od drugih unaprijed postavljenih postavki iz menija za koje mislite da će najbolje pomoći zvuku.
Ako postoji samo izobličenje svjetla, odaberite opciju Restore Light Clipped. Ako se čini vrlo lošim, pokušajte s opcijom Vrati jako isječene.
Možete probatirazličite kombinacije dok ne nađete onu kojom ste zadovoljni. A budući da uređivanje u Adobe Audition nije destruktivno, možete biti sigurni u eksperimentiranje sa svojim zvukom bez brige o vraćanju ako niste zadovoljni krajnjim rezultatima.
Postavke
Nadajmo se da će zadane postavke moći vratiti vaš isječeni zvuk i učiniti da sve ponovo zvuči sjajno. Međutim, ako to nije slučaj i unaprijed podešene postavke ne daju rezultate kojima se nadate, uvijek možete ručno podesiti postavke da vidite možete li stvari poboljšati na taj način.
Kliknite na dugme Postavke sljedeće na dugme Skeniraj da pristupite ručnim postavkama za DeClipping alat.

Postoji nekoliko dostupnih postavki.
- Pojačanje
- Tolerancija
- Minimalna veličina klipa
- Interpolacija: Kubična ili FFT
- FFT (ako je odabrana)
Pojačanje
Podešava količinu pojačanja (audio pojačanja) koja će se primijeniti prije početka obrade DeClipper-a. Podesite pojačanje zvuka dok ne pronađete zadovoljavajući nivo.
Tolerancija
Ovo je najvažnija postavka. Ovo podešavanje će imati najveći uticaj kada pokušavate da popravite isečeni zvuk. Promjena tolerancije će promijeniti varijaciju amplitude koja se dogodila u isječenom dijelu vašeg zvuka.
To znači da će utjecati na mogućnost svakog pojedinačnog šumana vašem snimku. Dakle, ako postavite toleranciju na 0% onda će ona samo otkriti i utjecati na kliping koji se javlja pri maksimalnoj amplitudi. Ako ga postavite na 1% to će utjecati na isječenje koje se javlja 1% manje od maksimuma, 2% na 2% manje od maksimuma, itd.
Dobivanje ispravne tolerancije će zahtijevati nekoliko pokušaja i grešaka, ali općenito pravilo bilo šta ispod 10% će vjerovatno biti efikasno. Međutim, to će ovisiti o originalnom zvuku koji pokušavate popraviti, tako da ne postoji točna postavka koja će funkcionirati. Naravno, ovaj proces će se razlikovati za svaki audio dio koji želite popraviti jer će svaki vjerovatno imati različitu količinu isječaka.
Minimalna veličina klipa
Ovo određuje koliko dugo traju najkraći isječeni uzorci u smislu onoga što treba popraviti. Niža procentualna vrijednost će popraviti veći postotak isječenog zvuka, a viša vrijednost procenta će popraviti niži postotak isječenog zvuka.
Interpolacija
Sastoji se od dva opcije, Cubic ili FFT. Opcija Cubic koristi ono što je poznato kao spline krive za ponovno kreiranje isječenih dijelova vašeg audio valnog oblika. Uopšteno govoreći, ovo je najbrži od ova dva procesa, ali ima lošu stranu što ponekad unosi artefakte (izobličenja ili druge neželjene audio efekte) na vaš snimak.
FFT je skraćenica od Brza Fourierova transformacija. Ovo obično traje duže od Cubicopcija i najefikasniji je kada je u pitanju vraćanje jako isečenog zvuka. Ako odaberete FFT opciju da popravite svoj audio, bit će vam predstavljena još jedna opcija, a to je:
FFT
Ovo je fiksna brojčana vrijednost na logaritamskom skala (8, 16, 32, 64, 128), sa brojem koji predstavlja koliko će frekvencijskih opsega efekat analizirati i zamijeniti. Što je odabrana vrijednost veća, to će proces vraćanja vjerovatno biti učinkovitiji, ali će mu biti potrebno više vremena da se završi.
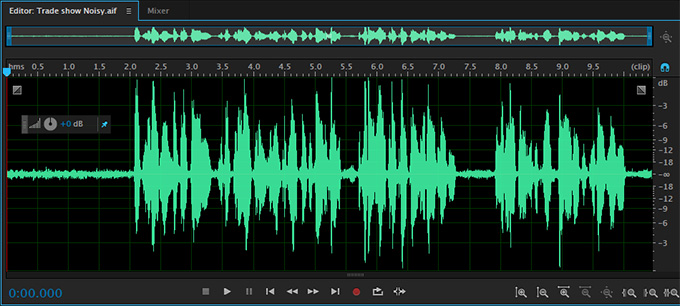
Sa svim ovim postavkama, potrebno je vrijeme i praksa da se osigura da dobijete najbolje rezultate, ali učenje kako prilagoditi pojedinačne postavke u DeClipper-u može dati mnogo impresivnije rezultate od dostupnih unaprijed postavljenih postavki.
Kada ste uspjeli postaviti sve nivoe tako da ste zadovoljni gdje se nalaze, bilo da koristite unaprijed postavljene postavke ili ih sami ručno postavljate, tada možete kliknuti na dugme Skeniraj. Adobe Audition će zatim skenirati pogođeni audio koji ste odabrali i generirati dijelove koji su isječeni.
Kada Adobe Audition završi skeniranje zvuka, onda ste spremni da ga popravite. Ovdje postoje dvije opcije, Popravi i Popravi sve. Popravka će vam omogućiti da odaberete određena područja na koja želite primijeniti promjene. Popravi sve će primijeniti promjene na cijelu vašu datoteku.
Kao općenito pravilo, Popravi sve je skoro uvijek u redu, ali ako osjetitemorate prilagoditi koje dijelove zvuka treba popraviti, a zatim to možete učiniti.
Reproducirajte datoteku i potvrdite da ste zadovoljni rezultatom zvuka nakon primjene DeClipper efekta. Ako još niste sasvim zadovoljni s tim, možete poništiti primijenjene promjene kako biste mogli početi iznova, ili možete primijeniti dodatno odsecanje da vidite može li se ispravak isječka još poboljšati.
Kada budete zadovoljni , možete sačuvati datoteku. Idite na Datoteka, zatim Sačuvaj i vaš će isječak biti sačuvan.
PREČICA NA TASTATURI: CTRL+S (Windows), COMMAND+S (Mac)
Možete sada zatvorite Adobe Audition i vratite se na Adobe Premiere Pro. Sačuvana, poboljšana verzija vašeg audio zapisa će zamijeniti original.
Završne riječi
Isječeni zvuk može biti prava glavobolja za svakoga ko se mora nositi s tim. Ali to ne mora biti katastrofa, i ne morate ponovo snimati sve samo da biste dobili bolju verziju zvuka koji ste već snimili.
Sa samo nekoliko jednostavnih koraka možete može vratiti čak i loše isječen zvuk u odlično stanje. Možete provesti dosta vremena istražujući svaku pojedinačnu postavku ili možete koristiti unaprijed postavljene postavke u Adobe Audition-u za brzo i jednostavno čišćenje.
U svakom slučaju, niko nikada ne mora znati da je uopće bio problem s vašim audio snimkom i ostat će zvučati odlično!

