Sadržaj
Steam je jedan od danas najpopularnijih i korišćenih pokretača igara. Ako ste korisnik Steam-a, možda ste već naišli na problem sa Steam-om gdje se ažuriranje Steam klijenta zaglavi bez obzira koliko sati ga ostavite da se ažurira. Čak i ako se računar ponovo pokrene više puta, ažuriranje Steam-a se zaglavi na pola puta.
Ne postoji određeni razlog zašto se to dešava; međutim, može se izvršiti više koraka za rješavanje problema kako bi se riješio ovaj problem. Pogledajmo neke od najefikasnijih koraka za rješavanje problema koji mogu popraviti zaglavljeno ažuriranje Steam-a.
Uobičajeni razlozi zašto se ažuriranje Steam-a zaglavi
Iako može biti frustrirajuće da se ažuriranje Steam-a zaglavi, razumijevanje razlozi iza ovog problema mogu vam pomoći da spriječite buduće probleme. Neki uobičajeni razlozi zašto se ažuriranja Steam-a zaglavljuju su:
- Nedovoljno prostora na disku: Ako vaš računar nema dovoljno slobodnog prostora za pohranu, Steam ažuriranje može zaglaviti. Uvjerite se da imate dovoljno prostora na disku za preuzimanje i instaliranje ažuriranja.
- Spora internetska veza: Spora ili nestabilna internetska veza može uzrokovati zaglavljivanje ažuriranja Steam-a ili dugotrajno preuzimanje. Provjerite svoju internetsku vezu i razmislite o nadogradnji na brži plan ako je potrebno.
- Ometanje zaštitnog zida ili antivirusnog programa: Zaštitni zidovi i antivirusni softver ponekad mogu blokirati ili ometati ažuriranja Steam-a. Obavezno dodajte Steam na svojliste izuzetaka zaštitnog zida i privremeno onemogućite antivirusni softver tokom procesa ažuriranja.
- Oštećene datoteke: Ponekad se datoteke potrebne za proces ažuriranja mogu oštetiti. Ovo može uzrokovati neuspjeh ažuriranja Steam-a ili zaglavljivanje. U takvim slučajevima, brisanje Steam keša za preuzimanje ili brisanje fascikle Steam paketa može pomoći u rješavanju problema.
- Privilegije administratora: Steam može zahtijevati administratorske privilegije za instaliranje ažuriranja. Pokretanje Steama kao administratora može riješiti ovaj problem.
Razumivanjem ovih uobičajenih razloga, možete poduzeti odgovarajuće mjere da spriječite da se ažuriranja Steam-a zaglave u budućnosti. Ako i dalje imate problema, slijedite korake za rješavanje problema koji su navedeni u ovom članku da biste riješili problem i uživali u besprekornom iskustvu igranja.
- Pogledajte također : Kako popraviti da se Windows zaglavio error
Kako popraviti zastoj ažuriranja Steam-a
Prva metoda – Pokrenite Steam kao administrator
Izvještaji pokazuju da se zaglavljeno ažuriranje Steam-a popravlja jednostavnim pokretanjem pokretača kao administrator. Pratite ove korake da pokrenete Steam kao administrator.
- Pronađite ikonu pokretača Steam na radnoj površini i kliknite desnim tasterom miša na nju. Odaberite “Pokreni kao administrator” i kliknite “Da” na skočnom prozoru za potvrdu.

- Vaš Steam pokretač će se otvoriti i pokrenut će se kao administrator. Međutim, zapamtite da će samo Steampokrenite kao administrator ako izvršite ovaj korak. Da biste ga trajno pokrenuli kao administrator, nastavite sa sljedećim koracima.
- Ponovo kliknite desnim tasterom miša na ikonu pokretača Steam i kliknite na “Otvori lokaciju datoteke.”

- Kliknite desnim tasterom miša na ikonu pokretača Steam u fascikli i kliknite na “Svojstva”.

- Kliknite na “Kompatibilnost” i stavite kvačicu na “Pokreni ovaj program kao administrator, kliknite na "Primijeni" i kliknite na "OK."

- Pokrenite Steam i potvrdite da li je ovo riješilo problem.
Druga metoda – Isključite Windows Defender
Postoje neki slučajevi kada bi Windows Defender greškom blokirao foldere datoteka i stavio ih u karantin. To dovodi do toga da se aplikacija ne pokreće ili ne radi ispravno. Onemogućavanjem Windows zaštitnika saznali bismo da li je to uzrok problema.
- Otvorite Windows zaštitnik klikom na dugme Windows, upišite “Windows Security” i pritisnite “Enter”.

- Kliknite na “Virus & Threat Protection” na početnoj stranici Windows Security.
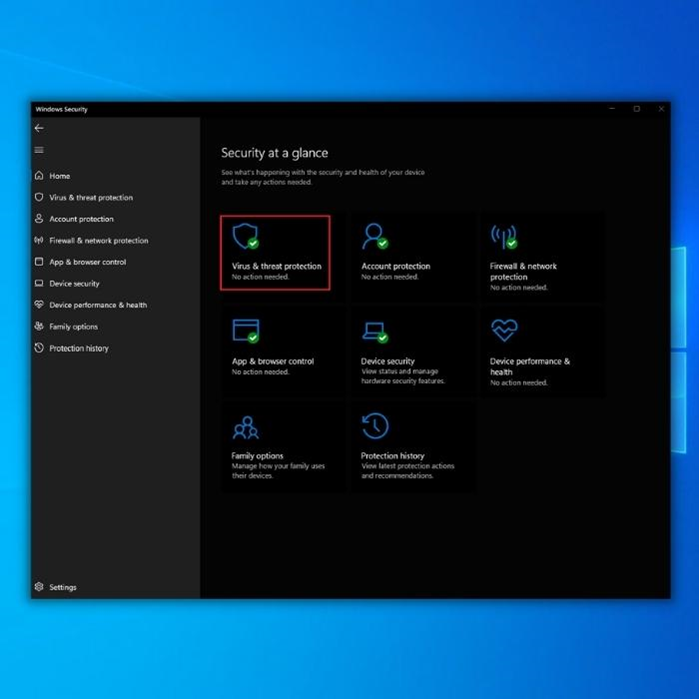
- Pod Virus & Postavke zaštite od prijetnji, kliknite na “Upravljanje postavkama” i onemogućite sljedeće opcije:
- Zaštita u realnom vremenu
- Zaštita u oblaku
- Automatsko slanje uzorka
- Zaštita od neovlaštenog pristupa

- Kada su sve opcije onemogućene, pokrenite Steam Launcher i potvrdite da li je ovo popraviloproblem.
Napomena: Ako je problem riješen, sada morate staviti mapu Steam u izuzetke Windows Defendera
Treći metod – isključivanje Steam iz Windows Defendera
Ako ste utvrdili da Windows Defender uzrokuje problem, morate isključiti mapu Steam iz karantina.
- Otvorite Windows Defender klikom na Windows dugme, ukucajte „Windows Security“ i pritisnite „Enter“.

- Pod „Virus & Postavke zaštite od prijetnji”, kliknite na “Upravljanje postavkama.”

- Kliknite na “Dodaj ili ukloni izuzeća” pod Izuzecima.

- Kliknite na “Dodaj izuzimanje” i odaberite “Folder”. Odaberite fasciklu "Steam" i kliknite "Odaberi mapu".

- Pokrenite Steam i provjerite da li je ovo riješilo problem.
Četvrti način – Obrišite Steam keš za preuzimanje
Ako se ažuriranje Steam-a zaglavi prilikom preuzimanja ili ažuriranja igre, trebali biste obrisati Steam keš memoriju za preuzimanje. Brisanjem Steam keša za preuzimanje, uklanjate svu keš memoriju za preuzimanje vaših igara, uključujući oštećene datoteke koje potencijalno uzrokuju problem.
- Otvorite Steam klijent na svom računaru.
- Kliknite na opciju “Steam” u gornjem desnom uglu početne stranice Steam-a i kliknite na “Postavke”.

- U prozoru postavki kliknite na “Preuzimanja” i “Obriši preuzimanje Skladiste." Tada ćete vidjeti potvrduporuku u kojoj morate kliknuti na “OK” da potvrdite.

- Nakon brisanja predmemorije preuzimanja, predlažemo da ponovo pokrenete računar i ponovo otvorite Steam da potvrdite da li je problem već prisutan popravljeno.
Peti metod – Izbrišite mapu paketa Steam
U nekim slučajevima, potreban paket za ažuriranje se ošteti dok se Steam ažurira, što uzrokuje da se Steam zaglavi prilikom ažuriranja klijenta ili igrice. Počinjete iznova i možete izbrisati fasciklu Steam Package. Ovdje se nalaze sva ažuriranja Steam-a prije implementacije ažuriranja.
- Kliknite desnom tipkom miša na ikonu pokretača Steam-a i kliknite na “Otvori lokaciju datoteke.”

- U Steam folderu, potražite folder “Package” i pritisnite “delete” na tastaturi ili opciju “Delete” na vrhu prozora.

- Pokrenite Steam i pustite ga da preuzme ažuriranja i potvrdite da li je ovo riješilo problem.
Završne riječi
Najpopularnije igre danas zahtijevaju pokretanje Steam-a i ako ne uspije da bi radili ispravno, pokretanje vaše omiljene igre možda neće biti moguće. Naš vodič je prilagođen čak i onima koji nisu pametni kada rješavaju probleme sa ažuriranjima Steam-a.
Ako vam je ovaj vodič pomogao, podijelite ga sa svojim prijateljima ili porodicom kako biste znali što učiniti ako dožive ovaj problem .

