Sadržaj
Ne želite uvijek napraviti oblik pomoću alata olovka, ponekad samo želite da poništite odabir trenutne putanje i kreirate novu, zar ne? Potpuno razumljivo. Čak sam se i ja malo mučio kada sam bio početnik sa olovkom.
Samo nastavite da povezujete tačke sidrenja čak i kada to ne želite. Zvuči poznato?
Ne brinite, rješenje ćete pronaći u ovom članku.
Kada koristite alat za olovku ili alate za oblikovanje za kreiranje putanje ili objekta, on se automatski odabire. Kao što je prikazano u nastavku, ili je putanja objekta označena bojom sloja ili ćete vidjeti granični okvir.


Dva najčešće korištena alata za odabir u Adobe Illustratoru su Alat za odabir ( V ) i Alat za direktnu selekciju ( A ). S druge strane, možete koristiti i ova dva alata za poništavanje odabira objekata.
Standardni alat za odabir je dobar za pomicanje, skaliranje, rotiranje ili uređivanje cijelog(ih) objekata, dok alat za direktnu selekciju omogućava uređivanje dijelova objekta kao što su točke sidrenja i putanje.
U ovom članku ću vam pokazati kako poništiti odabir u Adobe Illustratoru koristeći tri praktična primjera.
Nastavite čitati da saznate više.
Kako poništiti odabir u Adobe Illustratoru (3 primjera)
Bilo da želite poništiti odabir objekata ili putanja, najjednostavniji način da poništite odabir objekata, staza ili teksta u Illustratoru je odabir objekta pomoćubilo koji od alata za odabir i kliknite na praznu oblast na montažnoj ploči. Doslovno, dva koraka.
Napomena: slike ekrana su preuzete iz Adobe Illustrator CC 2021 Mac verzije. Windows ili druge verzije mogu izgledati drugačije. Korisnici prozora mijenjaju ključ Command u Control .
1. Poništavanje odabira pomoću alata za odabir
Na primjer, želim poništiti odabir kruga koji sam upravo kreirao. Ako je alat Ellipse još uvijek aktiviran, kada kliknete na artboard, od vas će se tražiti da napravite još jednu elipsu i vidjet ćete ovaj dijaloški okvir.

Korak 1: Odaberite Alat za odabir ( V ) ili Alat za direktnu selekciju ( A ) sa trake sa alatkama. Bilo jedno radi.

Korak 2: Kliknite na bilo koji prazan prostor na umjetničkoj ploči i krug bi trebao biti poništen i nećete vidjeti granični okvir.

Isti koraci rade i za putanju koju kreirate pomoću alata olovka. Prije svega, trebate deaktivirati alat za olovku (odabirom alata za odabir ili korištenjem prečice V ), a zatim kliknite na prazan prostor na montažnoj ploči.
Ali ako želite poništiti odabir putanje i započeti novu putanju dok koristite alatku za olovku, postoji još jedan brzi trik.
2. Poništavanje odabira dok koristite alat za olovku
Možete koristiti gornju metodu da poništite odabir putanje pomoću alata za odabir, a zatim ponovo odaberite alat za olovku da započnete novu putanju, ali postoji lakšenačin i možete izbjeći zamjenu alata. Koristite tipku Opcija ili Povratak ! Pogledajte ovaj brzi primjer u nastavku.
Na primjer, želite nacrtati nekoliko valovitih staza, očigledno, ne želite zatvoriti putanju, ali ako kliknete bilo gdje na montažnoj ploči, putanja se nastavlja.

Rješenje je, na mjestu gdje ne želite da se putanja više nastavlja, pritisnite tipku Return na tastaturi ili držite Option taster, a zatim kliknite na prazan prostor na montažnoj ploči.
Sada možete početi raditi na novoj putanji tako što ćete kliknuti na ploču gdje želite da bude nova putanja i stari put će automatski biti poništen.
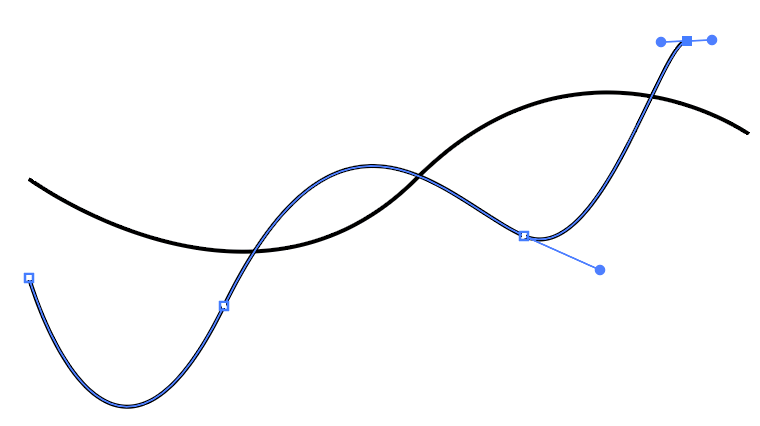
3. Poništavanje odabira svih
Verovatno već znate kako odabrati sve objekte u Illustratoru, jednostavnu Commandu + A , ili kliknite i prevucite preko objekata za odabir. Pa, super je lako i sve poništiti.

Možete koristiti prečicu na tastaturi Command + Shift + A da poništite sve odabire. Ali ako želite poništiti odabir dijela odabira, držite tipku Shift i kliknite na objekt koji želite poništiti.
Na primjer, držao sam tipku Shift i kliknuo na tekst da bih poništio odabir teksta, tako da su sada odabrane samo dvije putanje i krug.

To je sve
U većini slučajeva, možete poništiti odabir jednostavnim klikom na prazno područje na umjetničkoj ploči koristeći bilo koji od odabiraalata. Ako želite da poništite odabir putanje i započnete novu dok koristite alatku za olovku, možete koristiti tipku Return ili Option.

