Sadržaj
Postoji mnogo razloga zašto ćete možda trebati podijeliti audio u svojim projektima: da biste radili na audio i video zapisu pojedinačno, uređivali zvuk preko različitih video isječaka, poboljšali svoj zvuk, izrezali ili izrezali dio audio ili video isječka bez utjecaja kompletan niz.
Ili ste možda upravo naučili kako ukloniti pozadinsku buku u Premiere pro i ne želite riskirati da kompromitujete cijeli fajl.
Možete koristiti softver za razdvajanje zvuka , uredite ga i zatim ponovo spojite; međutim, to znači da ćete morati instalirati različite audio programe, upoznati ih i vjerovatno uložiti puno dodatnog vremena u obradu vaših projekata. Zašto prolaziti kroz gnjavažu kada nam Adobe Premiere Pro omogućava da sve radimo na jednoj platformi?

Adobe Premiere Pro je poznatiji kao softver za uređivanje videa. Iako nema toliko alata za uređivanje zvuka kao namjenski audio uređivač ili DAW, nudi dovoljno alata za optimizaciju zvuka za video zapise.
Čak nam omogućava da obrezujemo, režemo, dodajemo audio efekte i normalizirajte zvuk.
U ovom članku ćete naučiti kako podijeliti zvuk iz videozapisa i kako podijeliti stereo audio zapis da napravite dvije mono staze.
To je jednostavan proces kada naučite kako to učiniti, pa sam napravio ovaj vodič korak po korak kako bih pomogao i početnicima i onima koji su upoznati sa Adobe Premiere Pro, kao i iskusnim korisnicima kojima je potreban brzi vodič.
Prije nego što počnemo, provjeriteimate instaliran Adobe Premiere Pro na vašem PC-u ili Mac-u. Možete ga preuzeti i instalirati sa Adobeove web stranice ako to još niste učinili.
Hajde da saznamo kako podijeliti audio u Premiere Pro
Počnimo s nečim što će vam trebati puno u vašem procesu uređivanja videa. Možda ćete trebati odvojiti audio valni oblik od vašeg videozapisa da kreirate različite efekte i prijelaze.
Razdvajanje zvuka iz videa uz Premiere Pro je super jednostavno.
Korak 1. Uvezite svoje klipove
Kreirajte novi projekat na Adobe Premiere i uvezite datoteku koju želite podijeliti. Ili, ako već radite na projektu, prevucite svoj video isječak na panel Timeline da počnete raditi.

- Idite preko trake menija na Datoteci i odaberite Uvezite da otvorite svoj video fajl. Ili prevucite i ispustite datoteku u Premiere Pro.
Korak 2. Kreirajte sekvencu
Sa svojim video klipom na ploči projekta, sada možete kreirati novu sekvencu ili dodati klip na postojeći.

- Kliknite desnim tasterom miša na isečak i izaberite „Nova sekvenca iz klipa“ kreirajući novu sekvencu i dodajete video klip koji želimo da split.
- Ako ste već radili na sekvenci, mogli biste jednostavno prevući video na ploču Timeline.
Korak 3. Prekinite vezu između zvuka i videa
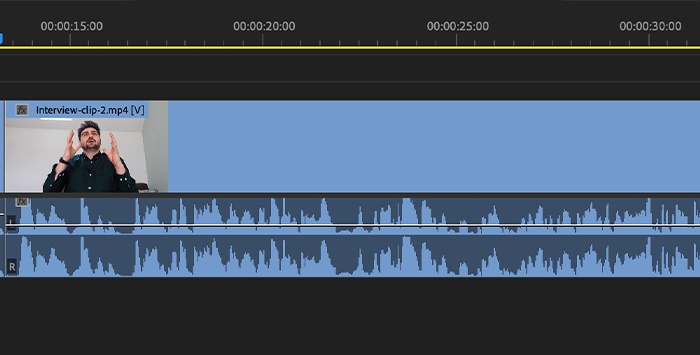
Kada uvezete video isječak na panel Timeline u Premiere Pro, vidite da audio i video isječak imaju svoje neovisnepjesme, ali su one povezane zajedno.
Sva montaža koju radite bit će na povezanom klipu; ako kliknete na bilo koji i povučete, povezani isječci će se kretati kao jedan.
Dakle, ako želite koristiti određeni dio audiozapisa, a ne kompletan snimak, ili samo želite da se riješite jednog isječka ali zadržite drugi, morat ćete kreirati povezani isječak tako što ćete ih prekinuti.
Možete imati povezane isječke i više puta, dajući još više opcija za uređivanje zvuka u skladu sa vizualnim sadržajem.
1. Odaberite isječak koji želite podijeliti.

2. Kliknite desnim tasterom miša na nju i izaberite Unlink u iskačućem meniju.
3. Audio datoteke i video su sada podijeljeni, a video ostaje odabran nakon podjele. Ako želimo raditi s ovim klipom, možemo ići naprijed. Ali ako želite uređivati audio, trebate odabrati sada nezavisni audio snimak.
4. Nakon razdvajanja zvuka iz videa, sada možete uređivati i premještati isječke pojedinačno, što znači da možete kreirati sekvencu sa zvukom iz prvog videozapisa na kraju ili obrnuto.
Šta učiniti ako podijelite Pogrešan isječak?
Ako odvojite audio zapis, a zatim se predomislite, možete ga ponovo povezati za nekoliko sekundi:
1. Odaberite klipove koje želite povezati. Korištenje shift-clika omogućit će vam da odaberete više klipova.

2. Kliknite desnim tasterom miša na isječke koje ste odabrali i odaberite “Link” iz iskačućeg menija.
3. Vaši klipovi će biti ponovo povezani.
Akoponovo povežite isječke, Premiere Pro će automatski sinhronizirati isječke ako utvrdi da su pomaknuti iz sinhronizacije.
Funkcija Link je također korisna kada snimate zvuk vanjskim mikrofonom kako biste imali bolji kvalitet od onog s vaše kamere .
Možete podijeliti audio iz video zapisa, a zatim povezati audio snimak vanjskog mikrofona sa videom i sinkronizirati ga.
Razdvajanje stereo zvuka u dual mono
Audio može biti snimljeni na različite načine, kao što su stereo i mono. Zavisi od mikrofona koji koristite za snimanje. Pogledajmo razliku između stereo i mono.
· Stereo mikrofon koristi dva kanala za pojedinačno snimanje s lijeve i desne strane. Pomaže u stvaranju ambijentalnih zvukova, a koristi se i za akustične performanse.
· Mono mikrofoni koriste samo jedan kanal, tako da će se sve što snimite emitovati u jednoj stazi.
Kamere ponekad snimaju zvuk u stereo umjesto mono, a kada uvezemo video u Premiere Pro, dobijamo audio snimak sa dva audio zapisa.
Obično to nije problem ako koristite ugrađeni mikrofon svog kamera; i dalje možete uređivati svoju audio datoteku kao što biste radili s mono audio zapisom.
Mogu nastati problemi ako koristite stereo mikrofon i koristite njegove kanale u različite svrhe i ne snimate samo jedan audio izvor.
Stereo mikrofoni se obično koriste za snimanje intervjua, saintervjuer na jednom kanalu i ispitanik na drugom.
Poželjet ćete podijeliti ovu stereo stazu tako da možete uređivati svaki zasebno i povećati ili smanjiti jačinu zvuka svakog zvučnika.
Druga upotreba za razdvajanje je podcasting. Snimanje epizode za dvije osobe sa stereo mikrofonom za kasnije uređivanje pozadinskih zvukova koje je jedan kanal odabrao više od drugog ili da isključite jedan zvučnik dok drugi priča kako biste dobili bolji kvalitet zvuka.
Ako ste uključeni jedan od ova dva scenarija, možete odvojiti zvuk tako što ćete stereo stazu podijeliti na dvostruku mono stazu. Samo jedna stvar prije nego što počnete: trebate učiniti ove korake prije nego što dodate isječak koji želite podijeliti na vremensku liniju.
Ako ga već imate tamo, morat ćete ga izbrisati ili ste pobijedili Ne mogu odvojiti audio kanal.
Korak 1. Uvezite datoteku ili otvorite svoj projekat
Prvo, moramo dobiti stereo audio zapis koji želimo podijeliti.

1. Idite na meni Datoteka i potražite Uvoz na padajućem izborniku.
2. Odaberite datoteku i ostavite je na ploči projekta.
Korak 2. Izmijenite audio kanale i odvojite audio
Evo gdje će stvari postati nezgodne, pa pažljivo pratite svaki korak.
1. Na panelu Project kliknite desnim tasterom miša na audio datoteku koju želite da podelite. Možete odabrati više isječaka istovremeno ako imate nekoliko klipova za razdvajanje.
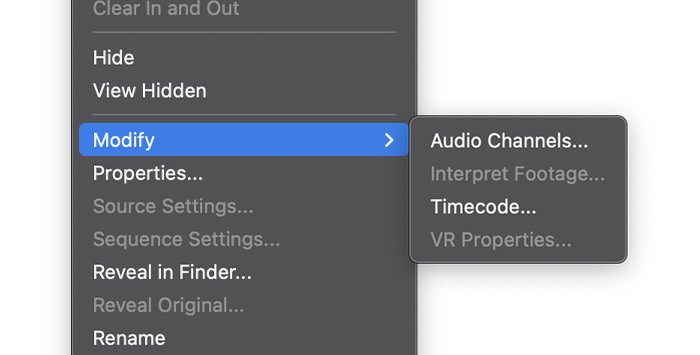
2. U meniju potražite Modify i izaberite AudioKanali.
3. Pojavit će se prozor Modify Clip.
Korak 3. Rad sa prozorom Modify Clip

Ne bojte se svih opcija koje su ovdje dostupne. Sve što vam treba nalazi se na kartici Audio kanali.
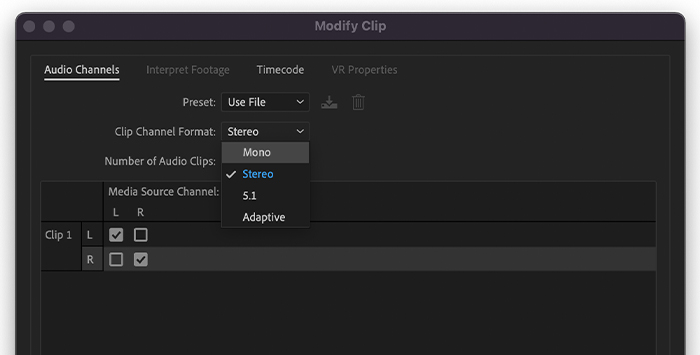
1. Na Clip Channel Format, odaberite mono iz padajućeg menija.

2. Spustite se na Broj audio isječaka i promijenite ga na 2.
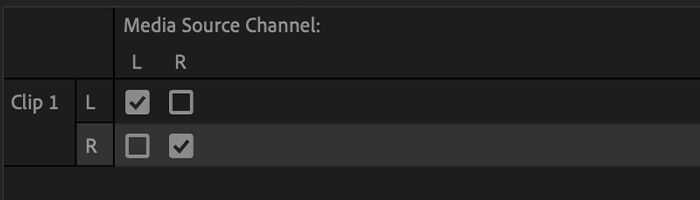
3. Dolje na Media Source Channel, trebali biste vidjeti dva audio kanala koja pokazuju da je jedan desni, a drugi lijevi. Ostavite sve kako jeste.
4. Kliknite Ok.
5. Sada možete prevući svoj audio snimak na vremensku liniju.

6. Možemo dobiti poruku upozorenja da se klip ne podudara s postavkama sekvence. To je zbog promjena koje smo upravo napravili. Kliknite Zadrži postojeće postavke.
7. Isječak će se prikazati na vremenskoj liniji u dva odvojena audio zapisa.
Korak 4. Pomicanje podijeljenih klipova
Kada dobijemo naše zasebne pjesme, možemo uređivati kako želimo. Ali preostaje nešto bitno da se uradi. Trenutno imamo naše audio isječke kao što su bili na stereo klipu.
Ako ih slušamo pojedinačno, čut ćemo samo audio s jedne strane. Moramo panirati ove audio snimke da bismo ih slušali i s desne i s lijeve strane.
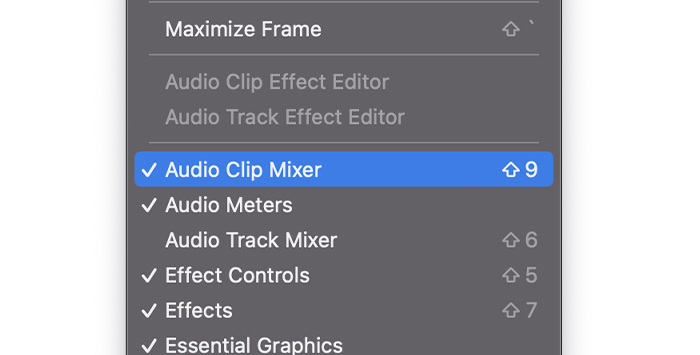
1. Idite na Audio Clip Mixer na panelu Audio Effects. Ako ga ne vidite, idite na Prozor na traci menija i označite Audio isječakMikser.
2. Kliknite na karticu pored Audio efekti, što će otvoriti mikser.

3. Odaberite svaki audio snimak i pomaknite virtuelno dugme na vrhu. Vidjet ćete L i R koji označavaju lijevo i desno. Samo ga centrirajte tako da možete čuti zvuk s lijeve i desne strane.
4. Sada možete nastaviti uređivati ostatak isječka.
Kako stereo trake postaviti na Dual Mono postavke
Ako je dijeljenje stereo zapisa nešto što stalno radite, postoji način da to učinite sa zadana postavka:

1. Idite na Postavke i odaberite Vremenska linija sa lijevog menija.
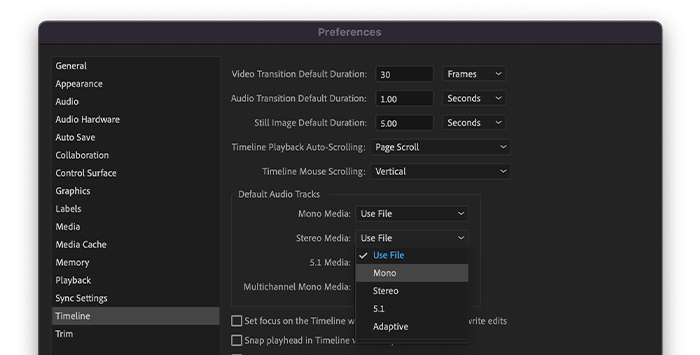
2. U oblasti Zadani audio zapisi, promijenite Stereo Media u Mono iz menija.
3. Kliknite OK.
Sa ovim promjenama, svaki put kada uvezete stereo klip, on će biti “preveden” u dual mono kanal. Nećete morati da ponavljate ove korake sa svakim projektom.
Završne riječi
Adobe Premiere Pro je fantastičan za uređivanje, a kada se naviknete, siguran sam da će dijeljenje zvuka biti komad torte za tebe. Ako ne, pobrinite se da uvijek držite ovaj vodič pri ruci!
Često postavljana pitanja
Kako se cijepanje razlikuje od obrezivanja?
Razdvajanje znači da odvajate dio isječka za uređivanje ili ga pomerite samostalno. Možete podijeliti video više puta koristeći alat za brijanje, ali ukupno trajanje videozapisa ostaje isto.
Kada obrežete isječak, siječete njegov dio: to jenačin da skratite snimak brisanjem dela videa. Znati kako smanjiti zvuk je korisno kada želite da vaš videozapis bude fluidniji ili da izgleda profesionalnije.
Po čemu se cijepanje razlikuje od izrezivanja?
Izrezivanje znači uklanjanje područja sa vaše video slike bez rastezanja to. Obično se koristi za promjenu omjera ili za centriranje slike na nešto specifično u videu.
Razdvajanje je, s druge strane, proces dijeljenja isječka na više isječaka.

