Sadržaj
Možete napraviti uzorak od slike ili kreirati vlastiti uzorak na osnovu oblika koje ste dizajnirali. Jeste li pripremili sliku/dizajn? Idite na Objekat > Uzorak > Make.
Koristio sam "glupi" način za kreiranje uzoraka dupliranjem i kretanjem po objektima prije nego što sam shvatio da postoji funkcija za pravljenje uzoraka. U redu je, svi smo krenuli od nule. Važno je da učimo i rastemo.
U ovom vodiču naučit ćete kako napraviti i urediti uzorak u Adobe Illustratoru slijedeći jednostavne korake u nastavku.
Napomena: slike ekrana iz ovog vodiča su preuzete iz Adobe Illustrator CC 2022 Mac verzije. Windows ili druge verzije mogu izgledati drugačije.
Korak 1: Kreirajte oblike od kojih želite da napravite uzorak. Ako imate postojeću sliku, to bi također funkcioniralo, ali kasnije ćete imati manje fleksibilnosti za uređivanje rasterskih slika.
Na primjer, želim napraviti uzorak od ovih objekata.
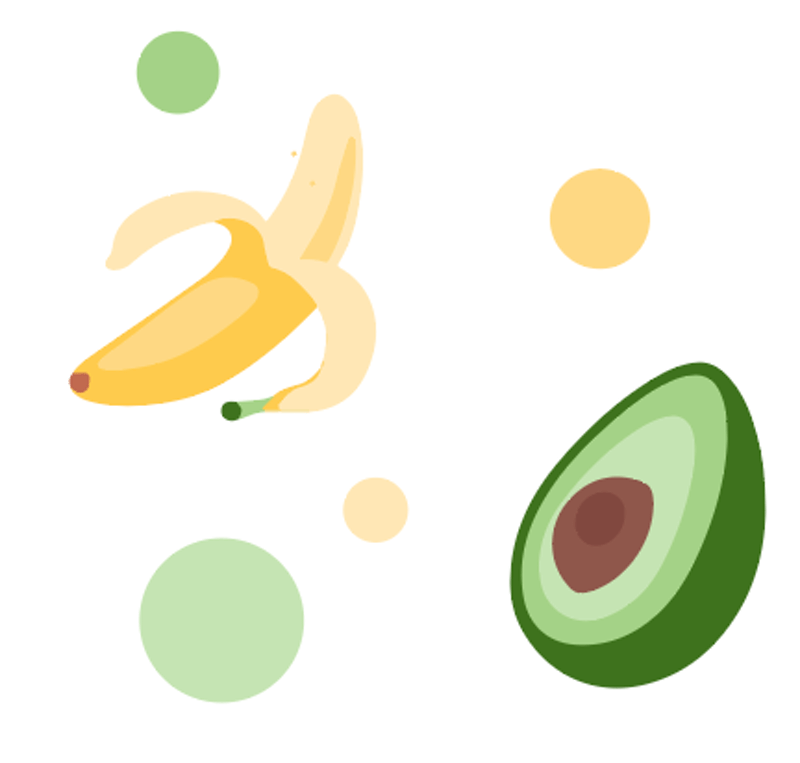
Korak 2: Odaberite sliku ili oblike i idite na gornji meni Objekat > Uzorak > Make .

Vidjet ćete ovaj prozor koji vam govori da je vaš novi uzorak dodan na panel Swatches itd.

Sada ćete vidjeti uzorak u vašem dokumentu i dijaloški okvir Opcije uzorka .
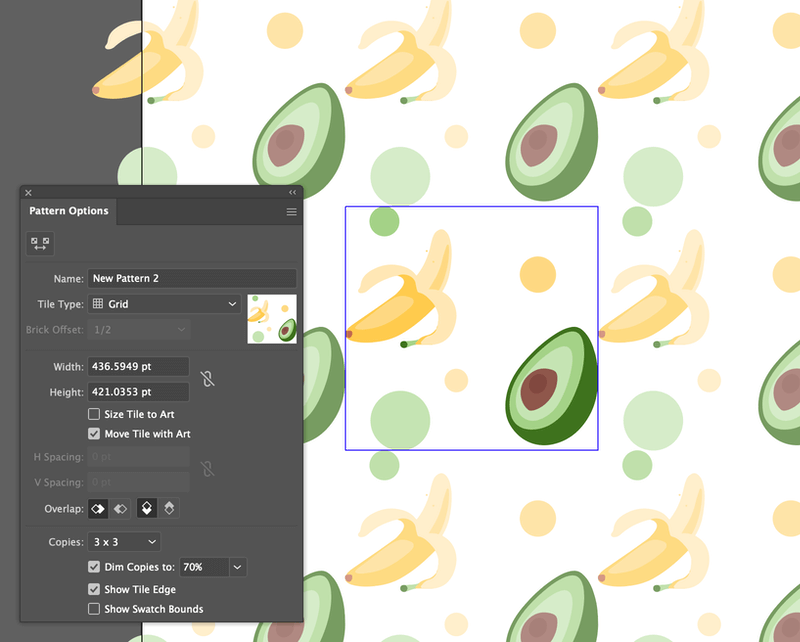
Kutija u sredini koja prikazuje oblike koje ste odabrali je Tip pločice . U sljedećem koraku vidjet ćete opcije za uređivanje uzorkana osnovu tipa pločice.
Ako ste zadovoljni kako uzorak trenutno izgleda, možete preskočiti korak 3.
3. korak (opciono): Podesite postavke u dijaloškom okviru Opcije uzorka . Možete započeti promjenom naziva uzorka.

Odaberite Tip pločice . Određuje kako će se obrazac prikazati. Zadana postavka je Grid , što je prilično uobičajena opcija, tako da možete zadržati takvu kakva jeste.

Širina i visina odnose se na veličinu kutije tipa pločice.

Ako označite Veličina pločice na umjetnost , kutija će se pričvrstiti na rubove umjetničkog djela najbliže kutiji.

Ako želite dodati malo razmaka, možete staviti vrijednosti H razmak i V razmak . Ako stavite negativnu vrijednost, oblici se mogu preklapati.

Odaberite kopije tipa pločice, zadana je 3 x 3, možete dodati još ako je potrebno.
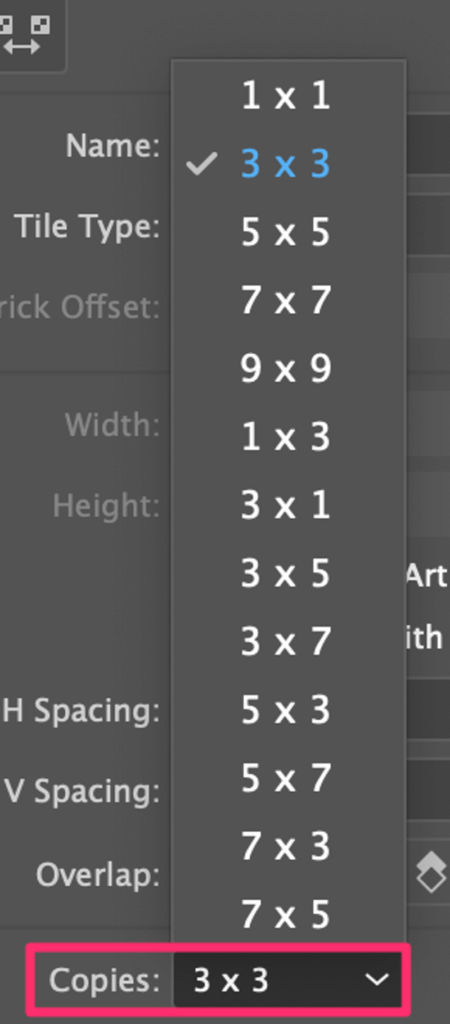
Istražite s opcijama, a kada budete zadovoljni kako uzorak izgleda, idite na sljedeći korak.
4. korak: Kliknite na Gotovo na vrhu prozora dokumenta.

Uzorak će nestati iz vašeg prozora, ali ga možete pronaći na ploči Swatches .

Možete uređivati uzorak čak i nakon što je kreiran. Jednostavno dvaput kliknite na njega na ploči Swatches i ponovo će se otvoriti prozor s opcijama uzorka.
Ako želite urediti određeni objekt na uzorku, samo kliknite na onaj unutar vrste pločicei uredite ga. Vidjet ćete da će ostatak uzorka pratiti promjene koje ste napravili na objektu u tipu pločice.

Na primjer, promijenio sam veličinu banane i dodao dodatni manji avokado da popunim prostor.
Napomena: nećete moći uređivati dio uzorka na rasterskoj slici.

Isprobajte! Napravite oblik i odaberite uzorak za popunjavanje.
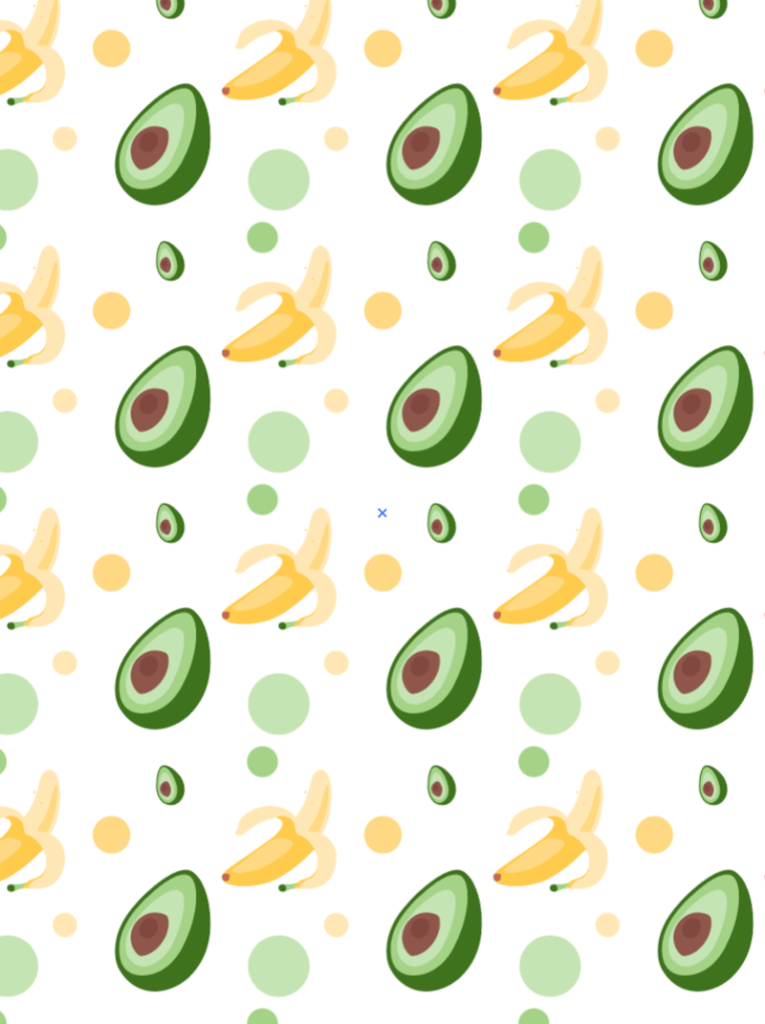
Zaključak
Možete kreirati uzorak od vektorskih ili rasterskih slika, ali možete uređivati objekte u tipu pločice samo kada je slika vektorska. Kada pravite uzorak od vektorskih oblika, obavezno odaberite sve oblike kako vašem uzorku ništa ne bi nedostajalo.

