Sadržaj
Sjećam se da je pravljenje infografika, grafikona i grafikona jedan od mojih prvih časova Adobe Illustratora na prvoj godini. Da li ovo odgovara na vaše pitanje o tome da li je Adobe Illustrator dobar za pravljenje grafikona? Naravno da jeste!
Zašto? Zato što je potpuno prilagodljiv i lako možete kombinirati boje i stil s drugim elementima u vašem dizajnu. Osim toga, alati za grafove olakšavaju kreiranje različitih tipova grafikona u Adobe Illustratoru.
U ovom vodiču naučit ćete kako napraviti i stilizirati grafikone u Adobe Illustratoru koristeći različite alate za grafike, zajedno s nekim savjetima za uređivanje.
Napomena: slike ekrana iz ovog vodiča su preuzete iz Adobe Illustrator CC 2022 Mac verzije. Windows ili druge verzije mogu izgledati drugačije.
Gdje je Graph Tool u Adobe Illustratoru
Možete pronaći alate za grafikone na traci s alatima na lijevoj strani prozora vašeg Adobe Illustrator dokumenta. Zadani alat za graf je Alat za graf kolone, ali možete kliknuti na ikonu da proširite meni i vidjet ćete druge alate za graf.
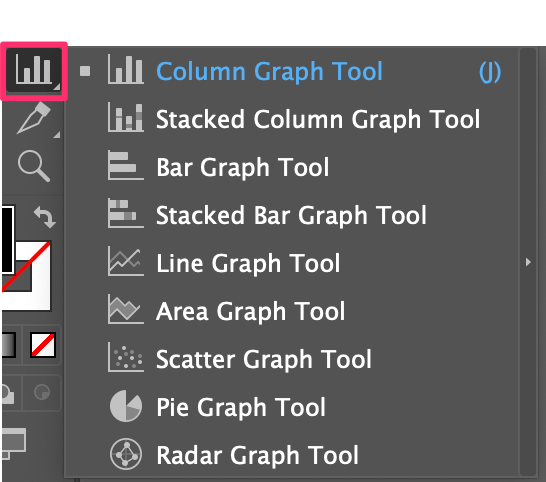
Ako ne možete pronaći alate na svojoj alatnoj traci, to je zato što koristite osnovnu traku s alatima. U ovom slučaju, morat ćete prebaciti svoju alatnu traku na naprednu alatnu traku iz gornjeg menija Prozor > Trake s alatima > Napredno .
Pronašli ste? Hajde da napravimo neke grafikone!
Kako koristiti Graph Tool u Adobe Illustratoru
Postoji devet grafičkih alata spremnih za korištenje u Adobe Illustratoru, a metoda funkcionira slično. Koji god alat da odaberete, od vas će se tražiti da popunite podatke u listu, a on će kreirati vrstu grafikona koji odaberete.
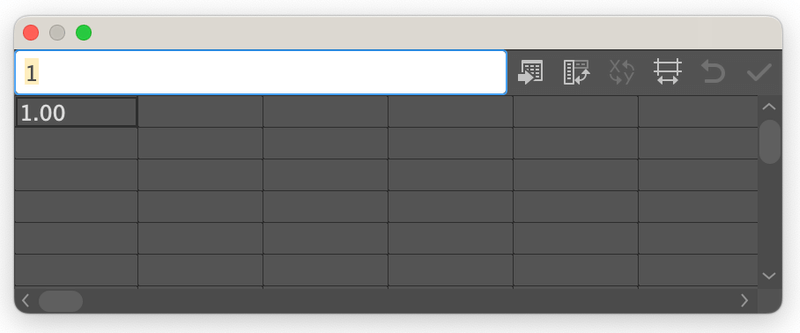
Pokazat ću vam kako napraviti trakasti/kolona graf, linijski graf i kružni graf jer se oni češće koriste.
Primjer 1: Kako napraviti trakasti/kolona graf u Illustratoru
Trakasti grafikon i stupni graf su u osnovi iste stvari, osim što su podaci prikazani u različitim orijentacijama. Pa, to je moje mišljenje. U svakom slučaju, počnimo sa zadanim alatom za grafove stupaca.
Korak 1: Odaberite Alat za graf u koloni sa trake sa alatkama ili koristite prečicu na tastaturi J da biste ga aktivirali.
Korak 2: Kliknite na montažnu ploču i unesite veličinu grafikona ili možete direktno kliknuti i povući na montažnoj ploči. Ne brinite o veličini ako nemate tačnu vrijednost jer možete promijeniti veličinu grafikona bilo kada.
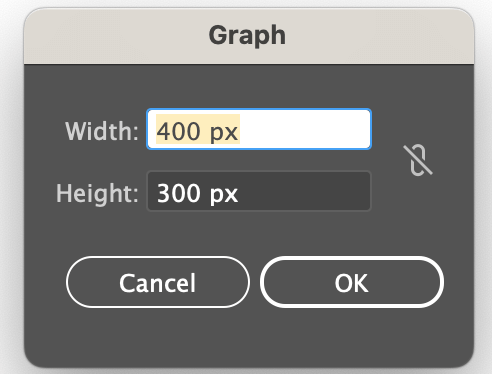
Kada kliknete na dugme OK , vidjet ćete list gdje možete unijeti podatke grafikona.
Korak 3: Unesite podatke. Kliknite na prvi okvir u tabeli i unesite atribut na bijeloj traci iznad. Pritisnite tipku Return ili Enter i atribut će se prikazati na tabeli.
Na primjer, možete staviti podatke A, podatke B, podatke C i podatke D.
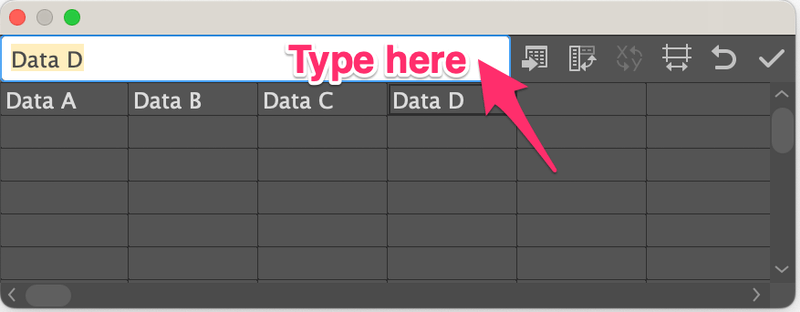
Zatim unesite vrijednost svakog atributa nadrugi red tabele.
Na primjer, datum A je 20%, podatak B je 50%, podatak C je 25%, a podatak D je 5%, tako da možete dodati brojeve 20, 50, 25 i 5 ispod odgovarajući podaci.
Napomena: brojevi moraju biti zbirni do 100.
Također možete uvesti i urediti grafikon iz Excela u Adobe Illustratoru. Dakle, ako već imate podatke u Excelu i ne želite ih ponovo kreirati, možete kliknuti na gumb Uvezi podatke i odabrati svoju Excel datoteku za uvoz podataka iz Excela u Adobe Illustrator.
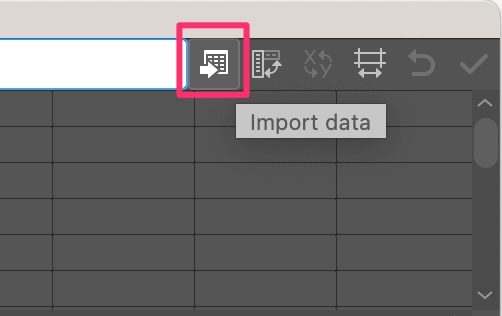
Kada unesete podatke kliknite na dugme za provjeru i zatvorite list.
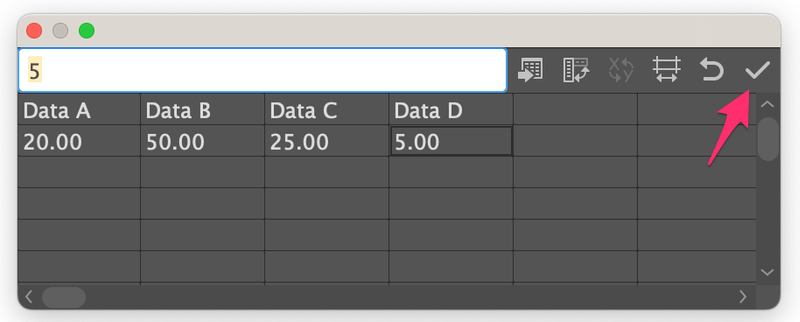
Graf ćete vidjeti u sivim tonovima, tako da je sljedeći korak stiliziranje grafikona.
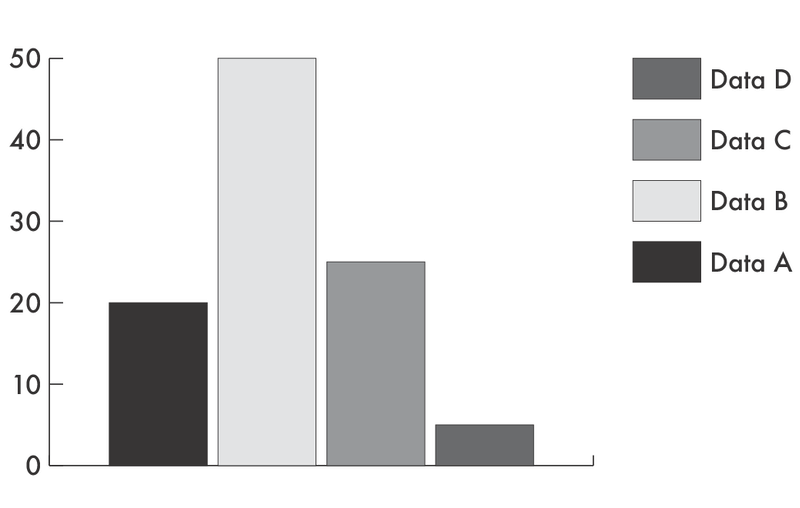
Korak 4: Odaberite graf i idite na Objekat > Razgrupiši da razgrupirate graf tako da možete uređivati to. Kada se razgrupirate, dobit ćete ovakvu poruku. Kliknite na Da .
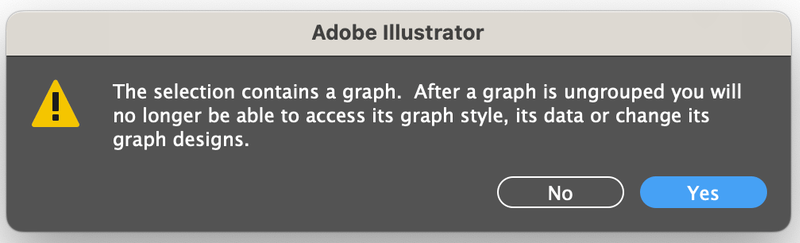
Morat ćete nekoliko puta razgrupisati jer je obično tekst grupiran zajedno, a oblici su grupirani u podgrupe.
Napomena: kada ga razgrupišete, ne možete promijeniti podatke pomoću alata za grafikone. Dakle, ako niste 100% sigurni u podatke, trebali biste duplirati grafikon za slučaj da želite napraviti bilo kakve promjene.
Kada razgrupišete objekte, možete oblikovati grafikon. Možete promijeniti boje, dodati teksturu, dodati tekst ili čak napraviti 3D kolonski grafikon ako želite. Počevši od boja zaprimjer.
Korak 5: Odaberite kolone i promijenite boje. Postoji mnogo načina za popunjavanje boja u Adobe Illustratoru. Ako ne možete pronaći svoju omiljenu boju iz uzoraka, možete napraviti svoje uzorke.
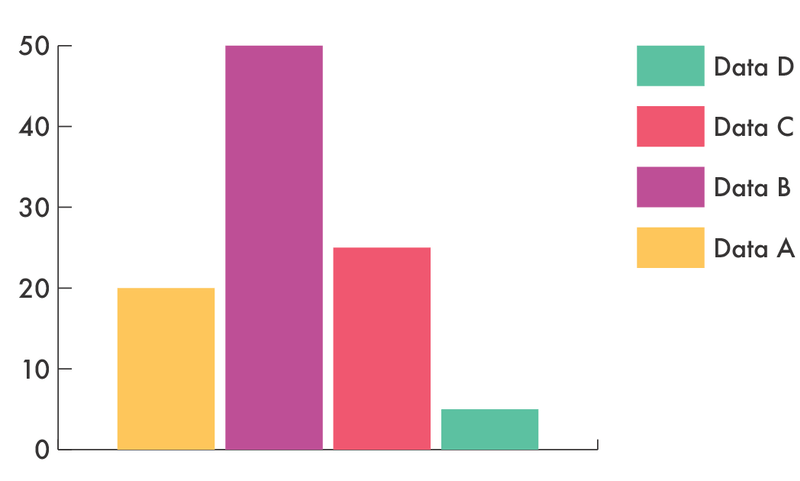
To je to. Slobodno dodajte više stila svom grafikonu stupaca.
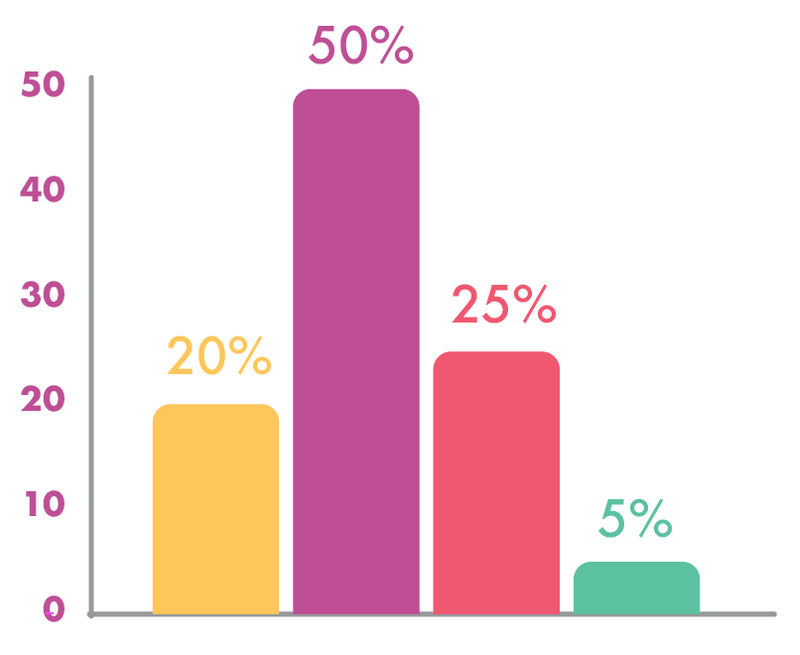
Sada pogledajmo Alat za trakasti grafikon . Unesite iste podatke kao što ste uradili sa alatom za kolonski grafikon i dobit ćete ovakav osnovni trakasti grafikon.
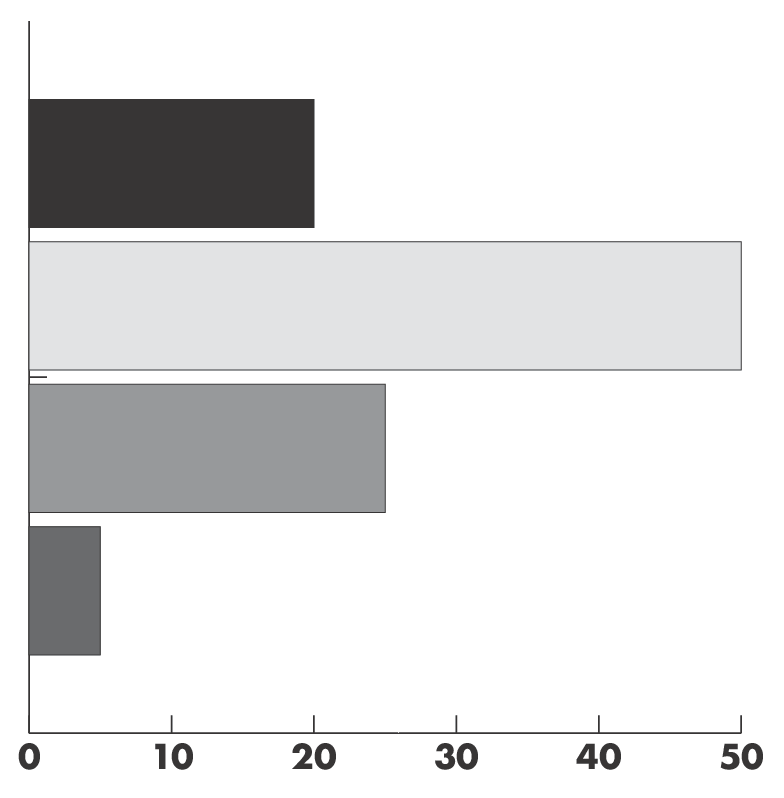
Možete koristiti istu metodu koju sam uveo gore za stiliziranje trakastog grafikona. Na primjer, osim što sam promijenio boje, ovdje sam promijenio i veličinu traka.
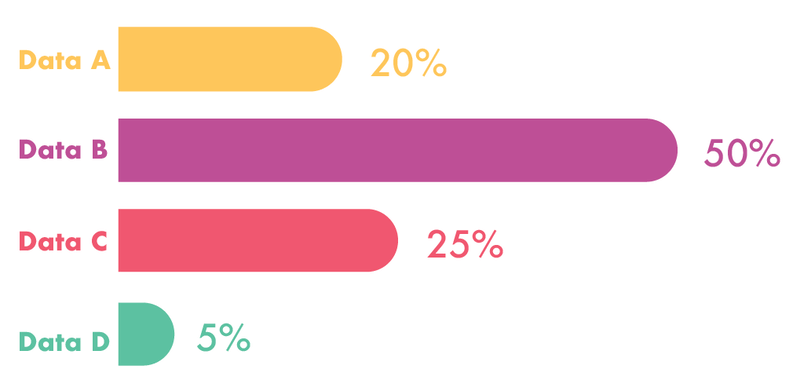
Primjer 2: Kako napraviti tortni graf u Illustratoru
Kao što sam već spomenuo, metoda funkcionira slično, tako da možete slijediti iste korake iz Primjera 1 da napravite pitu graf. Ali u koraku 1, umjesto odabira alata Column Graph Tool, odaberite Pie Graph Tool .
Nakon što unesete podatke, vidjet ćete tortni grafikon umjesto kolonskog grafikona.
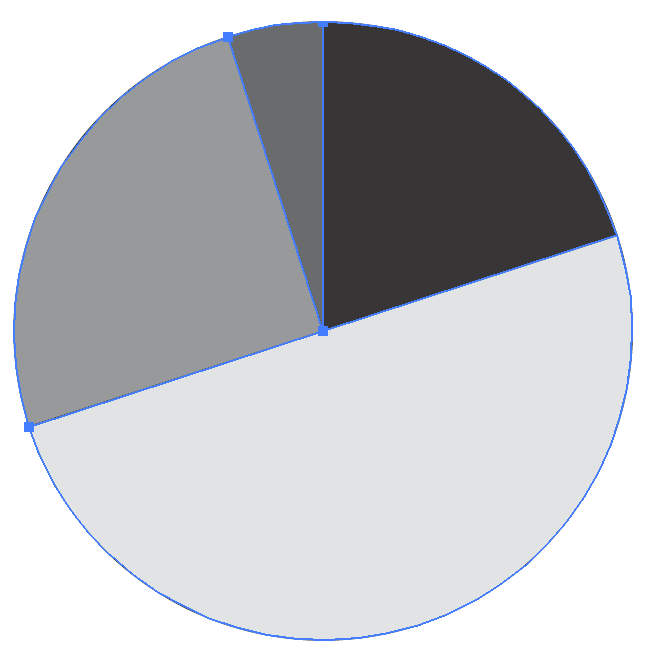
Postoje zabavne stvari koje možete učiniti s tortnim grafikonom, na primjer, napraviti ga 3D, polupite ili tortni grafikon s krofnama.
Samo neke ideje za podijeliti 🙂
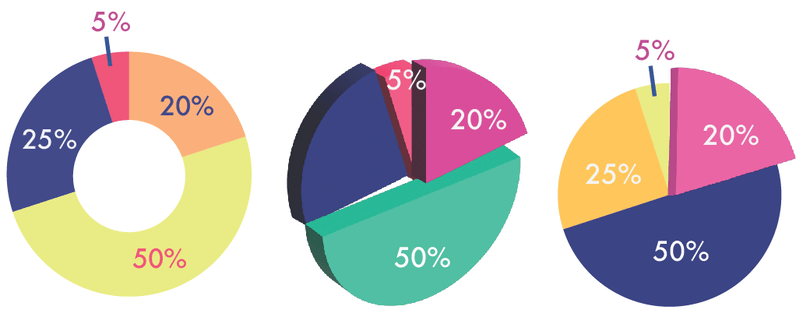
Primjer 3: Kako napraviti linijski grafikon u Illustratoru
Alat za linije je obično kada želite uporediti podatke između različite vremenske linije. To je malo složenije od pravljenja stupca ili tortnog grafikona kada unosite podatke na list. Zapravo, to jena isti način na koji biste unosili podatke u Excel tabelu.
Brzi primjer, prodavnica sladoleda traži od 1000 ljudi da glasaju za svoje omiljene okuse sladoleda, a evo podataka iz prošle godine.
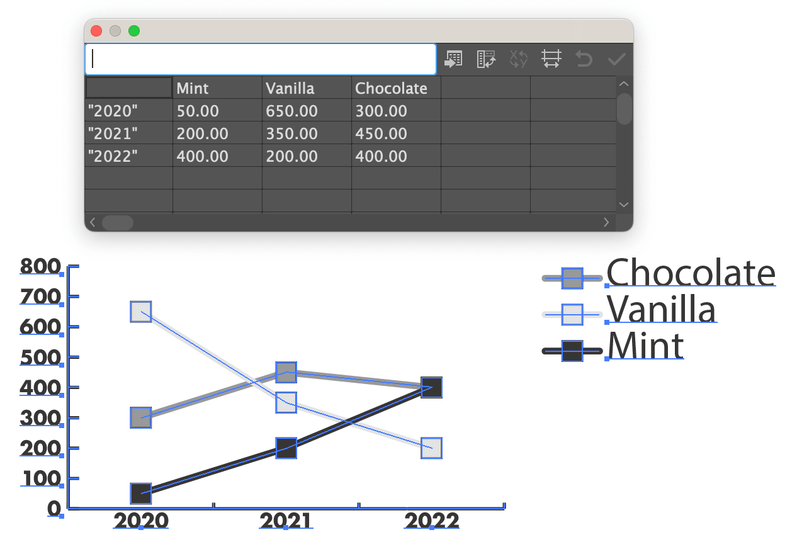
Nije izgledalo baš sa stilom, zar ne?
Možete razgrupisati objekte i koristiti isti metod u primjeru 1 da ih stilizirate. Možete promijeniti oblik indikatora, na primjer, odabrao sam različite oblike za predstavljanje okusa.
Brzi savjet: Ako ste sve razgrupisali, ali želite odabrati iste oblike ili boje , možete otići na gornji meni i odabrati Odaberi > Isto > Izgled .
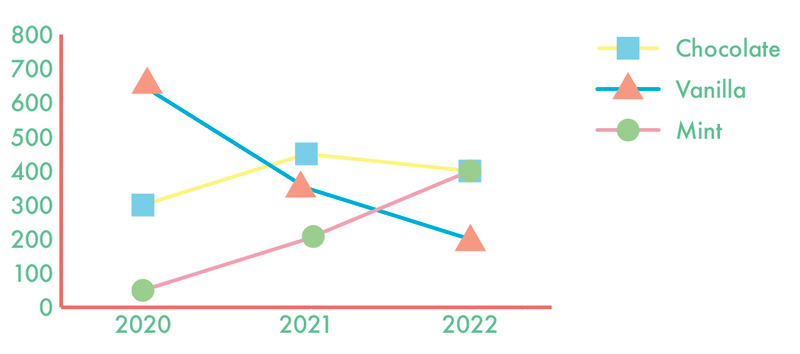
Izgleda bolje sada?
Završavanje
Najbolja stvar u pravljenju grafikona i grafikona u Adobe Illustrator je da ih možete lako stilizirati i učiniti da vizualizacije podataka izgledaju sjajno. Tri primjera u ovom vodiču trebala bi vam pomoći da shvatite ostale alate za grafove.
Opet, važno je da se uvjerite da su vaši podaci tačni prije razgrupiranja i stiliziranja grafikona.

