Sadržaj
Da izrežete ili skratite svoj isječak, kliknite na snimak koji želite izrezati. Idite na ploču efekata, potražite Crop Effect i dvaput kliknite na njega da biste ga primijenili na svoj isječak. Konačno, idite na ploču s kontrolama efekata, pronađite parametre izrezivanja i podesite dok ne dobijete željeni ukus.
Orezivanje se radi s umom kako bi se stvorili specijalni efekti u priči. Izrezivanje dva dijela snimka kako biste stvorili raspoloženje iz dvije različite scene omogućit će vašoj publici da razumije vašu priču i uživa u njoj u potpunosti.
Istovremeno, ako postoji potreba da uklonite nepotrebne smetnje sa Vaš snimak je onda potreban efekat isecanja. Izrezivanje je samo transformacija originalnog snimka prema vašem željenom ukusu.
U ovom članku ću vam pokazati kako izrezati nepotrebna područja iz vašeg snimka, najjednostavnije za izrezivanje, podjelu ekrana s izrezivanjem efekat, izrezivanje videa za vertikalni i kvadratni prikaz i na kraju razlika između izrezivanja i omjera širine i visine.
Kako izrezati nepotrebna područja iz vašeg snimka
Želim vjerovati da ste već otvorili svoj projekt i da ste otvorili svoju sekvencu. Ako ne, molim vas!
Pripremimo se za početak. Prvo i najvažnije, morate odabrati snimak na kojem želite izrezati nepotreban dio. Odabirete snimak u svojoj vremenskoj liniji.
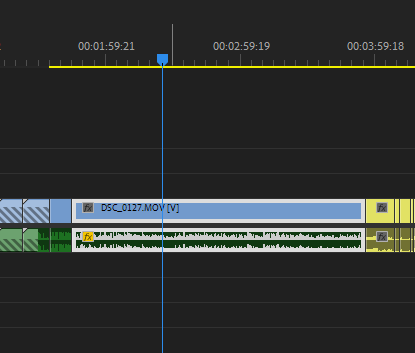
Zatim nastavite na Panel efekata , iotvorite Video efekti . U ovom odjeljku otvorite Transform , a zatim pregledajte ovu kategoriju gdje ćete pronaći efekat izrezivanja.
Kliknite i povucite efekat izrezivanja na snimak na vremenskoj liniji ili odaberite snimak i dvaput kliknite na efekat izrezivanja.

Pa, zašto mislite da imamo pretragu traka na panelu efekata? To je da bi nam stvari bile lake i jednostavne. Dakle, žao mi je što vas vodim kroz dug proces, možete jednostavno potražiti ključnu riječ usjev i eto!
Ne krivite me još, samo želim da znate gdje je Premiere Pro kategoriziran efekat useva. Divno je to znati.
Dakle, primijenili smo efekat izrezivanja na naše snimke. Sada morate ići na Effect Control Panel . Pronađite Parametri efekta izrezivanja , a zatim podesite izrezivanje odozdo ili s desne, gornje i lijeve strane kako god želite.
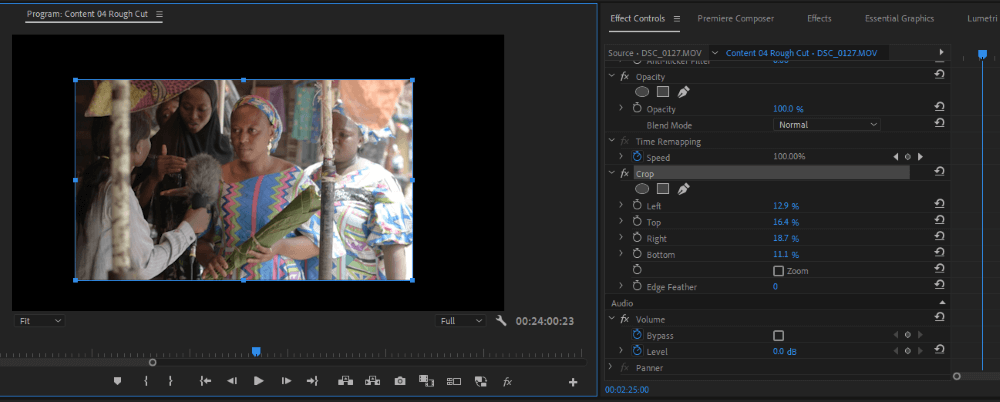
Najjednostavniji način da izrežete video u Premiereu Pro
Postoji toliko načina da izrežete svoj video u Premiere Pro. Najjednostavniji način za izrezivanje videa je da osigurate da kliknete na snimak koji želite da izrežete, a zatim odete na panel efekata i potražite efekat izrezivanja. Konačno, dvaput kliknite na njega da biste ga primijenili na snimku.
Sada kada je u pitanju podešavanje efekta izrezivanja prema vašem željenom ukusu, može biti zamorno stalno prilagođavati parametre dok ne dobiti konačan ukus. Zamislite da ovo radite sa 100 klipova,stresno je!
Najbolji i preporučeni način je da kliknete na efekat izrezivanja u panelu kontrola efekata. Zatim idite na svoj programski panel. Vidjet ćete plavi obris duž ivica klipa. Kliknite i povucite ih dok ne dobijete ono što želite.

Imajte na umu da ako imate toliko isječaka na koje želite primijeniti efekat izrezivanja, možete ih sve odabrati na svojoj vremenskoj liniji, a zatim otići na panel efekata i dvaput kliknite na efekat izrezivanja da biste ga primenili na sve svoje klipove.
Također, ako volite svoje završno izrezivanje i želite da ga primenite na druge isečke baš onako kako jeste, možete ići na vaš Effect Controls Panel , kliknite desnim tasterom miša na Crop FX, i kopirajte ga i zalijepite na druge isječke na vašoj vremenskoj liniji.

Ako ne znate kako da zalijepite ili imate problema sa lijepljenjem, tu sam za vas. Na vremenskoj liniji kliknite na isječak na koji želite zalijepiti. Zatim pritisnite Ctrl + V na tastaturi. Izvolite.
Podjela ekrana s efektom izrezivanja u Premiere Pro
Možete izvesti veliku magiju s efektom izrezivanja. Razgovarat ću o jednom od njih – o razdvajanju ekrana.
Da biste podijelili ekran, isječci će biti postavljeni jedan preko drugog u vašoj vremenskoj liniji, nakon što ih izrežete, otkriće se onaj ispod. Tada možete postići sve što želite s ovim efektom.
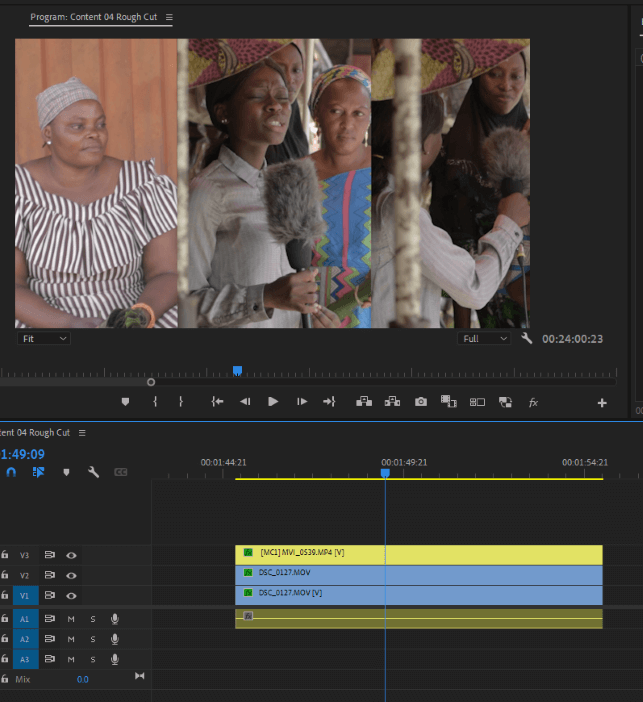
Izrezivanje na kvadratni ili vertikalni prikaz
Da biste to zaista postigli, morate promijeniti veličinu okvira ubilo kvadratnu dimenziju (1080 x 1080) ili vertikalni prikaz (1080 x 1920).
Izrezivanje u odnosu na omjer slike
Izrezivanje znači uklanjanje aspekta isječka koji zapravo ne radite potreba. Ili u kreativne svrhe.
Omjer širine i visine je jednostavno omjer širine vašeg projekta i njegove visine. Kada je u pitanju izvoz onda govorimo o omjeru širine i visine. Mada, omjer će promijeniti veličinu i oblik konačnog projekta.
Zaključak
Ukoliko god želite da budete kreativni, naučite da ne pretjerujete. Ako pretjerate, izgubit ćete kvalitet svojih isječaka.
Sada kada ste naučili kako da izrežete svoje snimke, želim vjerovati da sada možete efikasno primijeniti efekat izrezivanja na svoje klipove.
Kao što sam rekao, najbrži način je da potražite efekat izrezivanja ispod panela efekata, zatim povucite svoj efekat izrezivanja na svoj klip i podesite parametre efekta izrezivanja dok ne dobijete željeni ukus.
Imate pitanje za mene, ostavite ga u polju za komentare, a ja ću odmah odgovoriti na njega.

