Sadržaj
Tokom kreativnog procesa, vjerovatno ćete imati nekoliko artboarda za različite verzije vaših ideja. Kada se konačno odlučite za konačnu verziju i trebate poslati datoteku klijentima, tada ćete zadržati samo konačnu verziju, a ostat ćete izbrisati.
Izbriši, mislim na cijelu montažnu ploču umjesto na objekte na toj ploči. Ako se još uvijek mučite i pitate se zašto kada odaberete sve i izbrišete, ali je artboard još uvijek tu, na pravom ste mjestu.
U ovom članku ćete pronaći rješenje. Artboards možete izbrisati sa panela Artboards ili pomoću alata Artboards Tool.
Bez daljnjeg, uronimo!
2 načina za brisanje artboard-a u Adobe Illustratoru
Bilo koji metod koji odaberete, potrebno je doslovno samo dva koraka za brisanje umjetničke ploče u Illustratoru. Ako odaberete metod 1 i niste sigurni gdje da pronađete svoj panel Artboards, provjerite da li je otvoren tako što ćete otići na gornji meni i odabrati Prozor > Umjetne ploče .
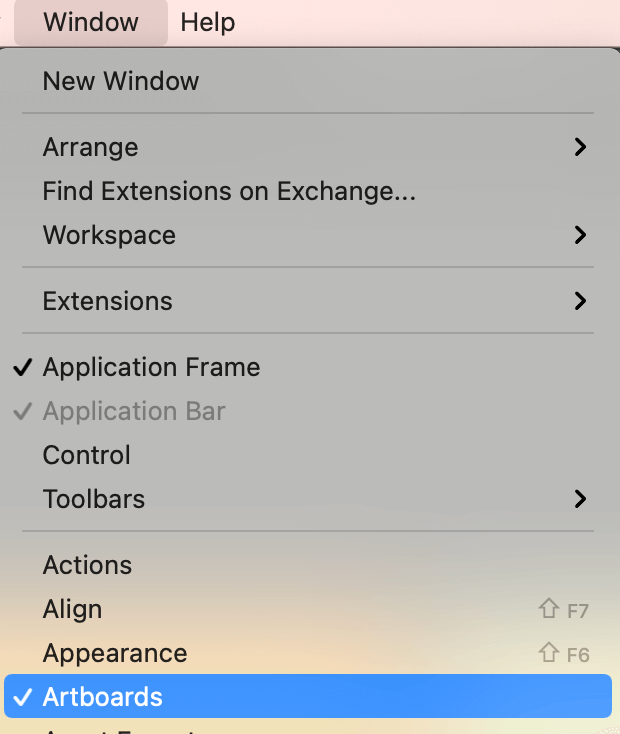
Napomena: svi snimci ekrana su preuzeti iz Adobe Illustrator CC 2021 Mac verzije. Windows ili druge verzije mogu izgledati drugačije.
1. Panel Artboards
Korak 1: Odaberite radnu ploču koju želite izbrisati na panelu Artboards.
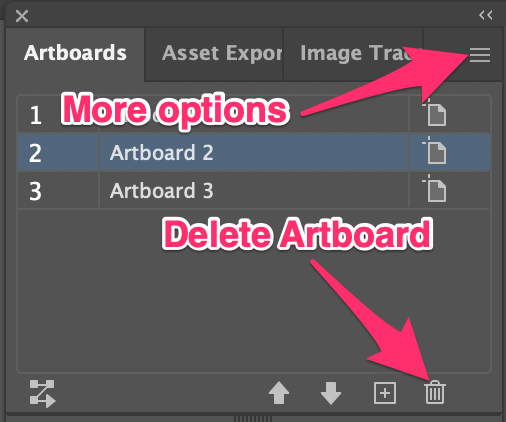
Korak 2: Kliknite na ikonu korpe za smeće i to je to.
Druga opcija je da kliknete na skriveni meni da vidite više opcija. Odaberite Delete Artboards opcija.
Kada izbrišete umjetničku ploču, vidjet ćete da ilustracija ostaje na radnom prostoru. Normalno. Samo odaberite dizajn i pritisnite tipku Delete na tastaturi.
Ako ste prethodno premještali svoje umjetničke ploče, redoslijed montažnih ploča na panelu Artboards se može promijeniti.
Kliknite na artboard na radnom prostoru i on će vam pokazati koji ste odabrali na panelu. Na primjer, kliknem na radnu ploču u sredini i ona pokazuje na panelu da je odabrana Artboard 2, tako da je artboard u sredini Artboard 2.
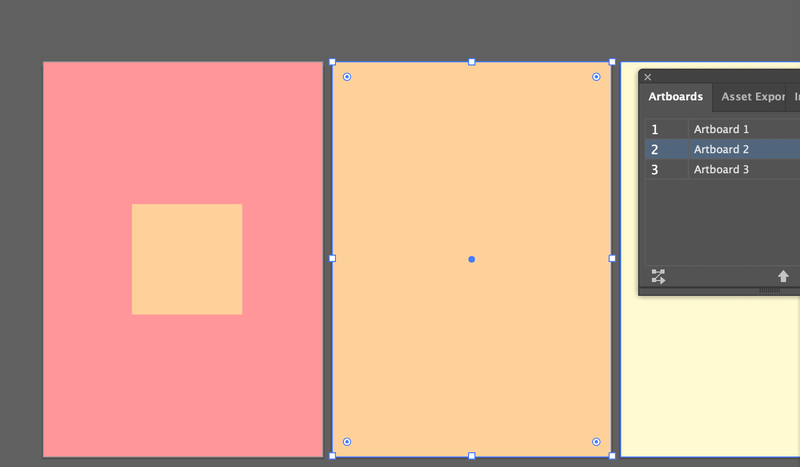
2. Artboard Tool (Shift + O)
Korak 1: Odaberite Artboard Tool sa trake s alatima ili aktivirajte alat korištenjem tipkovne prečice Shift + O .
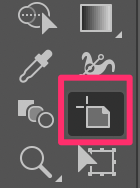
Vidjet ćete isprekidane linije oko odabrane montažne ploče.
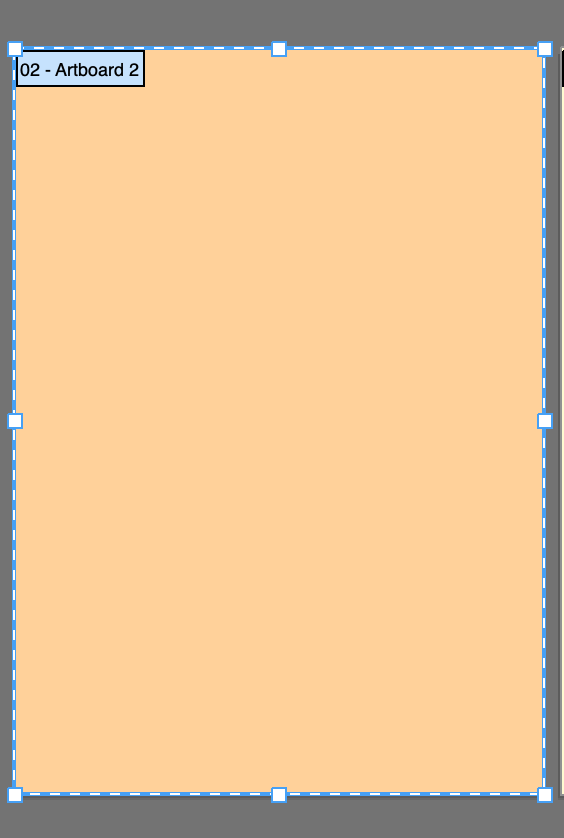
Korak 2: Pritisnite tipku Delete na tastaturi.
Isto kao gore, dizajn će ostati na radnom prostoru, samo ga odaberite i izbrišite i sve je spremno.
Ostala pitanja
Možda biste također željeli provjeriti odgovore na ova pitanja koja imaju drugi dizajneri.
Zašto ne mogu izbrisati Artboard u Illustratoru?
Pretpostavljam da vidite da je ikona kante za smeće zasivljena? To je zato što ako imate samo jednu artboard, nećete je moći izbrisati.
Druga mogućnost je da niste odabrali radnu ploču. Ako kliknete na samu ploču i pritisneteTipka Delete, ona će izbrisati samo objekte na montažnoj ploči, a ne i samu ploču. Morate koristiti Artboard Tool ili odabrati montažnu ploču na ploči Artboard da biste je izbrisali.
Zašto ne mogu obrisati objekte na montažnoj ploči koju sam upravo izbrisao?
Provjerite jesu li vaši objekti zaključani. Najvjerovatnije jesu, pa ćete ih morati otključati. Idite na gornji meni i odaberite Objekat > Otključaj sve . Tada biste trebali moći odabrati objekte i izbrisati ih.
Kako sakriti grafičke ploče u Illustratoru?
Kada kreirate niz dizajna, možda ćete htjeti da ih pregledate da vidite kako izgledaju zajedno na bijeloj pozadini umjesto na odvojenim pločama. Radne ploče možete sakriti koristeći prečicu na tastaturi Command ( Crtl za Windows korisnike) + Shift + H .
Zadnje, ali ne i najmanje važno
Brisanje objekata na montažnim pločama i brisanje grafičkih ploča su različite stvari. Kada izvezete ili spremite datoteku, ako niste izbrisali radnu ploču koju ne želite, čak i da je prazna, i dalje će se prikazati. Sigurno ne želite da vaši klijenti vide praznu stranicu na vašem poslu, zar ne?
Sve što želim reći je da je važno izbrisati nepotrebne ploče i održavati svoj radni prostor čistim 🙂

