Sadržaj
Ideja isticanja teksta je da date fokusnu tačku, ali je korisna i na druge načine. Na primjer, kada imate složenu pozadinu, teško je odlučiti se za boju teksta koja odgovara i koja je čitljiva, dodavanje isticanja je rješenje!
Isticanje teksta može učiniti da tekst izgleda elegantnije u mnogim dizajnima. Kad god napravim poster zasnovan na tekstu, uvijek se volim igrati sa stilovima teksta, dodati svjetla, sjene, iskriviti tekst, itd.
Za razliku od rada na Word dokumentu, ne postoji istaknuti tekst opcija boja u Adobe Illustratoru. Ako želite da istaknete tekst, trebalo bi da ga dodate ručno i postoji nekoliko različitih načina da to učinite.
U ovom vodiču pokazat ću vam tri načina da istaknete tekst u Adobe Illustratoru. Možete dodati boju pozadine teksta tako što ćete je urediti na panelu Izgled, kreirati efekt isticanja teksta koristeći Offset Path ili jednostavno dodati obojeni pravougaonik iza teksta.
Počnimo s najlakšim načinom.
Napomena: slike ekrana iz ovog vodiča su preuzete iz Adobe Illustrator CC 2022 Mac verzije. Windows i druge verzije mogu izgledati drugačije.
Metoda 1: Istaknite tekst pravokutnikom
Ovo je najbrži i najlakši način za isticanje teksta u Adobe Illustratoru. Sve što treba da uradite je da kreirate pravougaonik i rasporedite ga iza teksta.
Na primjer, na ovoj slici je tekst tvrdčitati na ovoj pozadini, pa bi bilo dobro da se tekst istakne kako bi bio čitljiviji.

Korak 1: Kliknite desnim tasterom miša na tekst i izaberite Rasporedi > Izvedi ispred .

Korak 2: Izaberite Pravougaonik Alat (M) sa trake sa alatkama i kreirajte pravougaonik malo veći od vašeg okvira za tekst.
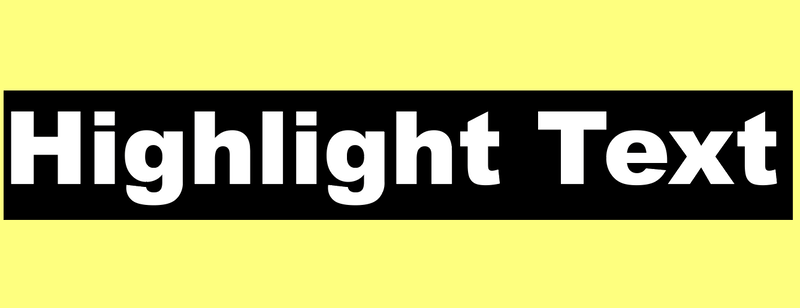
Korak 3: Odaberite boju za isticanje i popunite pravougaonik.

Savjet: Ako niste sigurni oko podudaranja, pogledajte vodič za boje 😉
Ako želite promijeniti boju isticanja, jednostavno promijenite boju pravougaonika.
Loša tačka ove metode je da su tekst i isticanje odvojeni. Preporučujem da grupišete tekst i pravougaonik tako da ih možete pomicati i skalirati zajedno.
Metoda 2: Dodajte pozadinu boje teksta
Iako ne postoji stil isticanja teksta, možete ga napraviti uređivanjem njegovog izgleda.
Korak 1: Otvorite panel Izgled iz gornjeg menija Prozor > Izgled .
Korak 2: Odaberite tekst i kliknite na dugme Dodaj novo popunjavanje .

Vidjet ćete kopiju svog teksta i možete kliknuti na Popuni da odaberete boju.

Promijenio sam boju ispune u ljubičastu.

Korak 3: Kliknite na dugme Dodaj novi efekat ( fx ).
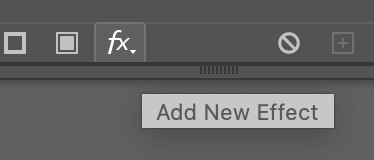
Odaberite Pretvori u oblik > Pravougaonik .

4. korak: Podesite Extra Height i Extra Weight u dijaloškom okviru u zavisnosti od veličine polja za isticanje koju želite i kliknite na OK . Možete vidjeti granični okvir tipa kao referencu.

Korak 5: Idite na tablu Izgled kliknite na Lik sa ispunom pravougaonika i prevucite ga pod Tip.

Sada biste trebali vidjeti tekst istaknut u novoj boji ispune koju ste odabrali.

Efekat isticanja izgleda slično metodi pravougaonika, ali dobra stvar ove metode je da možete slobodno pomicati tekst sa svojim istaknutim elementom zajedno, jer su u jednom, umjesto u dva odvojena objekta .
Metoda 3: Kreiranje efekta istaknutog teksta
Učinimo nešto drugačije za ovu metodu. Kako bi bilo da dodamo naglaske unutar teksta umjesto na pozadini? Zvuči dobro? Slijedite dolje navedene korake.
Korak 1: Ocrtajte tekst, idite na gornji meni i odaberite Objekat > Složena putanja > Napravi ili koristite prečicu na tastaturi Command / Ctrl + 8 .

Korak 2: Odaberite boja ispune.

Korak 3: Idite ponovo na gornji meni i odaberite Objekat > Putanja > Pomak putanje .

Unesite negativnu vrijednost pomaka tako da se putanja pomaka kreira unutar originalnog teksta.

Korak 4: Odaberite boju putanje pomaka i pritisnite Command / Ctrl + 8 napraviti to asložena staza. Ovdje sam odabrao svjetliju plavu.

Korak 5: Držite tipku Option / Alt i povucite da duplicirate novu putanju pomaka i malo je pomaknite od originalni put.

Odaberite oba i kliknite na Minus Front na panelu Pathfinder . Vidjet ćete svjetliju plavu kao istaknuti dio teksta.

Ako želite da napravite dramatičniji efekat isticanja, kada duplirate putanju pomaka, možete je pomeriti dalje od originala i možete odabrati svetliju boju za putanju pomeranja.

Završne riječi
Imajte na umu da kada dodajete pravougaonik ili pomak putanje za isticanje teksta, morate grupirati objekte kako biste pomjerili tekst i zajedno istaknuli efekt . Jedini način na koji ne morate da grupišete objekte da biste istakli tekst je dodavanje nove ispune sa panela Izgled.

