Sadržaj
Kada štampač dobro radi, to je prekrasan uređaj, ali može biti nevjerovatno neugodan kada se pokvari.
Vaš pisač može raditi nesmetano nekoliko vaših, stvarajući bezbroj otisaka, ali također može kvar ili potpuno prestanak rada. Pogledat ćemo neke od najčešćih problema s pisačem kako bismo vidjeli ima li problema s ispisom vaših dokumenata.
Uzrok može biti bilo što jednostavno, poput pretjerane upotrebe i propadanja komponenti pisača. Iznenađujuće, nedovoljna upotreba vašeg štampača takođe može uzrokovati probleme sa štampanjem, jer osušeno mastilo može začepiti mlaznicu inkjet štampača. Također možete otkriti da krhotine, poput vlakana, zaustavljaju vaš štampač, uzrokujući zaglavljeni papir ili oštećenje.
Međutim, problem bi mogao biti složeniji, što može rezultirati porukom o grešci kao što je greška Printer Driver Unavailable . Poruka o grešci obično ukazuje da je upravljački program vašeg štampača pogrešno instaliran na vašem računaru ili da upravljački programi vašeg uređaja ne funkcionišu.
Zahvaljujući ovom vodiču, štampač koji neće raditi na Windows 10 može se vratiti u život uz nekoliko jednostavnih koraka.

Uzroci greške “Upravljački program štampača je nedostupan” u Windows-u
Ako vaš štampač ne reaguje, to može biti iz različitih razloga. Dobra je ideja da počnete tako što ćete pogledati osnove, na primjer provjeriti ima li papir umetnut u ladicu i da nema praznih toner kaseta prijeradite bilo šta drugo. Provjerite ima li lampica koje bi ukazivale na grešku na štampaču ili greške koje prikazuje vaš Windows računar, kao i sve druge moguće indikatore.
Štaviše, pretpostavimo da ste upravo ažurirali svoj operativni sistem sa starije verzije Windowsa na Windows 10, a sada vaš uređaj neće štampati. U tom slučaju, moguće je da je postupak nadogradnje oštetio softver upravljačkog programa pisača. Osim toga, možda imate zastarjeli drajver za štampač sa najnovijom verzijom Windows-a.
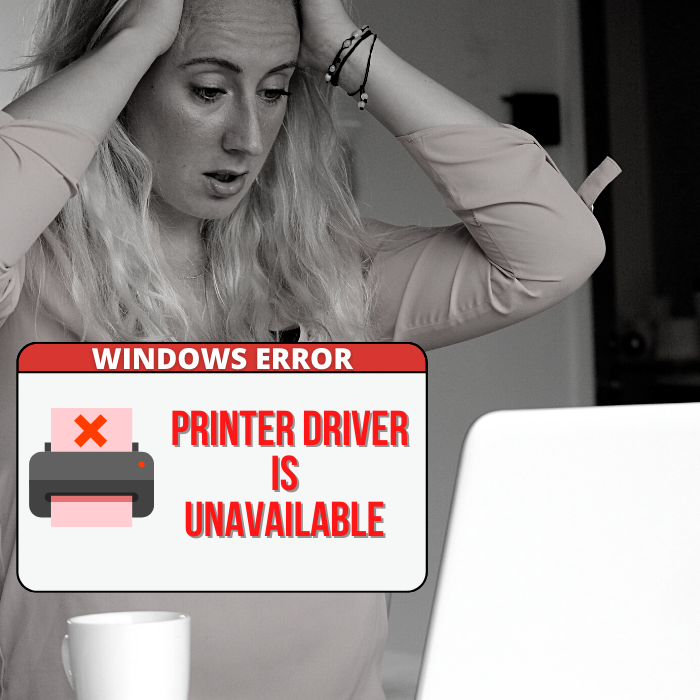
Kada je Windows 10 objavljen, Microsoft je izjavio da neće pružiti kompatibilnost unatrag za neke softvere i aplikacije. Isto se može reći i za neke drajvere štampača, što je problem dodatno zakomplikovalo jer neki proizvođači štampača nisu dovoljno brzo ažurirali svoje drajvere štampača.
Problem nedostupan upravljački program štampača mogao bi biti uzrokovan zastarelim drajverom štampača ili neispravan fajl. Srećom, ako usvojite logičan pristup, to možete brzo riješiti. Sve što sada trebate učiniti je provjeriti ima li novih ažuriranja za vaš Windows uređaj i instalirati najnoviji drajver za vaš štampač.
Zašto je važno imati ispravan drajver za štampač
Osnovno razumevanje šta drajver za štampač nam može pomoći da rešimo grešku „Upravljački program štampača je nedostupan“ na Windows-u. To je jednostavan program koji omogućava vašem uređaju da komunicira s vašimštampač.

Ima dvije primarne uloge. Prvi je da djeluje kao veza između vašeg računara i vašeg štampača, omogućavajući vašem računaru da prepozna fizičke detalje i specifikacije štampača. Zatim, drajver je zadužen za pretvaranje podataka za štampanje u signale koji omogućavaju vašem štampaču da razume.
Važno je napomenuti da svaki štampač ima poseban drajver za određeni operativni sistem, kao što je Windows 10. On će biti nemoguće da računar prepozna štampač ako štampač nije ispravno podešen ili ako je na računar instaliran neispravan softver drajvera.
S druge strane, plug-and-play štampač može koristite generički drajver za štampač koji je uključen u Windows 10, što eliminiše potrebu za instaliranjem dodatnih OEM drajvera. Međutim, ovo vas često sprečava da u potpunosti iskoristite svoj štampač jer druge mogućnosti i postavke specifične za štampač mogu biti nedostupne sa generičkim softverskim uređajem.
“Upravljački program štampača je nedostupan” Koraci za rešavanje problema greške
Promena kertridži sa mastilom za štampač neće rešiti problem koji sprečava štampanje, a takođe vas sprečava da koristite slične funkcije kao što su skeniranje i kopiranje. Isprobajte jedan od dolje navedenih koraka za rješavanje problema kako biste popravili grešku “Upravljački program pisača nedostupan” ako naiđete na ovaj problem.

Prva metoda – provjerite ima li novih ažuriranja za Windows
Ako niste ne jošinstalirali bilo koje ažuriranje za Windows, možda ćete propustiti potencijalno rješenje za problem upravljačkog programa vašeg pisača. Važnost ažuriranja Windows-a je očigledna, a svako novo ažuriranje uključuje nove funkcije, nadogradnje drajvera, definicije baze virusa i ispravke grešaka. Ovo će također potencijalno popraviti zastarjele drajvere ne samo za vaš štampač već i za druge drajvere u Windows 10.
- Pritisnite tipku “Windows” na tastaturi i pritisnite “R” da biste pokrenuli liniju za pokretanje komandu i ukucajte “control update” i pritisnite enter.

- Kliknite na “Check for Updates” u prozoru Windows Update. Ako nema dostupnih ažuriranja, trebali biste dobiti poruku „Ažurni ste“.
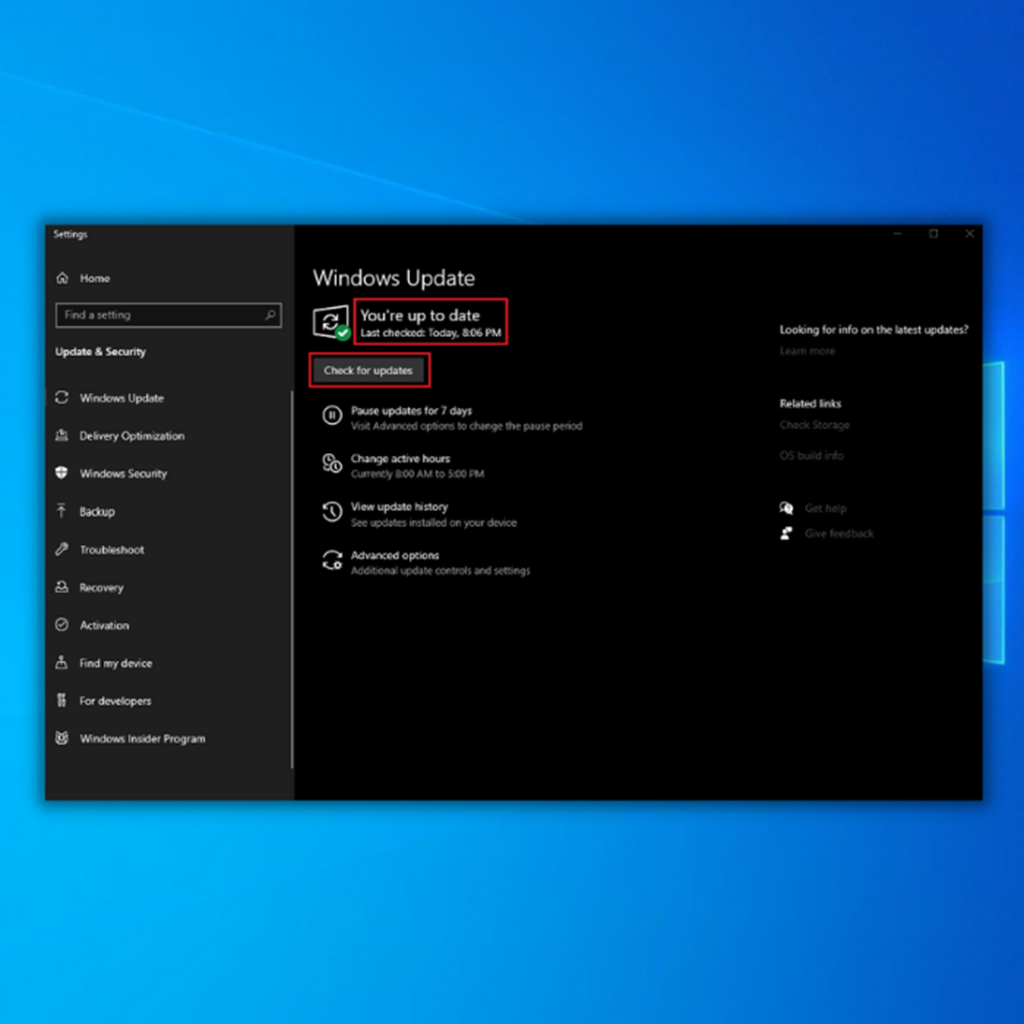
- Ako Windows Update Tool pronađe novo ažuriranje, pustite ga da se instalira i sačekajte da se proces ažuriranja završi i nadamo se da će jedno od ovih ažuriranja moći da reši probleme sa drajverom štampača na vašem računaru. Imajte na umu da će možda biti potrebno da ponovo pokrenete računar da bi se instalirao.

- Nakon ponovnog pokretanja računara, pokušajte da odštampate dokument da vidite da li je ovo popravilo „ Upravljački program štampača je nedostupan”. Ako računar ne uspe da instalira drajvere za vaš štampač i još uvek dobijate grešku o nedostupnom drajveru, pređite na sledeći korak.
Drugi metod – Ponovo instalirajte upravljački program štampača
Možete imate oštećen ili zastarjeli drajver na vašem računaru. Uu ovom slučaju, možda ćete morati da deinstalirate trenutni drajver vašeg štampača i instalirate najnovije drajvere. Možete slijediti donje vodiče da deinstalirate svoj postojeći drajver za štampač i primenite iste korake da preuzmete i instalirate ispravan.
Treći metod – Ručno ažurirajte upravljački program štampača u Upravitelju uređaja
Ako utvrdite da vam automatsko ažuriranje putem alata Windows Update nije radilo, možete to učiniti sami ručno. Slijedite korake u nastavku da ručno instalirate sve drajvere za upravljački program vašeg štampača u Device Manager.
- Pritisnite tipke “Windows” i “R” i upišite “devmgmt.msc” u komandnu liniju za pokretanje i pritisnite enter da otvorite prozor upravitelja uređaja.
- Na listi uređaja proširite “Štampači” ili “Redovi za štampanje”, kliknite desnim tasterom miša na vaš štampač i kliknite na “Ažuriraj upravljački program” i kliknite na “Traži automatski za drajveri”.
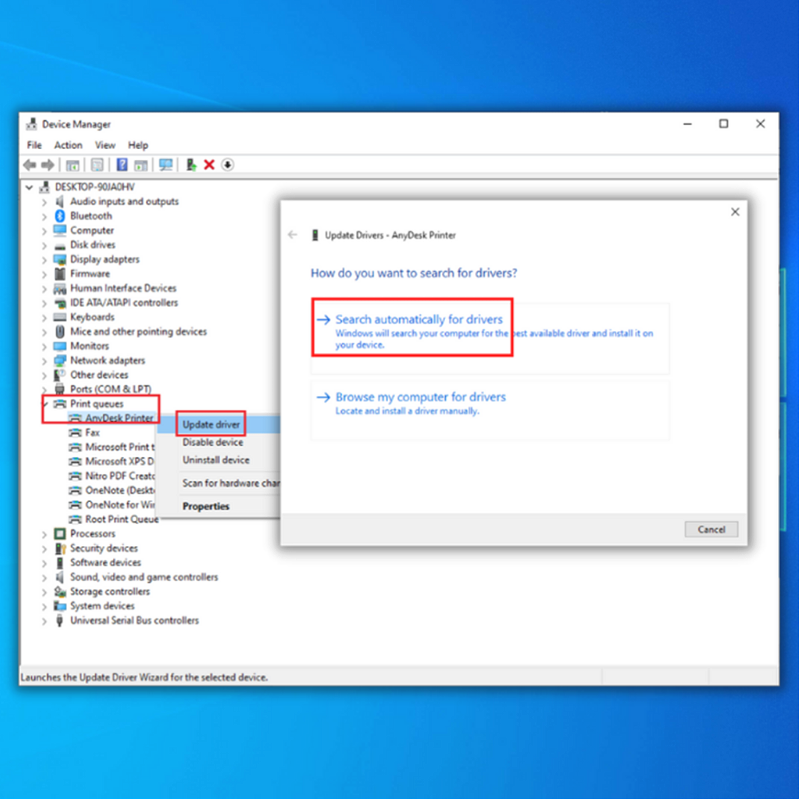
- Pričekajte da Upravitelj uređaja pronađe sve dostupne drajvere za vaš model štampača ili možete posjetiti web stranicu proizvođača štampača da ručno preuzmete najnoviji upravljački program i instalirate ga na zamijenite svoje zastarjele drajvere. Važno je da preuzimate samo ažurirani softver drajvera iz zvaničnih izvora. Ako imate HP štampač, preuzmite samo HP drajver za štampač sa njihove službene web stranice. Isto važi i za druge marke štampača.
- Ako ste uspješno izvršili gore navedene korake za ažuriranje upravljačkog programa,ponovo pokrenite računar i proverite da li je uspeo da reši probleme sa drajverom štampača na vašem Windows OS-u.
Četvrti metod – Automatski popravite grešku upravljačkog programa štampača nije dostupan
Ako ne da imate strpljenja ili tehničke vještine da popravite upravljački program nije dostupna greška pisača ručno, uvijek postoji izbor korištenja rješenja za automatsko ažuriranje i popravak sistema kao što je Fortect za automatsko ažuriranje starih upravljačkih programa.

Fortect će rešite fundamentalne probleme sa računarom, zaštitite vas od gubitka podataka, reklamnog softvera i kvara na hardveru, popravite oštećene sistemske datoteke i automatski preuzmite i instalirajte pravi drajver za vaš štampač. Možete brzo popraviti probleme sa računarom kao što su i ukloniti viruse u tri jednostavna koraka:
- Koristeći željeni internet preglednik, idite na službenu web stranicu Fortect-a da preuzmete njihovu najnoviju datoteku za postavljanje i instalirate program.
- Kada se Fortect instalira na vaš Windows PC, bit ćete usmjereni na početnu stranicu Fortect-a. Kliknite na Start Scan da biste dozvolili Fortect-u da analizira šta treba da se izvrši na vašem računaru.

- Kada se skeniranje završi, kliknite na Start Repair da popravite sve stavke koje Fortect ima otkrili da uzrokuju grešku Driver is Not Available Printer na vašem računaru.
- Kada Fortect završi popravku i ažuriranje nekompatibilnog drajvera, ponovo pokrenite vašračunara i pogledajte da li je greška “Upravljački program štampača nedostupan” u Windows-u ispravljena.
Završi
Slijedeći gore navedene procedure po redu, moći ćete suziti uzrok nereagovanja vašeg štampača. Problem sa upravljačkim programom štampača je nedostupan može se rešiti ručnim ažuriranjem Windows 10 i instaliranjem novih drajvera za štampač.
Međutim, ne želite da gubite vreme tražeći neobične drajvere štampača na internetu. Takođe ćete želeti da izbegnete instaliranje nekompatibilnih drajvera na računar ili štampač. Osim ispravljanja greške, Fortect će također analizirati vaš računar na bilo koje druge probleme koji mogu utjecati na njegove performanse.

