Sadržaj
Google Chrome ima ugrađeni flash player kada ga preuzmete. Međutim, u nekim slučajevima, flash player je onemogućen na Chrome-u prema zadanim postavkama.
To znači da ne možete gledati medije sa web lokacija koje koriste Adobe flash player. Također ne možete igrati igre pretraživača koje koriste flash player.
U ovom vodiču ćemo vam pokazati kako da omogućite flash player na Chrome-u i omogućite vam da gledate medijski sadržaj koji koristi Adobe flash player.
Pređite na donje metode da biste započeli.
Povezano: Kako popraviti ERR_SPDY_PROTOCOL_ERROR u Google Chrome-u
Slijedite upute za popravak grešaka Flash Playera Informacije o sistemu
Informacije o sistemu- Vaša mašina trenutno koristi Windows 8.1
- Fortect je kompatibilan s vašim operativnim sistemom.
Preporučeno: Da popravite greške Flash Playera, koristite ovaj softverski paket; Fortect System Repair. Ovaj alat za popravak dokazano identificira i popravlja ove greške i druge probleme sa Windowsom s vrlo visokom efikasnošću.
Preuzmite sada Fortect System Repair
- 100% siguran kao što je potvrdio Norton.
- Procjenjuju se samo vaš sistem i hardver.
Metoda 1: Omogućite Flash Player
Korak 1: Kliknite na tri horizontalne tačke u gornjem desnom uglu ekrana.

Korak 2: Kliknite na Postavke

Korak 3: Pomaknite se prema dolje i pronađite Postavke stranice

Korak 4: Pronađiflash i otvorite ga

Korak 5: Uvjerite se da je “blokiraj web stranice od pokretanja flash” isključeno

Korak 6: Probajte pogledati flash sadržaj na Chromeu i provjerite je li problem riješen
Metoda 2: Ažurirajte Google Chrome
Korak 1: Idite na chrome postavke
Korak 2: Kliknite na O Chromeu
Korak 3: Chrome će automatski provjeriti novu verziju i ažurirati je

Metoda 3: Ažurirajte Flash Player
Ako je adobe flash player zastario, to može uzrokovati greške u flash playeru, posebno ako gledate najnoviji flash sadržaj. Zastarjeli flash player možda nije kompatibilan sa flash sadržajem, što uzrokuje grešku.
Slijedite dolje navedene korake za ažuriranje Adobe Flash playera na Google Chrome
Korak 1: Otvorite Chrome i zalijepite ovaj URL “chrome://components/”

Korak 2: Pomaknite se prema dolje i pronađite Adobe Flash Player
Korak 3: Kliknite na provjeri ažuriranja

Korak 4: Pričekajte da se ažuriranje završi
Korak 5: Prikaži flash sadržaj na Chrome-u i pogledajte je li problem riješen.
- Pregled: Windows Media Player
Metoda 4: Obrišite Google Chrome Cache
Korak 1: Kliknite na tri horizontalne tačke u gornjem desnom uglu ekrana.

Korak 2: Kliknite na Postavke
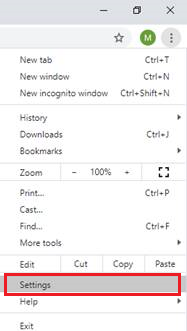
Korak 3: Kliknite na Autofill na bočnom meniju
Korak 4: Odaberite OčistiPodaci o pregledavanju

Korak 5: Kliknite na karticu Napredno i provjerite keširane slike i datoteke i kolačiće i druge podatke web lokacije
Korak 6: Kliknite na Obriši podatke.

Korak 7: Nakon brisanja keš podataka, pokušajte otvoriti flash sadržaj na Chromeu i pogledajte da li je problem riješen
Pogledajte također: Kako osloboditi prostor na disku
Ako je problem s adobe flash playerom i dalje prisutan nakon izvođenja gornjih koraka , pokušajte provjeriti upravljački program svoje grafičke kartice i provjerite ima li ažuriranja.
Idite na web stranicu proizvođača grafičke kartice i preuzmite najnoviji upravljački program za svoj uređaj.

