Sadržaj
Da li vam je teško koristiti Google Chrome i nailazite li na slučajnu DNS_PROBE_FINISHED_NO_INTERNET poruku o grešci dok surfujete internetom? Ovo je slično grešci DNS_PROBE_FINISHED_NXDOMAIN, jer utiče samo na Google Chrome pretraživač.
Pa, niste sami. Mnogi korisnici Google Chromea također imaju isti problem na svojim računarima. Obično je ova vrsta problema u vezi sa DNS-om uzrokovana nepravilnim internet konfiguracijama, pogrešnim DNS postavkama ili neispravnim mrežnim drajverima.
U svakom slučaju, mi smo tu da vam pomognemo. U ovom vodiču ćemo vam pokazati nekoliko metoda pomoću kojih možete pokušati popraviti grešku DNS_PROBE_FINISHED u Google Chromeu.
Uronimo odmah.
Uobičajeni razlozi za DNS_PROBE_FINISHED_NO_INTERNET
Prije nego što uronimo u različite metode za popravljanje greške DNS_PROBE_FINISHED_NO_INTERNET, bitno je razumjeti uobičajene razloge koji uzrokuju ovaj problem. Ovo će vam dati bolje razumijevanje problema i pomoći u njegovom efikasnijem rješavanju.
- Neispravne DNS postavke – Jedan od primarnih razloga za ovu grešku su netačne DNS postavke na vaš računar. Vaše DNS (Domain Name System) postavke su odgovorne za prevođenje adresa web stranica (kao što je “www.example.com”) u IP adrese koje računari koriste za međusobnu komunikaciju. Ako su ove postavke netačne ili zastarjele, aMože doći do greške DNS_PROBE_FINISHED_NO_INTERNET.
- Problemi sa mrežnim povezivanjem – Nestabilna ili slaba internetska veza može pokrenuti ovu grešku na Google Chrome-u. Svaki prekid u mrežnoj povezanosti može ometati ispravnu DNS rezoluciju, uzrokujući da se pojavi poruka o grešci.
- Zastarjeli mrežni drajveri – Mrežni drajveri igraju ključnu ulogu u uspostavljanju veze između vašeg mrežnog uređaja i operativni sistem. Zastarjeli ili oštećeni mrežni upravljački programi mogu prekinuti ovu vezu, uzrokujući grešku DNS_PROBE_FINISHED_NO_INTERNET.
- Ograničenja zaštitnog zida ili antivirusnog programa – Ponekad prezaštitni zaštitni zidovi ili antivirusni softver mogu blokirati pristup određenim web lokacijama greškom identificirajući ih kao štetno. Ovo može dovesti do greške DNS_PROBE_FINISHED_NO_INTERNET na Google Chrome-u.
- Problemi s keširanjem – Podaci pretraživanja i keš memorija pohranjeni u Google Chrome-u ponekad mogu uzrokovati konflikte, što dovodi do ove greške. Brisanje predmemorije i podataka pregledavanja je jednostavan metod koji često može riješiti ovaj problem.
Razumijevanje ovih uobičajenih razloga iza DNS_PROBE_FINISHED_NO_INTERNET greške će biti od pomoći pri odabiru i primjeni odgovarajućeg popravka na vaš sistem. Slijedite metode navedene u gornjem članku kako biste riješili svoje probleme i vratili se na besprijekorno pregledavanje na Google Chromeu.
Kako popraviti DNS_PROBE_FINISHED_NO_INTERNET
Metoda 1:Ponovo pokrenite računar
Ako programi na vašem računaru kao što je Google Chrome ne funkcionišu ispravno, prva stvar koju treba da uradite je da ponovo pokrenete računar. Moguće je da je vaš računar naišao na privremeni kvar tokom rada, što je uzrokovalo da vaši mrežni drajveri ne rade ispravno.
U ovom slučaju, možete ponovo pokrenuti računar kako biste omogućili Windowsu da ponovo učita sve svoje sistemske resurse. Pogledajte dolje navedene korake o tome kako ispravno ponovo pokrenuti računar.
Korak 1. Prvo, kliknite na Windows dugme u donjem lijevom uglu ekrana da otvorite Start meni.
Korak 2. Sljedeće, kliknite na dugme za uključivanje da otvorite izbornik za odabir.
Korak 3. Na kraju, kliknite na Restart za početak ponovnog učitavanja vaš operativni sistem.

Sada pričekajte da se proces završi, a zatim se vratite na Chrome i pokušajte pristupiti nekoliko web stranica da vidite hoće li se greška DNS_PROBE_FINISHED i dalje pojaviti na vašem računaru.
S druge strane, ako se problem i dalje javlja na vašem računaru. Nastavite na sljedeću metodu u nastavku da pokušate riješiti problem s Google Chromeom.
Metoda 2: Obrišite podatke Google Chrome-a
Sljedeća stvar koju možete učiniti je izbrisati Chromeove podatke pretraživanja i keš memoriju. Možda već duže vrijeme koristite Google Chrome, a veličina njegovih podataka i keš memorije je već ogromna, zbog čega se usporava i ne radi ispravno.
Korak 1 . OnGoogle Chrome, kliknite na tri vertikalna dugmeta u gornjem desnom uglu ekrana.
Korak 2 . Zatim kliknite na Postavke.
Korak 3 . Nakon toga, pomaknite se prema dolje i kliknite na Clear Browsing Data.
Korak 4 . Na kraju, promijenite vremenski raspon na Sve vrijeme i kliknite na Obriši podatke.
Sada pričekajte da se proces završi, zatim ponovo pokrenite Google Chrome i pokušajte pretražiti nekoliko web stranica da vidite hoće li se poruka DNS_PROBE_FINISHED i dalje pojaviti na vašem računaru.
Metoda 3: Koristite Winsock Reset
Sljedeća stvar koju možete učiniti je resetovati svoj Winsock katalog. Obrađuje dolazne i odlazne zahtjeve za podacima iz Windows aplikacija kao što je Google Chrome. Moguće je da vaš Winsock katalog ne funkcioniše ispravno, što uzrokuje poruku o grešci DNS_PROBE_FINISHED na vašem računaru.
Da biste resetovali Winsock katalog na Windows, slijedite dolje navedene korake koji će vas voditi kroz proces.
Korak 1. Pritisnite Windows tipku + S na svom računaru i potražite Command Prompt.
Korak 2. Nakon toga kliknite na Pokreni kao Administrator da pokrene komandnu liniju sa administrativnim privilegijama.

Korak 3. Unutar komandne linije upišite netsh winsock reset catalog i pritisnite Enter da započnete proces.
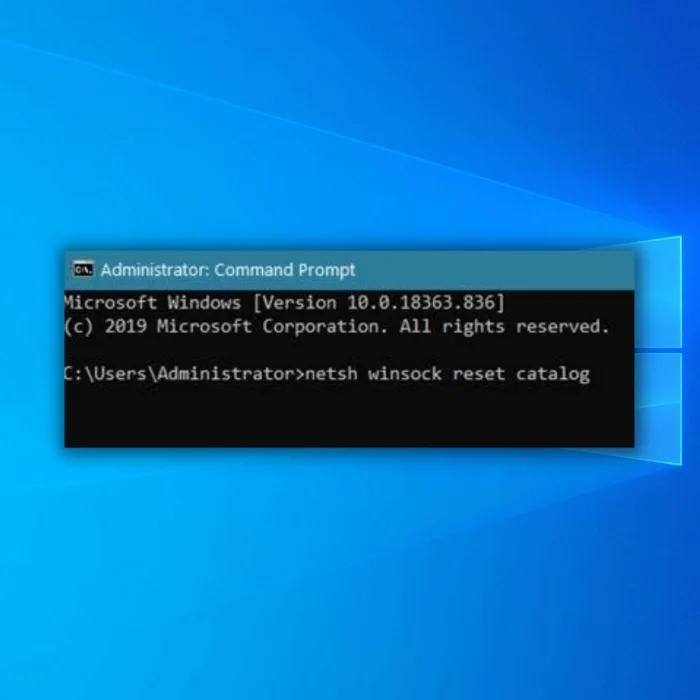
Sada sačekajte da se proces završi, a zatim ponovo pokrenite računar. Nakon toga, vratite se na Google Chrome i pokušajte pristupiti nekoliko web stranica da vidite da ligreška se i dalje javlja na vašem računaru.
S druge strane, ako se problem i dalje javlja na vašem računaru, možete isprobati sljedeću metodu ispod da pokušate popraviti grešku DNS_PROBE_FINISHED na Google Chrome-u.
Metoda 4: Poništite mrežne postavke
Moguće je da ste konfigurirali postavke mreže i da biste mogli promijeniti vitalne postavke na vašem računaru, što uzrokuje da vaša internetska veza ne funkcionira ispravno. U ovom slučaju, najbolja stvar koju možete učiniti da riješite problem je resetiranje mrežnih postavki na zadane postavke.
Na ovaj način, sigurni ste da su vaše konfiguracije ispravno postavljene i 100% rade.
Korak 1. Pritisnite Windows tipku + I da otvorite Windows postavke na svom računaru.
Korak 2. Nakon toga kliknite na Mreža i Internet unutar Windowsa Glavna stranica postavki.

Korak 3. Sljedeće, pomaknite se prema dolje i kliknite karticu Network Reset.

Korak 4. Na kraju, kliknite na dugme Reset Now da vratite svoje postavke na zadano stanje.

Nakon resetiranja mrežnih postavki, ponovo pokrenite računar, vratite se na Google Chrome i pokušajte otvoriti nekoliko web stranica da vidite da li će se poruka o grešci DNS_PROBE_FINISHED i dalje pojaviti na Google Chrome-u.
Metoda 5: Koristite drugi DNS server
Ako imate problema u vezi sa vašim DNS-om, onda je vaš preferirani DNS server možda ima problema u ovom trenutku, što uzrokujeDNS_PROBE_FINISHED. Da ovo popravite, možete pokušati koristiti Googleove DNS servere koji savršeno rade na Chromeu.
Pogledajte dolje navedene korake koji će vas voditi kroz proces.
1. korak: Pritisnite tipku Windows + S i potražite status mreže.
Korak 2: Otvorite status mreže.

Korak 3: Uključeno Mrežni status, Pronađi opcije za promjenu adaptera.

Korak 4: Kliknite desnom tipkom miša na mrežni adapter i odaberite svojstva.

Korak 5: U svojstvima Etherneta, pronađite Internet Protocol Version 4 (TCP/IPv4.)
Korak 6: Kliknite na Svojstva.

Korak 7: Na svojstvima IPv4 kliknite na Koristi sljedeću adresu DNS servera.
GOOGLE DNS SERVER
8.8.8.8
Alternativni DNS SERVER
8.8.4.4

Korak 8: Kliknite na Ok da sačuvate postavke.
Sada ponovo pokrenite računar, pokušajte ponovo otvoriti Google Chrome i pristupite nekoliko web stranica da vidite hoće li se poruka o grešci DNS_PROBE_FINISHED i dalje pojaviti na vašem računaru.
Završna razmišljanja o DNS_PROBE_FINISHED_NO_INTERNET grešci u Windows-u
Ako ste prošli kroz ovaj vodič, ali i dalje imate problema sa računar, jedan od sljedećih postova bi vam mogao pomoći da to riješite: Wifi povezan, ali nema interneta, err_connection_reset Chrome, com surogat je prestao da radi i ERR_SSL_PROTOCOL_ERROR. Takođe možete pozvati svoju internet usluguprovajdera da vidite ima li vaše područje problema s mrežom.
Često postavljana pitanja
Kako popraviti DNS sonda završena bez interneta?
DNS sonda završena Nema interneta je greška uzrokovana vaš DNS server ne odgovara na zahtjev vašeg računara. Ovo može biti uzrokovano nekoliko problema, uključujući neispravan DNS server koji se koristi, zaštitni zid koji blokira vezu ili problem sa samom mrežom. Da biste ispravili ovu grešku, prvi korak je da provjerite postavke vašeg DNS servera i uvjerite se da su ispravne. Ako nisu, možete ih vratiti na zadane postavke. Također biste trebali provjeriti postavke zaštitnog zida i uvjeriti se da ne blokira vezu. Na kraju, provjerite samu mrežu kako biste bili sigurni da nema problema koji bi mogli uzrokovati problem. Ako ništa drugo ne uspije, možete pokušati ponovo pokrenuti računar i ruter.
Zašto nastavljam završavati DNS probu bez interneta Windows 10?
DNS probe je završeno Ne pojavljuje se poruka o Internet grešci u Windows 10 kada se računar ne može povezati na Internet. Ovo je obično zbog problema sa postavkama sistema imena domena (DNS) vašeg računara. DNS je protokol koji se koristi za prevođenje imena domena (kao što je www.windowsreport.com) u IP adrese koje koriste računari za međusobnu komunikaciju. Ako su DNS postavke netačne ili zastarjele, vaš računar možda neće moći da se poveže na Internet. Također je mogućeda vaš Internet provajder (ISP) doživljava prekid rada. Da biste riješili grešku DNS Probe Finished No Internet Internet, provjerite svoje DNS postavke i provjerite jesu li ispravne. Također možete pokušati ponovo pokrenuti ruter ili modem i provjeriti svoju vezu. Možda ćete morati kontaktirati svog ISP-a za pomoć ako se problem nastavi.
Kako popraviti DNS sonda je završila bez interneta na komandnoj liniji?
Da popravite DNS sonda je završena Nema Internet greške na komandnoj liniji , potrebno je da resetujete podrazumevani DNS server i DNS keš memoriju. Prvo, želite da otvorite prozor komandne linije. Da biste to učinili, možete ili pretražiti "cmd" u traci za pretraživanje Windowsa ili pritisnuti tipku Windows + R i upisati "cmd". Zatim ćete morati da unesete sledeće komande da biste resetovali podrazumevani DNS server i DNS keš memoriju: 1. Da biste resetovali podrazumevani DNS server, ukucajte „netsh winsock reset“ i pritisnite taster Enter. 2. Da biste resetovali svoju DNS keš memoriju, ukucajte “ipconfig /flushdns” i pritisnite taster Enter. Kada završite, ponovo pokrenite računar i proverite da li je DNS sonda završena. Nema greške na Internetu.
Kako resetovati mrežne adaptere?
Resetovanje mrežnog adaptera je relativno jednostavan proces koji može se uraditi u nekoliko koraka. Prvo otvorite kontrolnu tablu u Windows-u koristeći okvir za pretragu na traci zadataka ili start meniju. Kada je kontrolna tabla otvorena, izaberite Mreža i internet izatim Centar za mrežu i dijeljenje. U prozoru Centar za mrežu i dijeljenje odaberite Promijeni postavke adaptera. Ovo će otvoriti novi prozor sa listom mrežnih adaptera vašeg računara. Kliknite desnim tasterom miša na adapter koji želite da resetujete i izaberite Onemogući. Nakon što je adapter onemogućen, ponovo ga kliknite desnim tasterom miša i izaberite Omogući da ga resetujete. Nakon što se adapter resetuje, trebali biste se ponovo moći povezati na svoju mrežu.
Kako konfigurirati postavke proxy servera?
Postavke proxy servera mogu se konfigurirati na dva načina: ručno ili automatski . Ručna konfiguracija: 1. Otvorite Control Panel i idite u odeljku Mreža i Internet. 2. Kliknite na Internet opcije i izaberite karticu Veze. 3. Kliknite na dugme LAN Settings. 4. Označite polje pored "Koristite proxy server za svoju LAN mrežu." 5. Unesite IP adresu proxy servera i broj porta. 6. Kliknite OK da sačuvate postavke. Automatska konfiguracija: 1. Otvorite Control Panel i idite na odjeljak Mreža i Internet. 2. Kliknite na Internet opcije i izaberite karticu Veze. 3. Kliknite na dugme LAN Settings. 4. Označite okvir pored "Automatski otkrij postavke." 5. Unesite URL skripte za automatsku konfiguraciju koju vam je dao administrator mreže. 6. Kliknite OK da sačuvate postavke.

