Sadržaj
Neprekidni kvar mikrofona na Discordu muči mnoge korisnike na platformi. Ako vas je ova greška pogodila, možete čuti druge korisnike u glasovnom chatu, ali oni neće shvatiti ono što govorite.
Ovo može biti problem ako ste usred igrajte sa svojim saigračima i greška se iznenada pojavi. Nećete imati odgovarajuću komunikaciju sa svojim timom, što bi vas moglo koštati igre.
Ne propustite:
- Vodič – Ispravite grešku bez rute u Discordu
- Popravite “Instalacija Discorda nije uspjela”
U većini slučajeva, oštećene instalacione datoteke Discord-a su primarni razlog za ovaj problem. Međutim, također je moguće da je vaša internetska veza nestabilna ili su vaši audio drajveri zastarjeli ili problematični.
U većini slučajeva, Discord tim obično rješava ove probleme u aplikaciji u toku dana. Međutim, ovaj problem s mikrofonima u aplikaciji Discord se dešava već mjesecima.
Da bismo vam pomogli, odlučili smo napraviti vodič o tome kako popraviti Discord ako ne hvata vaš mikrofon.
Počnimo!
Kako popraviti da Discord ne podiže mikrofon
Popravak 1: Ponovo se prijavite na svoj Discord račun
Kada vaš mikrofon nije radeći na Discordu, prva stvar koju treba da pokušate je da se odjavite sa svoje trenutne sesije. Aplikacija je možda naišla na privremenu grešku ili grešku, a ponovnim pokretanjem vaše sesije možda ćete to moći popraviti.
Možeteslijedite dolje navedene korake kako biste vas vodili kroz proces:
- Na računaru idite na aplikaciju Discord i kliknite na ikonu zupčanika da otvorite korisničke postavke.
- Sada se pomaknite prema dolje , pronađite dugme Odjava sa bočnog menija i kliknite na njega.

3. Nakon što se odjavite sa svog naloga, unesite svoje akreditive i ponovo se prijavite na svoj nalog.
Pridružite se drugom glasovnom serveru kasnije da proverite da li je problem rešen.
Popravka 2: Pokrenite Discord kao administrator
Da biste komunicirali s drugim korisnicima na Discordu, on koristi UDP (User Diagram Protocols) za slanje podataka drugim korisnicima na vašem glasovnom serveru. Aplikacija Discord na vašem računaru možda nema ispravne privilegije za pristup ovim protokolima na vašem računaru.
Da ovo popravite, pokrenite Discord kao administrator da zaobiđete sva ograničenja:
- Prvo , kliknite desnim tasterom miša na Discord na radnoj površini i otvorite Svojstva.
- Kliknite na Kompatibilnost i označite potvrdni okvir pored 'Pokreni ovaj program kao administrator.'
- Kliknite na Apply da sačuvate promjene i zatvorite karticu Svojstva.

Kada završite, pokrenite aplikaciju Discord i provjerite je li problem riješen.
Popravak 3: Uključite automatsku osjetljivost unosa
Osetljivost vašeg mikrofona može biti previsoka, zbog čega Discord ne čuje vaš glas kada pokušate da govorite. Da biste to popravili, uključite automatsku osjetljivost ulaza na postavkama kako biste dozvolili Discordu da odluči koji ulazosjetljivost je najbolja za vas.
- Unutar Discorda, kliknite na ikonu zupčanika u donjem lijevom kutu ekrana da pristupite postavkama.
- Sada kliknite na Glas & Video i pronađite karticu Input Sensitivity.
- Na kraju, uključite opciju 'Automatically Determine Input Sensitivity'.

Vratite se na svoje glasovne servere i provjerite da li je vaš mikrofon radi ispravno.
Popravka 4: Provjerite svoj ulazni uređaj
Discord bi mogao otkriti pogrešan ulazni uređaj na vašem sistemu, objašnjavajući zašto njihova usluga ne čuje vaš glas. Dvaput provjerite postavke vašeg ulaznog uređaja da to popravite i provjerite je li odabran ispravan.
- Kliknite na ikonu zupčanika pored vašeg profila da pristupite stranici s postavkama Discord-a.
- Sada idite na Glas & Video i kliknite na Input Device
- Odaberite ispravan ulazni uređaj koji trenutno koristite i zatvorite Postavke.

Pokušajte se ponovo pridružiti glasovnom chatu da provjerite je li problem riješen .
Popravka 5: Onemogući ekskluzivni način
Neke aplikacije na Windows-u su dizajnirane da preuzmu isključivu kontrolu nad audio uređajima instaliranim na vašem računaru. Ovo može uzrokovati probleme jer druge aplikacije koje rade na Windowsu mogu ograničiti Discord pristup vašem mikrofonu.
Da onemogućite ekskluzivni način rada na Windowsu, slijedite dolje navedene korake:
- Na vašem računaru, desno -kliknite na ikonu zvučnika u sistemskoj paleti ikona naTraka zadataka.
- Sada kliknite na Otvori postavke zvuka.

3. Idite na kontrolnu tablu zvuka i kliknite na karticu Snimanje.
4. Desnom tipkom miša kliknite na mikrofon i odaberite Svojstva.

5. Konačno, idite na karticu Napredno i onemogućite ekskluzivni način rada.

Otvorite Discord još jednom i provjerite radi li vaš mikrofon sada.
Popravak 6: Onemogućite QoS na Discordu
Dok ova opcija poboljšava performanse u aplikaciji Discord i smanjuje kašnjenje u glasovnom chatu, neki ISP-ovi ili ruteri mogu se loše ponašati, što će rezultirati problemima povezanim s mrežom, kao što je navedeno u bilješci ispod QoS postavki na Discordu.
U ovom slučaju, ovu opciju biste trebali ostaviti onemogućenom da biste izbjegli probleme u budućnosti.
- U postavkama Discorda, kliknite na Glas & Audio.
- Sada se pomaknite prema dolje i potražite Kvalitetu usluge.
- Na kraju, onemogućite ovu funkciju na Discordu i ponovo pokrenite aplikaciju.

Pridružite se još jedan glasovni chat na vašem računu i provjerite radi li vaš mikrofon ispravno.
Popravak 7: Promijeni postavke privatnosti
Još jedna stvar koju možete provjeriti radi li vaš mikrofon na Discordu je da li aplikaciji je dozvoljen pristup vašem mikrofonu. To možete učiniti tako da odete na postavke privatnosti vašeg sistema koje su detaljno razmotrene u nastavku.
- Na svom računaru, pristupite Start meniju i kliknite na ikonu zupčanika da otvorite postavke Windowsa.
- Kliknite na Privatnost i pristupite kartici Mikrofonsa bočne ladice.
- Konačno, uvjerite se da je opcija 'Dozvoli aplikacijama pristup vašem mikrofonu' omogućena.

Vratite se kasnije na Discord i provjerite je li problem je riješeno.
Popravak 8: Poništi postavke glasa
Posljednja stvar koju možete učiniti da pokušate riješiti problem s Discordom koji ne otkriva mikrofon na vašem računaru je resetiranje glasovnih postavki. Možda ste promijenili neke od postavki Discorda tokom korištenja, što uzrokuje problem u aplikaciji.
Da biste bili sigurni da Discord radi na zadanim postavkama koje su postavili programeri, možete slijediti korake u nastavku da resetujete svoje glasovne postavke :
- Prvo otvorite aplikaciju Discord na svom računaru i pristupite postavkama.
- Sada idite na Glas & Video i skrolujte do dna.
- Kliknite Reset Voice Settings i pratite uputstva na ekranu da potvrdite svoju radnju.
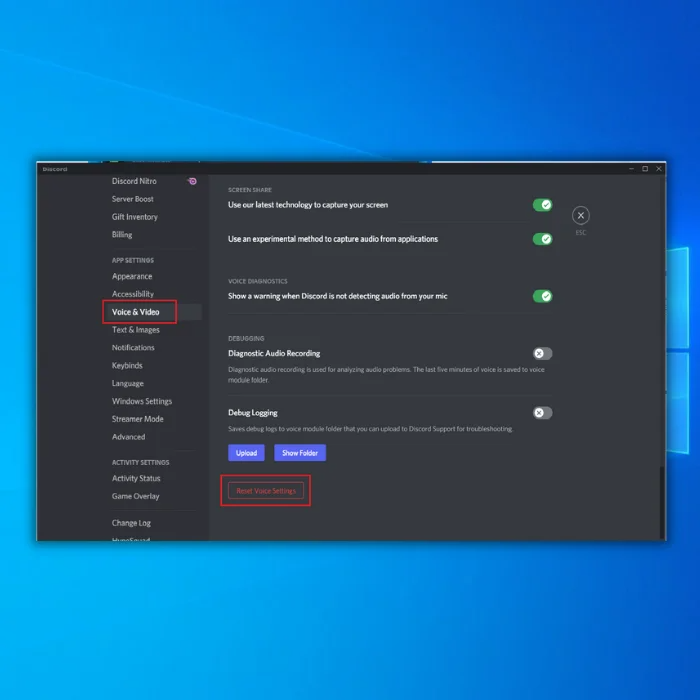
Vratite se na svoj server za glasovno ćaskanje i provjerite radi li vaš mikrofon.
Zaključak: Rješavanje problema s Discord mikrofonom
Ako sve gore navedene metode nisu riješile problem s vašim Discord mikrofonom, možete pokušati ponovo instalirati Discord aplikaciju na svoj računar, ili možete privremeno koristiti web aplikaciju Discord da nastavite sa svojim svakodnevnim zadacima.
Česta pitanja
Zašto se moj mikrofon ne aktivira u Discordu?
Može postojati nekoliko razloga zašto se vaš mikrofon ne javlja u Discordu. Moguće je da vaš discord mikrofon nije ispravanpriključen na vaš računar. Druga mogućnost je da vam je mikrofon isključen. Možete provjeriti da li je vaš mikrofon isključen tako što ćete potražiti dugme za isključivanje zvuka na mikrofonu ili Discord interfejsu. Ako nijedno od toga nije slučaj, onda je moguće da je ulazna jačina zvuka za vaš Discord mikrofon postavljena prenisko ili su vaše postavke glasa pogrešne.
Zašto me niko ne čuje na Discordu?
Postoji nekoliko potencijalnih razloga zašto vas niko ne može čuti na Discordu. Jedna od mogućnosti je da vaš mikrofon nije pravilno priključen ili konfigurisan. Druga mogućnost je da postoji problem sa samom Discord aplikacijom. Ako koristite Discord na mobilnom uređaju, možda postoji problem s glasovnim postavkama vašeg uređaja. Konačno, moguće je da ljudi s kojima pokušavate komunicirati nisu na vašem Discord serveru.
Kako da popravim da mi mikrofon ne hvata zvuk?
Ako vaš mikrofon ne čuje zvuk, postoji nekoliko potencijalnih uzroka. Prvo, možda ćete morati prilagoditi postavke mikrofona. U odjeljku "Input" vaših postavki zvuka, možda ćete morati povećati nivoe "Input volume" ili "Gain". Alternativno, problem može biti u vašim audio drajverima. Pokušajte ažurirati svoje audio drajvere da vidite hoće li to riješiti problem. Ako nijedno od ovih rješenja ne uspije, problem je možda u vašem mikrofonu.
Zašto me prijatelji mogu čuti na Discordu, a ja ne mogučujete ih?
Ovo je vjerovatno zbog problema sa audio postavkama vašeg računara. Uvjerite se da su vaši zvučnici ili slušalice uključeni i da je jačina zvuka pojačana. Osim toga, provjerite da li je sama Discord aplikacija isključena. Ako ne, pokušajte da isključite i uključite svoj individualni mikrofon i server da vidite da li to čini razliku. Konačno, moguće je da postoji problem s vašom internet vezom.

