Sadržaj
Greška Windows Audio servis ne radi je prilično standardna za mnoge korisnike Windowsa. To uzrokuje da računar radi bez zvuka. To znači da kada puštate medije na računaru, nećete čuti nikakav zvuk na zvučnicima ili slušalicama. Ponekad možete dobiti i poruku o grešci koja signalizira problem sa vašim audio uslugama.
Korišćenje računara bez zvuka je teško, posebno ako ćete ga koristiti za reprodukciju medijskog sadržaja sa zvukom. Ovaj problem može biti zbog oštećenog audio drajvera, zastarjelih upravljačkih programa ili čak neispravnih zvučnih kartica ili zvučnika. Srećom, problematičan Windows zvuk se lako može popraviti u samo nekoliko koraka. Ponekad je potrebno samo da prilagodite postavke usluge u vezi sa zvukom ili da ažurirate audio drajver.
Da biste lakše riješili problem audio usluga, slijedite donje vodiče.
Uobičajeni razlozi zašto audio usluga ne radi
Ovaj odjeljak će raspravljati o najčešćim razlozima greška „Audio servis nije pokrenut“ na Windows-u. Razumijevanje mogućih uzroka može pomoći u dijagnosticiranju problema i primjeni odgovarajućeg rješenja.
- Oštećeni ili zastarjeli audio drajveri: Jedan od uobičajenih razloga za grešku su zastarjeli ili oštećeni audio drajveri. Ovi drajveri su neophodni za komunikaciju vašeg računara sa zvučnim hardverom. Ako upravljački programi ne funkcionišu ispravno, računar neće moći obraditi zvukispravno, što dovodi do poruke o grešci.
- Problemi sa audio hardverom: Drugi mogući uzrok problema može biti sam audio hardver. Ako postoji kvar na zvučnoj kartici ili zvučnicima, Windows Audio Service možda neće raditi. U ovom slučaju, možda će vam trebati profesionalna pomoć da identifikujete problem i eventualno zamijenite neispravan hardver.
- Onemogućena audio usluga: Greška “Audio usluga nije pokrenuta” također se može pojaviti ako Windows Audio Service je onemogućen na vašem računaru. Ovo se možda dogodilo zbog konflikta softvera ili promjene u sistemskim postavkama. Ponovno omogućavanje usluge može riješiti problem.
- Neispravne konfiguracije sistema: Ponekad problem sa audio uslugom može nastati zbog netačnih konfiguracija sistema. Ovo može biti zbog nedavnog ažuriranja za Windows ili instalacije softvera koja je promijenila određene postavke. U ovom slučaju, resetiranje konfiguracija ili ažuriranje povezanih drajvera može pomoći u rješavanju problema.
- Smetnje od softvera treće strane: Neke aplikacije trećih strana, posebno one koje se odnose na zvuk ili optimizaciju sistema , može ometati Windows Audio uslugu, uzrokujući njeno neispravno funkcioniranje. Ako ste nedavno instalirali novi softver i počeli ste da imate problem, može pomoći da deinstalirate potencijalno problematičnu aplikaciju.
- Zaraza virusom ili zlonamjernim softverom: U rijetkim slučajevima,virus ili zlonamjerni softver mogu utjecati na važne sistemske datoteke ili promijeniti postavke, uzrokujući kvar Windows Audio usluge. Pokretanje antivirusnog skeniranja i uklanjanje svih otkrivenih prijetnji može pomoći u rješavanju problema.
Razumivanjem ovih uobičajenih razloga iza greške "Audio Service nije pokrenut", možete efikasnije riješiti problem koristeći metode o kojima je bilo riječi ranije u ovom članku. Zapamtite da ispravljanje greške može zahtijevati kombinaciju rješenja, ovisno o osnovnom uzroku.
Kako popraviti audio servis koji ne radi
Metoda 1: Povećajte ili smanjite glasnoću vašeg računara
Najjednostavniji način da riješite ovaj problem je da pokušate povećati glasnoću vašeg računara i zvučnog uređaja. Možda je to samo manji problem s operativnim sistemom.
Korak 1: Kliknite na Windows audio logo zvučnika na traci zadataka.

Korak 2: Pokušajte povećati ili smanjiti glasnoću pomoću klizača.
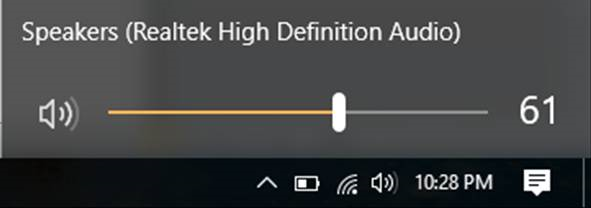
Probajte pustiti muziku ili video da provjerite da li problem je riješen. Ako nije, nastavite na donju metodu.
Metoda 2: Koristite alat za popravak sistema treće strane (Fortect)
Fortect je program koji analizira vaš računar i automatski popravlja probleme na vašem računaru koji mogu uzrokovati grešku "Audio Service nije pokrenut."
Slijedite korake u nastavku da preuzmete i koristite Fortect na svom računaru.
NAPOMENA: Ovi koraci će zahtijevajuda privremeno deaktivirate svoj antivirus kako biste spriječili da ometa Fortect.
Korak 1: Preuzmite i instalirajte Fortect besplatno.
Preuzmite sadaKorak 2: Prihvatite ugovor o uslovima licenciranja tako što ćete označiti “Prihvatam EULA i Politiku privatnosti” da nastavite.
Korak 3: Nakon instaliranja Fortect-a, on će skenirati vaš računar po prvi put.
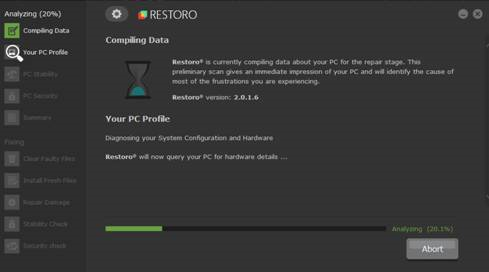
4. korak: Možete vidjeti detalje skeniranja tako što ćete proširiti karticu “ Detalji ”.
Korak 5: Da popravite pronađene probleme, proširite karticu “ Preporuka ” i odaberite između “ Očisti ” i “ Zanemari .”
Korak 6: Kliknite na “ Očisti sada ” u donjem dijelu programa da počnete rješavati problem.
Provjerite ako je greška Windows audio usluga sada ispravljena. Ako ne, možete isprobati sljedeće korake.
- Provjerite : Kako popraviti grešku audio renderera
Metoda 3: Provjerite svoje audio drajvere
Vašem računaru su potrebni zvučni drajveri da bi mogao reproducirati zvukove. Ponekad se ovi audio drajveri pokvare ili postanu zastarjeli, što uzrokuje grešku. Slijedite dolje navedene korake da ažurirate upravljački program za zvuk.
Korak 1: Pritisnite taster Windows + S i potražite “ Upravitelj uređaja .”
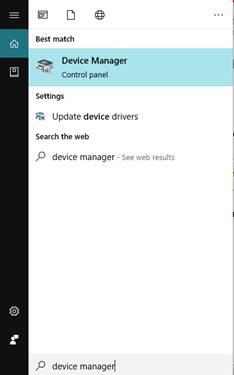
Korak 2: Otvorite upravitelj uređaja .
Korak 3: Potražite Audio ulazi i izlazi i proširite ih.
Korak 4: Kliknite desnim tasterom miša na zvučnici iodaberite svojstva .
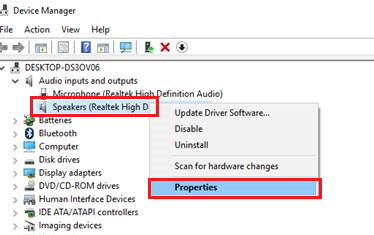
Korak 5: Idite na karticu driver i kliknite na deinstaliraj .
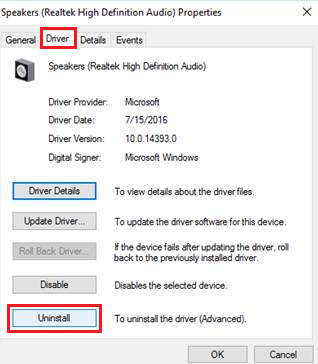
Korak 6: Ponovo pokrenite računar i Windows će automatski instalirati novi audio drajver umjesto vas.
Provjerite da li je greška audio servisa riješena; ponekad morate uzeti u obzir i da ste uradili najnovije ažuriranje za Windows. U nekim slučajevima, neki korisnici će možda morati ažurirati upravljačke programe za kontroler igre kako bi bili sigurni da rade ispravno.
Metoda 4: Provjerite audio komponente
Također možete provjeriti komponente audio usluge da vidite da li rade ispravno.
- Kliknite desnim tasterom miša na tipku Windows logotipa da otvorite dijaloški okvir Pokreni.
- Upišite msc i pritisnite Enter .
- Locirajte i kliknite Windows Audio usluga.
- Dalje, kliknite desnim tasterom miša na uslugu i odaberite Svojstva (možete dvaput kliknuti na nju direktno da otvorite prozor Windows Audio Properties).
- Prebacite na karticu Zavisnosti . Pomoglo bi ako biste proširili da vidite sve komponente pod Ova usluga ovisi o sljedećim sistemskim komponentama.
- Uvjerite se da su sve komponente Pokrenute i Pokrenute u uslugama .msc.
- Ponovo pokrenite Windows Audio usluge i ponovo pokrenite PC.
Metoda 5: Ponovo pokrenite Windows Audio Service
Korak 1: Pritisnite taster Windows + R . Ili kliknite desnim tasterom miša na Windows logo i kliknite na Pokreni.
Korak 2: Upišite“ services.msc ” i kliknite na ok.
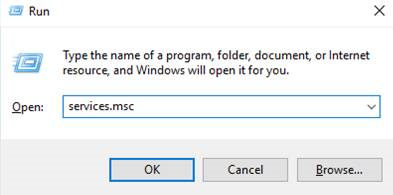
Korak 3: Potražite Windows Audio uslugu .
Korak 4: Kliknite desnom tipkom miša na njega i odaberite Restart .
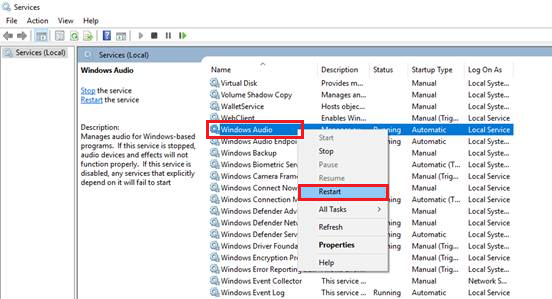
Korak 5: Pronađite Windows Audio Endpoint Builder .
Korak 6: Kliknite desnim tasterom miša na njega i odaberite Restart .
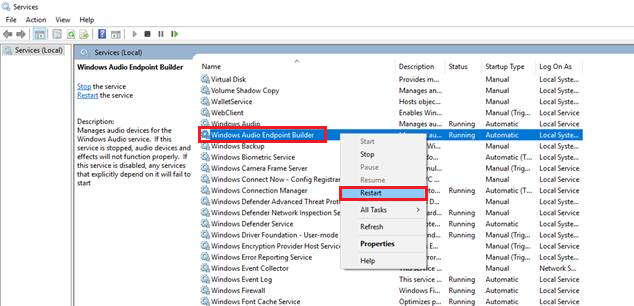
Korak 7: Potražite Plug and Play i kliknite desnim tasterom miša na njega.
Korak 8: Odaberite Restart .
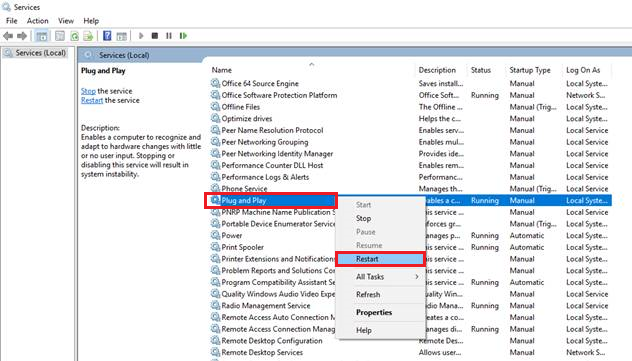
Korak 9: Provjerite da li audio usluga ne radi greška je ispravljena.
Metoda 6: Koristite Windows Troubleshooter
Korak 1: Pritisnite tipku Windows + S i potražite “ Kontrolna tabla .”
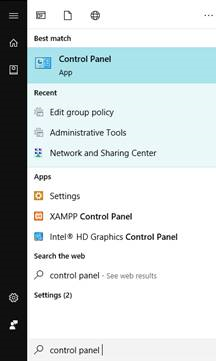
Korak 2: Otvorite kontrolnu tablu.
Korak 3: U polje za pretragu upišite “ Rješavanje problema .”
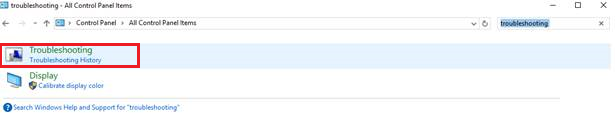
4. korak: Kliknite na otklanjanje problema .
5. korak: odaberite hardver i zvuk .
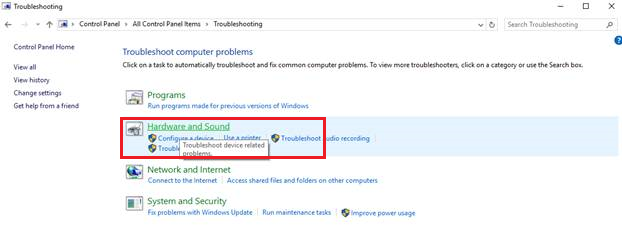
6. korak: Odaberite Reprodukcija zvuka .
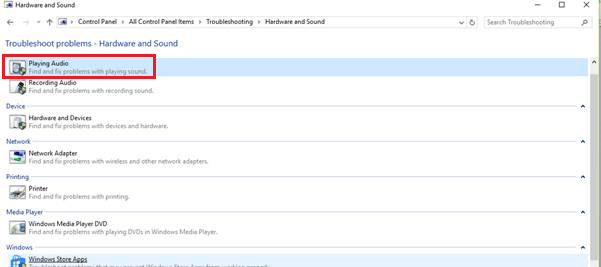
Korak 7: Pojaviće se meni; kliknite sljedeće .
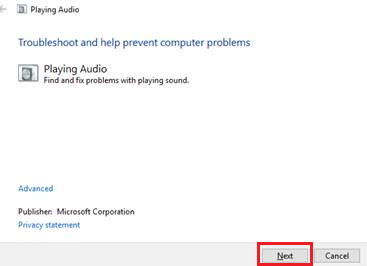
Korak 8: Pričekajte da se skeniranje završi i slijedite vodič u čarobnjaku za rješavanje problema.
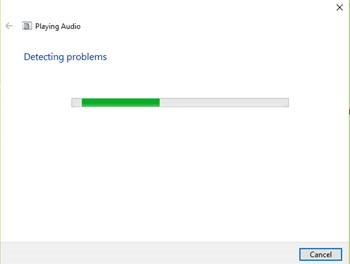
Metoda 7: Ručno dodavanje audio usluga
Drugi način da pokušate je da ručno postavite i omogućite audio uslugu.
Korak 1: Pritisnite Windows + R i otkucajte Command Prompt . Desni klik i odaberite otvori kao administrator .
Korak 2: Unesite sljedeće naredbe i pritisnite enter:
net localgroupAdministratori /add networkservice
net localgroup Administratori /add localservice
Korak 3 : Nakon što su ove komande uspješno obrađene, ponovo pokrenite sistem.
Kada ste ako ste pokušali promijeniti konfiguraciju lokalnog računa ili sistemski račun lokalnog računa, možete se pokušati odjaviti i prijaviti na svoj Windows korisnički račun.
Zaključak: Windows Audio usluga ne radi
U ovom članku , raspravljali smo o različitim metodama da popravimo grešku „Audio Service nije pokrenut“ na Windows računarima. Ovaj problem može biti uzrokovan više faktora, a ključno je identificirati osnovni uzrok da biste primijenili odgovarajuće rješenje.
Od ažuriranja audio drajvera i ponovnog pokretanja potrebnih usluga, do korištenja alata za popravku trećih strana ili rješavanja problema s hardverom, postoji nekoliko popravki koje možete izabrati. Ključ je upornost i strpljenje prilikom rada na ponuđenim metodama.
Ako se problem nastavi čak i nakon isprobavanja svih predloženih rješenja, preporučuje se da kontaktirate profesionalnog tehničara za dalju pomoć. Imajte na umu da održavanje zdravlja vašeg računara i redovno održavanje, kao što je ažuriranje upravljačkih programa i softvera, pomaže u sprečavanju pojave takvih problema u budućnosti.
Ostanite oprezni i uživajte u glatkom audio iskustvu bez grešaka na svom Windows računaru.

