Sadržaj
Ne preporučuje se instaliranje Windows 11 na sistem koji ne zadovoljava minimalne sistemske zahtjeve. Trebali biste se osjećati sigurni u rizik od problema sa stabilnošću ako odlučite da instalirate Windows 11 na nekompatibilan hardver.
Instaliranje Windows 11 na sistem koji ne zadovoljava zahtjeve pokreće sljedeće odricanje odgovornosti na ekranu za postavljanje Windowsa :
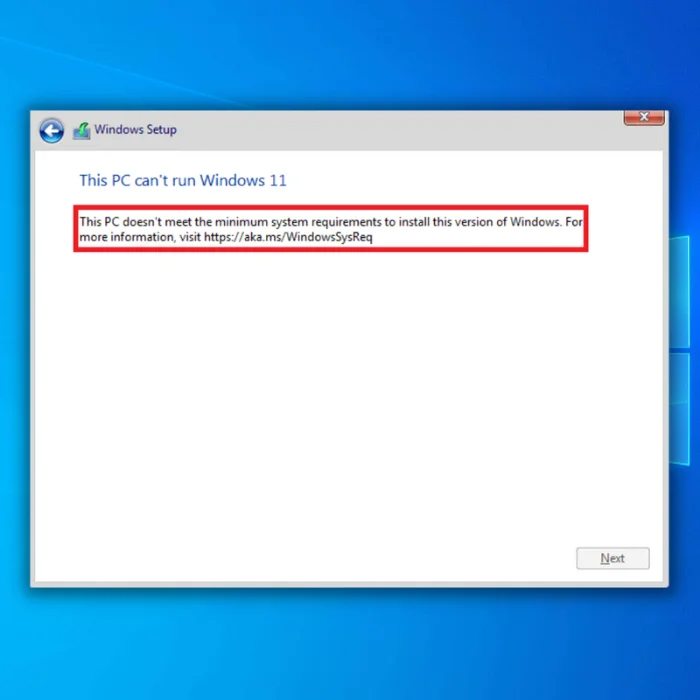
“Ovaj računar ne ispunjava minimalne sistemske zahtjeve za pokretanje Windows 11 – ovi zahtjevi pomažu da se osigura pouzdanije i kvalitetnije iskustvo. Instaliranje Windows 11 na ovaj računar se ne preporučuje i može dovesti do problema s kompatibilnošću. Ako instalirate Windows 11, vaš računar više neće biti podržan i neće imati pravo da prima ažuriranja. Oštećenja vašeg računara zbog nedostatka kompatibilnosti nisu pokrivena garancijom proizvođača.”
Ovi problemi s kompatibilnošću ili drugi problemi mogu uzrokovati kvar vašeg uređaja. Neće biti garantovano da će nadogradnje, uključujući sigurnosne zakrpe, doseći sisteme koji više ne ispunjavaju ove sistemske zahtjeve.
Kada su pokušavali da instaliraju Windows 11 na svoje računare, mnogi korisnici su naišli na „ovaj računar može“ t pokrenuti Windows 11 problem.” Za ovaj problem su krive postavke Secure Boot i TPM 2.0 na uređaju. Korisnik će možda morati da ispravi oba ili samo jedan od problema da bi instalirao Windows 11 na računarispravno.
Minimalni zahtjevi za Windows 11
Evo što trebate imati da biste instalirali Windows 11 na svoj PC:
- Procesor – 1 gigaherca (GHz) ili brže sa dvije ili više jezgri na kompatibilnom 64-bitnom procesoru ili sistemu na čipu (SoC).
- RAM – 4 gigabajta (GB).
- Skladištenje – 64 GB ili veći uređaj za pohranu.
- Firmver sistema – UEFI bi trebao podržavati Secure Boot.
- TPM – Modul pouzdane platforme (TPM) verzija 2.0. Ovdje provjerite upute o tome kako bi vaš PC mogao biti omogućen da ispuni ovaj zahtjev.
- Grafička kartica – Kompatibilna sa DirectX 12 ili novijim sa WDDM 2.0 drajverom.
Provjerite kompatibilnost vašeg računara sa Windows 11 tako što ćete pokrenuti aplikaciju PC Health Check prije nadogradnje na novi operativni sistem.
Ovaj alat pristupa osnovnim dijelovima računara kako bi utvrdio koji od njih ne ispunjavaju standarde i povezuje se sa određenim uputstvima o rješavanju problema.
- Ne propustite: Modul pouzdane platforme ima neispravan vodič za popravak
Popravljanje “Aka.ms/windowssysreq” Poruka o grešci
Prvi metod – Provjerite ima li novog Windows Update
Vrlo je važno osigurati da je vaš Windows 10 operativni sistem ažuran kako biste osigurali da vaše ažuriranje na Windows 11 ide glatko. Windows ažuriranja sadrže ažuriranja upravljačkih programa, ažuriranja sistemskih datoteka, ažuriranja definicija virusa, ispravke grešaka i još mnogo toga.Slijedite ove korake da provjerite ima li novih ažuriranja za Windows.
- Kliknite na tipku “Windows” na vašoj tastaturi. Istovremeno pritisnite “R” da otvorite komandni prozor run line. Unesite “control update” i pritisnite enter.

- Kliknite na dugme “Check for Updates” u prozoru Windows Update. Primit ćete obavještenja poput „Ažurni ste“ ako ažuriranja nisu potrebna.

- Alternativno, preuzmite i instalirajte ako Windows Update Tool pronađe novo ažuriranje . Od vas će se tražiti da ponovo pokrenete računar nakon ažuriranja.

Druga metoda – Isključite vanjske hardverske uređaje
Ako imate više vanjskih hardvera, isključite ih sve. Isključivanje eksternih hardverskih uređaja kao što su USB fleš diskovi, eksterni čvrsti diskovi i zvučnici iz računara eliminiše mogućnost da neki od uređaja uzrokuje poruku o grešci.
Možete je onemogućiti u upravitelju uređaja, ali isključite oni su mnogo brži. Nakon isključivanja svih uređaja, provjerite da li greška i dalje postoji.
Treći metod – ručno ažuriranje upravljačkih programa uređaja
Kao što je spomenuto, zastarjeli upravljački programi također mogu uzrokovati grešku “Aka.ms/windowssysreq”. Slijedite ove korake da ručno ažurirate upravljačke programe uređaja.
- Pritisnite tipke “Windows” i “R” i upišite “devmgmt.msc” u komandnu liniju za pokretanje i pritisnite enter da otvorite Upravitelj uređaja .

- Potražite uređaj koji želiteažuriranje na listi uređaja u Device Manageru. U ovom primjeru ćemo ažurirati drajvere disk jedinice. Dvaput kliknite na "Disk Drives" da ga proširite, kliknite desnim tasterom miša na vaš disk i kliknite na "Ažuriraj upravljačke programe."

- Da ažurirate hardverske drajvere, "Automatski pretražite upravljačke programe ” treba odabrati u iskačućem prozoru za ažuriranje upravljačkih programa. Pratite naredna uputstva da biste u potpunosti instalirali novi drajver disk jedinice. Zatvorite prozor upravitelja uređaja, ponovo pokrenite računar i provjerite ovaj riješeni problem.

Četvrti metod – Koristite alat treće strane za pokretanje dijagnoze
Možete koristiti razne alatke za dijagnosticiranje grešaka na vašem računaru koje bi mogle uzrokovati problem “Aka.ms/windowssysreq”. Jedan od najpouzdanijih alata sve-u-jednom koji toplo preporučujemo je Fortect.
Fortect će riješiti uobičajene probleme s računarom, očistiti sistemske datoteke, spriječiti gubitak datoteka, popraviti netačne vrijednosti registra, zaštititi vas od špijunskog softvera i hardvera neuspjeh i podesite svoj PC da radi u najboljem redu. U tri jednostavne radnje možete odmah riješiti probleme s PC-om i ukloniti prijetnje:
- Preuzmi Fortect.
- Kada se Fortect instalira na vaš računar, bit ćete usmjereni na početnu stranicu Fortect-a. Kliknite na Pokreni skeniranje da dozvolite Fortect-u da analizira šta treba da se izvrši na vašem računaru.

- Kada se skeniranje završi, kliknite na Pokreni popravku da popravite sve stavke koje je Fortect pronašaouzrokuje problem “Aka.ms/windowssysreq” na vašem računaru.
Peti metod – Pokrenite čišćenje diska
Ako imate svoj sistem dugo vremena, možda je zastario i oštećene sistemske datoteke. Ove datoteke mogu biti razlog za grešku koju imate. Da biste ovo popravili, pokušajte pokrenuti Disk Cleanup.
- Da biste oslobodili prostor na disku, potražite Čišćenje diska u Windows pretrazi tako što ćete kliknuti na Microsoft logo ili dugme Start menija u donjem lijevom kutu ugao radne površine i ukucajte “Disk Cleanup” i pritisnite enter.
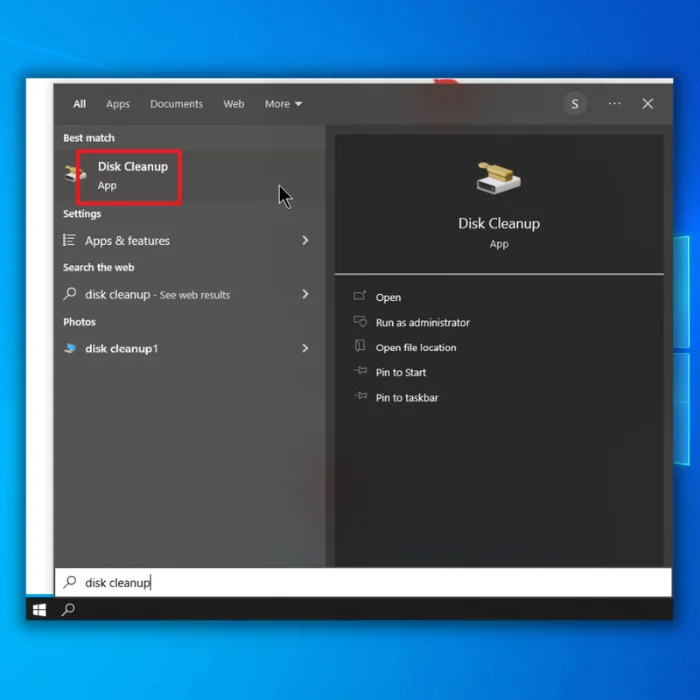
- U prozoru Disk Cleanup izaberite disk koji želite da očistite.

- Kliknite na “Clean Up System Files” u dijaloškom okviru Disc.

- Odaberite datoteke koje želite izbrisati sa vašeg diska i kliknite na “OK.”
Šesti metod – Rekonfiguracija vrijednosti registra
Ponekad morate prevariti Windows postavku da misli da vaš sistem ispunjava minimalne sistemske zahtjeve za Windows 11. Ali zapamtite, iako ovo eliminiše grešku podešavanja “Aka.ms/windowssysreq”, ovo ne garantuje stabilnost.
- Ponovo pokrenite računar i započnite podešavanje. Dok ste na poruci o grešci “Ovaj računar ne može pokrenuti Windows”, pritisnite tipku “shift” i tipke “F10” na vašoj tastaturi da biste otvorili prozor komandne linije.
- Upišite “regedit” i pritisnite enter da otvorite uređivač registra.
- U registrueditor, idite na “HKEY_LOCAL_MACHINE\SYSTEM\Setup”, kliknite desnim tasterom miša na folder “Setup” i odaberite “new” i “Key.”

- Imenujte novi na „LabConfig“, kliknite desnim tasterom miša na prazan prostor unutar fascikle i kliknite na „Novo“. Odaberite “DWORD (32bit) vrijednost i nazovite je “BypassTPMCheck.”

- Ponovite isti proces i kreirajte još tri DWORD vrijednosti i nazovite ih na sljedeći način:
- BypassSecureBootCheck
- BypassRAMCheck
- BypassCPUCheck

- Nakon kreiranja ovih DWORD vrijednosti, promijenite podatke o vrijednosti u “ 1.” Zatvorite uređivač registratora i ponovo pokrenite Windows instalaciju. Poruka o grešci pri postavljanju “Aka.ms/windowssysreq” više ne bi trebala iskakati.
Završi
Ako želite cijelo iskustvo Windows 11, predlažemo da se upoznate barem sa sustavom minimalni zahtjevi. Windows 11 je prekrasan sistem, a štucanje i problemi su garancija ako vaš sistem ne ispunjava minimalne sistemske zahtjeve za Windows 11.

