Sadržaj
Čak i ako ste jedan od onih ljudi koji voljno ostavljaju datoteke po cijeloj radnoj površini, odbijaju koristiti mape (ili ih prekomjerno koriste) i imaju milijardu različitih prozora otvorenih u svakom trenutku, čišćenje vašeg računara je nešto što bi svi trebali učiniti redovno.
Ne mislimo na čišćenje kućišta (iako biste i to trebali učiniti) — govorimo o čišćenju svih onih starih programa koji začepljuju vaš disk starim datotekama i zauzimaju više prostora nego što su ikada vrijedili.

Nažalost, ne možete jednostavno prevući i ispustiti te datoteke u korpu za otpatke, ali postoji mnogo načina da ih sigurno i sigurno deinstalirate zauvijek. Bilo da imate dvije aplikacije za uklanjanje ili dvadeset dvije, postoji nekoliko načina da osvježite svoj PC za samo nekoliko minuta.
Kratki sažetak
- Ako želite instalirati određene programe, koristite Windows Uninstaller (Metoda 1) . Najbolje je za uklanjanje jednog programa iz sistema sa što je moguće efikasnijom metodom. S druge strane, može biti malo spor ili program koji želite da uklonite možda nedostaje sa liste.
- Za velike, višedijelne ili specijalne programe, koristite deinstalator programa (Metoda 2) kako biste bili sigurni da ćete uhvatiti sve skrivene datoteke. Mnogi vrhunski programi će ostaviti velike komade podataka za sobom ako ih samo prevučete u korpu za otpatke. Oni također mogu sadržavati skrivene datoteke. Korištenje programa za deinstalaciju će ukloniti svepodatke u potpunosti. Međutim, ne dolazi svaki program sa vlastitim deinstalatorom.
- Želite li se riješiti mnogo programa odjednom? Trebat će vam aplikacija za deinstaliranje treće strane (metod 3) koja će vam omogućiti grupno odabiranje aplikacija za deinstalaciju. Vrlo su efikasni, ali obično nisu besplatni za korištenje.
- Na kraju, ako pokušavate ukloniti aplikacije koje su prethodno instalirane (metoda 4) na vašem računaru, možete koristiti aplikaciju za masovno uklanjanje kao u Metodi 3, ili koristite alat treće strane da nadjačate blokove za deinstaliranje. Ovo možda neće raditi svaki put, a neke aplikacije se ne mogu ukloniti na bilo koji legitiman način.
Metoda 1: Koristite Windows Uninstaller
Windows program za deinstalaciju je najlakši način da uklonite program. Djeluje efikasno, ali može potrajati neko vrijeme da se riješite većih programa. Osim toga, manja preuzimanja se možda neće prikazati ili ih je možda teško pronaći.
Evo kako koristiti deinstalator. Prvo otvorite meni postavki pritiskom na ikonu Start, a zatim na zupčanik s lijeve strane.

Kada su Postavke otvorene, idite na “Aplikacije”.

Ovo će otvorite listu svih vaših aplikacija. Da biste ga uklonili, kliknite ga jednom da se prikaže opcija Deinstaliraj, a zatim kliknite na dugme „Deinstaliraj“. Od vas će biti zatraženo da potvrdite akciju.

Potvrdite da želite deinstalirati, a zatim pričekajte kratko dok Windows ukloni program.

Ako ne želite da kopate okolo unutrapostavke, možete i deinstalirati direktno iz Start menija. Da biste to uradili, pritisnite taster Windows na računaru ili kliknite na ikonu u donjem levom uglu. Trebali biste vidjeti da se pojavi lista aplikacija. Desnom tipkom miša kliknite bilo koju aplikaciju i odaberite “Deinstaliraj” iz padajućeg menija.

Morate potvrditi deinstalaciju, ali nakon toga, trebali biste krenuti.
Metoda 2: Koristite program za deinstalaciju
Mnogi veliki programi dolaze s prilagođenim programima za deinstalaciju, posebno ako su vrlo veliki ili imaju puno dijelova. Ako program ima deinstalator, trebali biste ga koristiti. Ovi programi za deinstalaciju su dizajnirani da hvataju skrivene datoteke i sami se brišu, tako da su vrlo učinkoviti i jednostavni za korištenje.
Možete provjeriti da li program ima deinstalator tako što ćete otvoriti start meni i pronaći folder za taj program ( ako postoji). Obično će program za deinstalaciju biti posljednja stavka u folderu, ovako:

Kao što možete vidjeti, glavna mapa “Autodesk” sadrži mnogo različitih programa, uključujući alat za deinstalaciju za sve svoje programe .
Kada pronađete svoj program za deinstalaciju, jednostavno dvaput kliknite da ga pokrenete, a zatim slijedite upute. Kada završite, program za deinstalaciju će se također izbrisati, a vi ćete uspješno ukloniti neželjeni program.
Metoda 3: Grupna deinstalacija pomoću alata treće strane
Ako želite deinstalirati trebat će vam više programaaplikacija treće strane kao što je CleanMyPC ili CCleaner. Obje opcije nude besplatne i plaćene verzije. Za ovaj članak ćemo demonstrirati CleanMyPC. Proces je vrlo sličan CCleaner-u.
Prvo, instalirajte CleanMyPC tako što ćete ga preuzeti sa službene web stranice.

Kada instalirate program, otvorite ga . U bočnoj traci na lijevoj strani odaberite “Multi Uninstaller”.

Ovo će prikazati listu svih programa na vašem računaru. Odaberite onoliko potvrdnih okvira koliko želite, a zatim pritisnite zeleno dugme “Deinstaliraj” na dnu.

Tada će vam se prikazati ovakva potvrda:
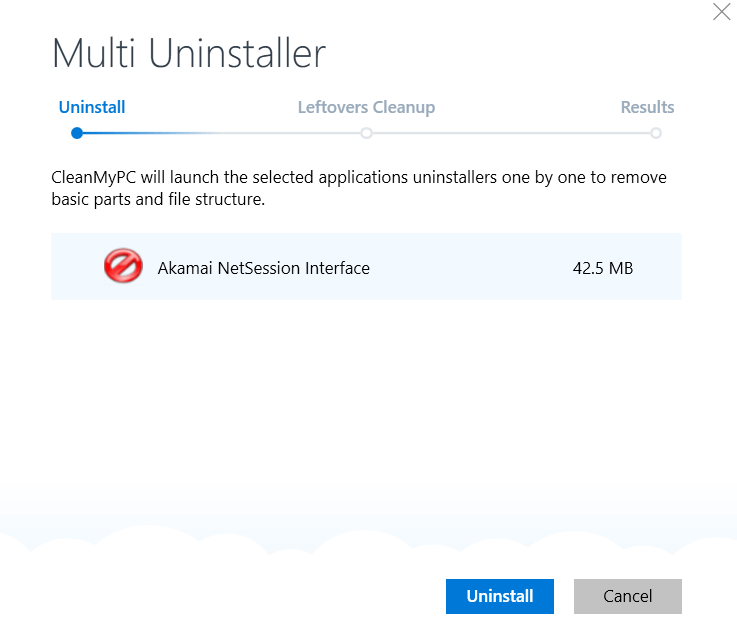
Odabrao sam deinstalirati samo jedan program. Ako odaberete više, svaki će biti naveden pojedinačno. Pritisnite plavo dugme na kojem piše “Deinstaliraj”.
Za svaki program koji ima program za deinstalaciju, možda ćete biti primorani da potvrdite izbor iskačućim prozorima. Ovi iskačući prozori nisu iz CleanMyPC; generiraju ih programi koje pokušavate ukloniti.
Evo primjera:

Kada se svi programi deinstaliraju, CleanMyPC će tražiti preostale datoteke. Moraćete da sačekate dok to uradi. Nećete moći kliknuti na “Finish” ili “Clean” dok ne završi potragu za preostalim datotekama.

Kada to bude urađeno, vidjet ćete sažetak onoga što je deinstalirano i kako mnogo prostora je očišćeno.

Uspješno ste deinstalirali onoliko programa koliko vam je potrebnodo odjednom.
Metoda 4: Riješite se unaprijed instaliranih aplikacija
Ponekad se vaš računar isporučuje sa verzijom operativnog sistema Windows koja nije dionica koja uključuje programe koje ne želite na svom računalu. Na primjer, mnogi računari dolaze s instaliranim XBox Liveom, ali ako kliknete desnim tasterom miša na aplikaciju, čini se da ne postoji opcija da je deinstalirate.

Osim toga, ako uđete u postavke i pokušajte da ga uklonite tamo, opcija deinstaliranja je onemogućena i izgleda ovako sa "Deinstaliraj" tipkom zasivljenim:

Ovo je jako neugodno ako ne želite program na svom računaru . Srećom, još uvijek se možete riješiti programa koji ne nude uobičajeni program za deinstalaciju koristeći CleanMyPC alat.
Možete nabaviti CleanMyPC ovdje . Nakon što je instaliran, otvorite program i odaberite "Multi Uninstaller". Na ovoj listi, Xbox aplikacija je zapravo navedena i može se deinstalirati ako želite. Jednostavno označite okvire i zatim pritisnite zeleno dugme “Deinstaliraj”.

Ponekad postoje unaprijed instalirani programi koji se mogu pojedinačno deinstalirati, ali zbog ogromne količine stvari koje trebate izbrisati, želite da ih uklonite sve odjednom.
Na primjer, moj HP laptop je došao sa mnoštvom ugrađenog HP softvera za početak – ali kada je računar postavljen, ovi programi su bili prilično beskorisni. Gomila neželjenih igara kao što su CandyCrush i Mahjong su također već bileinstaliran.
Srećom, možete ih masovno ukloniti kao i bilo koju drugu aplikaciju koristeći CleanMyPC i vodič u metodi 3. Ove aplikacije obično nisu ograničene na deinstalaciju kao što je primjer Xbox ovdje, ali CleanMyPC znači nećete ih se morati rješavati jednog po jednog.
Što ako se program ne može deinstalirati?
Ponekad se program ne može deinstalirati. Pokazali smo primjer ovoga u Metodi 4 i kako vam alat za čišćenje računara treće strane može pomoći da zaobiđete ovu funkciju. Ali ako program ne uspije dovršiti deinstalaciju ili se vaša stavka ne pojavi na listi, možete učiniti nekoliko stvari.
Prvo, provjerite da li postoji prilagođeni program za deinstalaciju kao u Metodi 2 . Ponekad one sprječavaju deinstaliranje aplikacije standardnim Windows metodama.
Ako ne postoji prilagođeni program za deinstalaciju, provjerite je li to program koji ste dobili s vašim računarom. Neki, kao što su Edge ili Cortana, ne mogu se i ne smiju ukloniti. To je zato što ih sistem koristi za više funkcija (na primjer, Edge je zadani PDF čitač za Windows 10). Ako ih zaista ne želite vidjeti, možete jednostavno otkačiti sa Starta ili ih onemogućiti.
Ako nijedno od ovoga nije slučaj ili ako program izgleda kao zlonamjerni softver, možda ćete morati vratiti Windows na starija verzija. Ova akcija će u suštini djelovati kao vremenska mašina, vraćajući sve sisteme na način na koji su bili prije pojave programa.
Očigledno, to nije lakše rješenje i nije idealno ako je neželjeni program jako star, ali bi trebao funkcionirati.
Zaključak
Redovno deinstaliranje programa je odlično za zdravlje vašeg računara koji koristi Windows 10 i za vaš sopstveni mir. Iznenadili biste se koliko prostora neaktivna aplikacija može zauzeti u obliku skrivenih datoteka, mapa za pohranu i drugih podataka – čak i ako je niste otvarali godinama.
Oslobođeni disk prostor se može koristiti za važnije datoteke ili omogućiti vašem računaru da radi brže nego što je bio u posljednje vrijeme. Osim toga, uživate u tome što vaš Windows 10 radi u vrhunskom stanju – kako i treba da bude!

