Sadržaj
Rad na više slojeva dok crtate je odličan...sve dok ih ne morate premjestiti. Srećom, premještanje više slojeva u PaintTool SAI je lako.
Zovem se Elianna. Diplomirao sam likovne umjetnosti u ilustraciji i koristim Paint Tool Sai više od 7 godina. U prošlosti sam mučila nad svojim slojevima, pomerajući ih jedan po jedan. Dozvolite mi da vas spasim od te dugotrajne sudbine.
U ovom članku ću koristiti tri različite metode za premještanje više slojeva u PaintTool SAI, korak po korak. Uzmite svoju tablet olovku (ili miša) i krenimo u to!
Ključne riječi
- Možete premjestiti više slojeva klikom na odabrane slojeve i držanjem CTRL ili SHIFT taster.
- Koristite alat Pin da zakačite više slojeva zajedno za automatsko uređivanje.
- Kreirajte foldere da premjestite više slojeva u PaintTool SAI u grupi.
- Koristite naredbu Ctrl+T (transformacija) da lako premjestite i uredite svoje slojeve.
Metoda 1: Upotreba CTRL ili SHIFT tipka
Upotreba CTRL ili SHIFT tipke je jedan od najlakših načina za pomicanje više slojeva u PaintTool SAI. Postoji mala razlika koju treba primijetiti kod svakog.
- CTRL će odabrati pojedinačne slojeve
- SHIFT će odabrati slojeve u nizu
Odaberite metodu koja najbolje odgovara vašem toku rada.
Korak 1: Otvorite svoju datoteku.
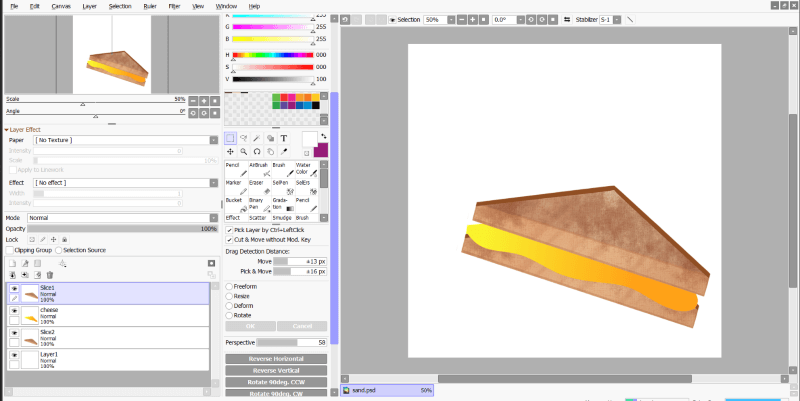
Korak 2: Kliknite na prvi sloj koji želite premjestitiu panelu slojeva.

Korak 3: Dok držite Ctrl na tipkovnici, kliknite na druge slojeve koje želite premjestiti.

Korak 4: Pritisnite Ctrl + T na tastaturi. Ovo je prečica na tastaturi za Transform Tool. Sada ćete moći premjestiti svoje elemente sloja po želji.
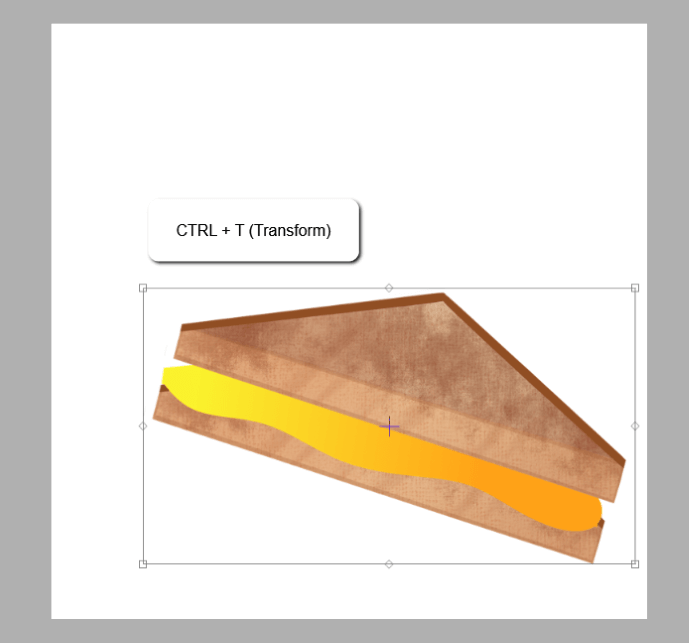
Korak 5: Premjestite svoje elemente i pritisnite Enter na tastaturi kada završite.

Korak 6: Nakon što pritisnete Enter, primijetit ćete da će vaši slojevi i dalje biti označeni (odabrani).
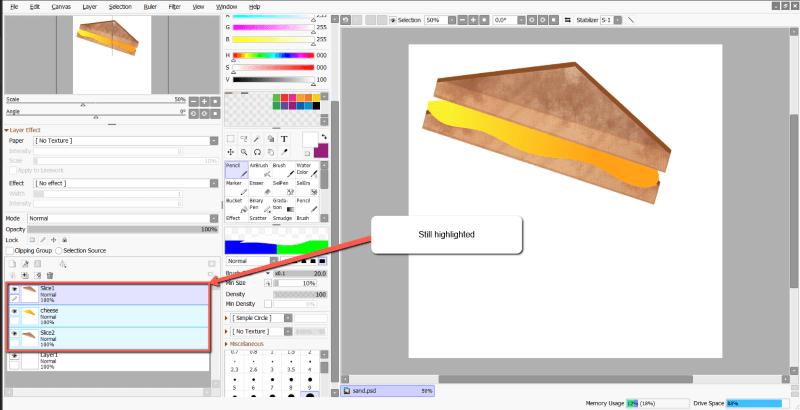
Korak 7: Kliknite na bilo koji od slojeva da ih poništite. Uživajte.

Brza napomena: Ne zaboravite otključati svoje slojeve prije nego što ih pokušate premjestiti. Ako pokušate premjestiti zaključani sloj, dobit ćete grešku “ Ova operacija uključuje neke slojeve zaštićene od modificiranja. ” Obavezno provjerite da li se svi vaši slojevi mogu uređivati i otključajte slojeve ako je potrebno. Znat ćete da je sloj zaključan ako ima ikonu katanca u meniju slojeva.

Metoda 2: Upotreba PIN alata
Još jedan jednostavan način za pomicanje više slojeva u PaintTool SAI je sa alatom Pin . Predstavljen ikonom spajalice, ovaj alat vam omogućava da zakačite više slojeva zajedno.
Kada premjestite sredstva na jedan sloj, sredstva na bilo kojem zakačenom sloju će se automatski pomjeriti ili promijeniti veličinu. Ovo je odlična karakteristika za premještanje sredstava ili ujednačenu promjenu veličine stavki na odvojenim slojevima. Evo kako:
1. korak:Kliknite na svoj ciljni sloj na panelu slojeva.

Korak 2: Pronađite slojeve koje želite da zakačite na ciljni sloj.

Korak 3: Kliknite na Pin box na bilo koji sloj koji želite da zakačite na svoj ciljni sloj. Vaš ciljni i zakačeni slojevi sada će se pomicati zajedno.

Korak 4: Kliknite na alat Premjesti ili koristite Ctrl+T da transformišete svoju imovinu.

Korak 5: Kliknite i povucite svoj element po želji.

Gotovo. Enjoy!
Ne zaboravite na ove karakteristike alata Pin:
Savjet #1 : Ako sakrijete zakačeni sloj i pokušate premjestiti ili promijeniti veličinu ciljnog sloja, dobit ćete sljedeću grešku: “ Ova operacija uključuje neke nevidljive slojeve. ” Jednostavno otkrijte zakačeni sloj ili ga otkačite od ciljnog sloja da nastavite operaciju.

Savjet #2 : Ako su neki zakačeni slojevi zaključani i pokušate ih pomjeriti ili promijeniti veličinu, dobit ćete grešku “ Ova operacija uključuje neke slojeve zaštićene od modifikacije. ” Obavezno dvaput provjerite da li se svi vaši slojevi mogu uređivati i otključajte slojeve ako je potrebno. Znaćete da je sloj zaključan ako ima ikonu zaključavanja u meniju slojeva.

Metoda 3: Korištenje mapa
Posljednji način za premještanje više slojeva u PaintTool SAI je njihovo grupisanje u mape.
Ovo je odlična opcija za organiziranje slojeva i njihovo uređivanje s lakoćom, jer možete primijeniti načine miješanja, grupe za izrezivanjei druge funkcije za uređivanje cijele fascikle bez gubitka mogućnosti modifikacije određenih slojeva. Također možete premjestiti više slojeva jednim klikom pomoću ove metode. Evo kako:
Korak 1: Kliknite na ikonu Folder na panelu slojeva. Ovo će kreirati novi folder u meniju slojeva.

Korak 2: Dvaput kliknite na sloj foldera. Ovo će otvoriti meni Svojstva sloja u kojem možete preimenovati svoju fasciklu. Za ovaj primjer, dajem naziv svom folderu "Sandwich".

Korak 3: Nakon imenovanja foldera, pritisnite Enter na tastaturi ili pritisnite OK .

Korak 4: Odaberite slojeve na panelu slojeva koje želite premjestiti u svoju mapu. Možete ih odabrati pojedinačno ili koristiti Ctrl ili Shift kao što je gore spomenuto u prvoj metodi.

Korak 5: Prevucite odabrane slojeve u mapu. Dok ih prevlačite, vidjet ćete da folder svijetli ružičasto. Vaši slojevi će se sada nalaziti ispod fascikle, što će biti prikazano blagom uvlakom u meniju slojeva kada se fascikla otvori.
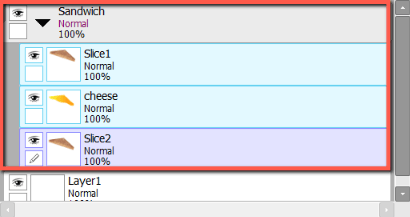
Korak 6: Da biste zatvorili svoju fasciklu, kliknite na strelicu fascikle. Sada možete premjestiti sve svoje slojeve u folder kao grupu.
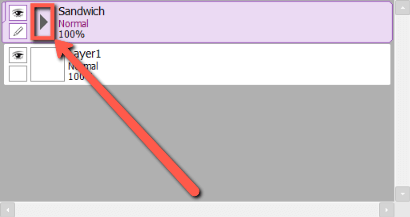
Korak 7: Kliknite na svoju mapu u meniju slojeva.

Korak 8: Kliknite na alat Premjesti u izborniku alata.

Korak 9: Kliknite i povucite svoj element po želji.

To je to. Uživajte!
Zaključak
Mogućnost kretanjaviše slojeva dok je crtanje neophodno za optimalan radni tok. To se može postići na različite načine, uključujući korištenje tipki Ctrl i Shift , alata Pin i Folders.
Koji način premještanja više slojeva vam je bio najkorisniji? Da li znate neke druge metode za pomicanje više slojeva? Ostavite komentar ispod.

