সুচিপত্র
একটি কীফ্রেম হল একটি ব্যবহারকারীর দ্বারা মনোনীত/অ্যাসাইন করা ফ্রেম৷ সংজ্ঞাটি নিজেই বরং সহজ, কারণ এর অর্থ এর নামের মধ্যে সরল দৃষ্টিতে রয়েছে। যাইহোক, সহজ সংজ্ঞা থাকা সত্ত্বেও, কীফ্রেমের ব্যবহার অত্যন্ত জটিল হতে পারে এবং সফ্টওয়্যার থেকে সফ্টওয়্যারে পরিবর্তিত হতে পারে৷
যদিও সৃজনশীল সফ্টওয়্যার জুড়ে কীফ্রেমগুলি এবং ব্যবহারের প্রতিটি স্থানান্তর সম্পর্কে একটি সম্পূর্ণ বই লেখা থাকতে পারে৷ উপলব্ধ, আমরা Adobe Premiere Pro-এর মধ্যে কিছু নির্দিষ্ট ব্যবহার এবং প্রয়োজনীয় মৌলিক বিষয় তুলে ধরার উপর আজ লেজার ফোকাস করব।
এই নিবন্ধের শেষ নাগাদ, আপনি ভিডিও এডিটিং-এ কীফ্রেম কী এবং একটি শট/ক্লিপের জন্য ডায়নামিক জুম তৈরি করতে আপনি কীভাবে প্রিমিয়ার প্রো-তে সেগুলি ব্যবহার করতে পারেন তা বুঝতে পারবেন।
কীফ্রেম কি?
উপরে বলা হয়েছে, একটি কীফ্রেম হল একটি ভিডিও/ফিল্ম ফ্রেম যা নির্দিষ্ট ম্যানিপুলেশন বা পরিবর্তনের জন্য নির্বাচিত বা মনোনীত করা হয়েছে। এবং নিজে থেকে এটি বরং অপ্রত্যাশিত এবং সহজ, তবে একটি একক প্রভাব/অ্যাট্রিবিউট বা পরিবর্তনশীলে একাধিক কীফ্রেমের ব্যবহার অত্যন্ত শক্তিশালী এবং প্রভাবশালী হতে পারে।
কেন একাধিক কীফ্রেম ব্যবহার করবেন?
একাধিক কীফ্রেম চেইন করার সময়, একটি প্রদত্ত ক্লিপ বা ক্লিপগুলির সিরিজের মধ্যে আপনার সৃজনশীল সম্ভাবনাগুলি (যদি আপনি বাসা বাঁধছেন, উদাহরণস্বরূপ) কার্যত সীমাহীন - প্রয়োগ করার ক্ষেত্রে আপনার কল্পনাশক্তি একমাত্র সীমাবদ্ধ কারণগুলির মধ্যে একটি। কীফ্রেমগুলি কার্যকরভাবে ব্যবহার করে৷
উদাহরণস্বরূপ, ধরা যাক আপনার কাছে একটি ক্লিপ আছে৷যেটি আপনি জুম ইন করতে চান, কিন্তু দুটি কীফ্রেম ব্যবহার করে খুব অল্প বা দ্রুত সময়ের মধ্যে এটি করতে পারেন, আপনি সহজেই এই প্রভাবটি অর্জন করতে পারেন। আপনি যদি একা একটি একক কীফ্রেম দিয়ে এটি করতে চান তবে এটি একটি স্ট্যাটিক কীফ্রেম হিসাবে পরিচিত কারণ ভিডিও সময়ের এই দুটি স্বতন্ত্র বিন্দুর মধ্যে কোনও ফ্রেম ইন্টারপোলেশন সম্পাদিত হয় না।
মূলত ফ্রেম ইন্টারপোলেশন মানে হল যে আপনার ভিডিও সম্পাদনা সফ্টওয়্যার স্বয়ংক্রিয়ভাবে আপনার দুটি (বা তার বেশি) কীফ্রেমের মধ্যে আপনার জন্য প্রদত্ত প্রভাবকে সামঞ্জস্য/অ্যানিমেশন করছে। এখানে আমরা মোশন/স্কেল বৈশিষ্ট্যগুলিকে ফ্রেম করার জন্য বিশেষভাবে কথা বলছি, কিন্তু আবার, আপনি প্রিমিয়ার প্রো-এর মধ্যে, এমনকি অডিওতেও প্রায় সবকিছুতেই কীফ্রেম ব্যবহার করতে পারেন।
যদিও মৌলিক এবং প্রয়োজনীয় বিষয়গুলি বজায় রাখতে, আমরা আজকে বিশেষভাবে ভিডিও কীফ্রেমগুলিতে ফোকাস করব৷
আমি কোথায় কীফ্রেম সেট এবং ম্যানিপুলেট করব?
অনেক ক্ষেত্র আছে যেখানে আপনি কীফ্রেম সেট এবং ম্যানিপুলেট করতে পারেন, কিন্তু প্রিমিয়ার প্রোতে সবচেয়ে সাধারণ এবং প্রায়শই ব্যবহৃত হয় আপনার প্রধান উইন্ডোর বাম দিকে ইফেক্ট কন্ট্রোল ট্যাব। এটি ডিফল্টরূপে প্রদর্শিত নাও হতে পারে, তাই এটি প্রদর্শনের জন্য বাম মনিটর উইন্ডোতে পরিবর্তনটি ট্রিগার করতে আপনার টাইমলাইনে একটি ক্লিপে সরাসরি ক্লিক করতে ভুলবেন না।
একবার আপনি এটি করার পরে আপনি এখানে অনুরূপ কিছু দেখতে পাবেন:
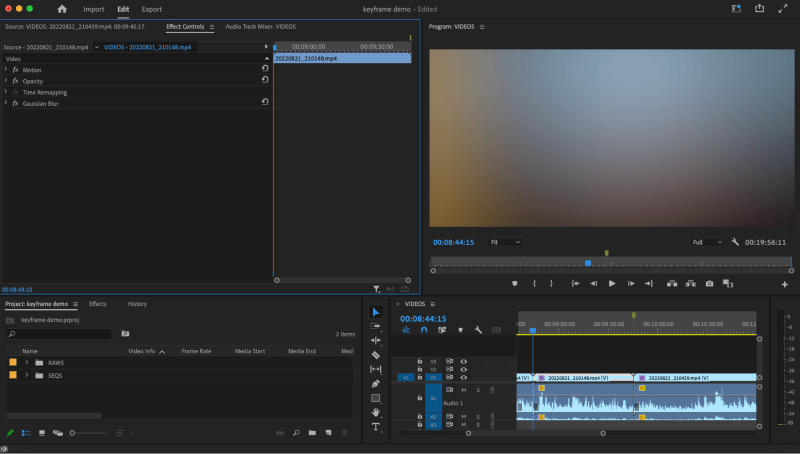
এই চিত্রের উদ্দেশ্যে আমি যে অংশে কাজ করছি তার বিষয়বস্তুটি অস্পষ্ট করেছি এবং আপনি মনে রাখবেন যে "গাউসিয়ান ব্লার"আমি যে ক্লিপটি নির্বাচন করেছি তাতে প্রভাব ব্যাপকভাবে প্রয়োগ করা হয়েছে এবং এটি কীফ্রেমগুলি ব্যবহার করছে না ।
আসুন ড্রপ ডাউন তীরটিতে ক্লিক করুন এবং মোশন ট্যাবটি প্রসারিত করুন, এবং দেখুন এটি আমাদের কোথায় পৌঁছেছে।
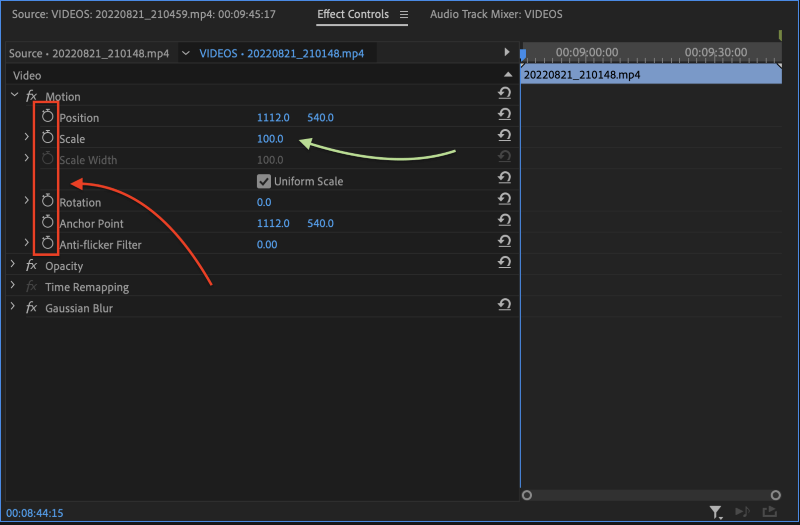
যেমন আপনি দেখতে পাচ্ছেন সেখানে এখন একটি কলাম রয়েছে "স্টপওয়াচ" আইকন যা এই ক্লিপের জন্য উপলব্ধ সমস্ত পরিবর্তনযোগ্য গতি বৈশিষ্ট্যের বাম দিকে উপস্থিত হয়েছে৷ এবং আপনি এটাও লক্ষ্য করবেন যে ডিফল্ট স্কেল এখনও “100.0” এ সংরক্ষিত আছে।
আরও মনে রাখবেন যে এই ভেরিয়েবল এবং সেটিংসের বাম দিকে একটি টাইম উইন্ডো রয়েছে। এই সময়ের উইন্ডোটি আপনার নির্বাচিত ক্লিপের দৈর্ঘ্যের সাথে বিশেষভাবে মিলে যায়, সামগ্রিক সময়রেখার দৈর্ঘ্যের সাথে নয়। এবং এটি এখানেই যেখানে আপনি আপনার কীফ্রেমগুলি দেখতে এবং এমনকি ম্যানিপুলেট করতে সক্ষম হবেন৷
এখন কিফ্রেম উইন্ডোতে প্লেহেডটিকে ক্লিপের মিডওয়ে পয়েন্টে শাটল করা যাক, কারণ এখানেই আমরা চাই আমাদের জুম সম্পূর্ণ হোক। এটি করার পরে, এখন "স্কেল" অ্যাট্রিবিউটের অবিলম্বে বাম দিকে স্টপওয়াচ আইকনে ক্লিক করুন।
যদি আপনি এটি সঠিকভাবে করে থাকেন, তাহলে আপনি এখন এরকম কিছু দেখতে পাচ্ছেন:
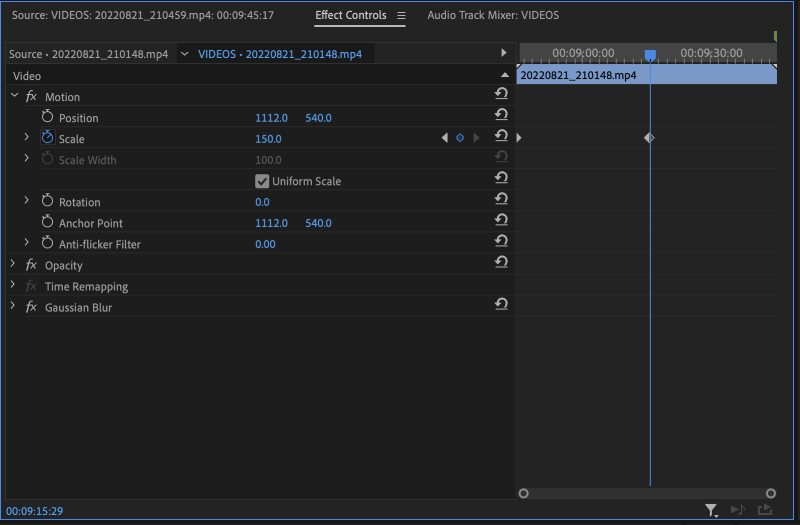
যদি আপনার স্ক্রীনটি উপরের মত দেখায়, অভিনন্দন, আপনি এইমাত্র আপনার প্রথম ভিডিও তৈরি করেছেন প্রিমিয়ার প্রো-তে কীফ্রেম! কিন্তু অপেক্ষা করুন, স্কেলে কোন পরিবর্তন নেই? চিন্তা করবেন না, এটি স্বাভাবিক, আমরা কেবলমাত্র একটি একক "স্ট্যাটিক" কীফ্রেম তৈরি করেছি, এবং আমরা এখনও আমাদের মানগুলি সংশোধন করতে পারিনি, তাই স্বাভাবিকভাবেই এখনও কিছুই পরিবর্তন হয়নি৷
এখন,আমরা এটি করার আগে, আসুন এগিয়ে যাই এবং আমাদের ক্লিপ শুরুতে বামে থাকা কীফ্রেম টাইম উইন্ডোতে প্লেহেডটি শাটল করি। একবার আপনি এটি করার পরে, এগিয়ে যান এবং স্কেল অ্যাট্রিবিউটের পাশের এখন-নীল (সক্রিয়) স্টপওয়াচ আইকনে ক্লিক করুন৷
এখন আপনি দুটি কীফ্রেম দেখতে পাবেন:
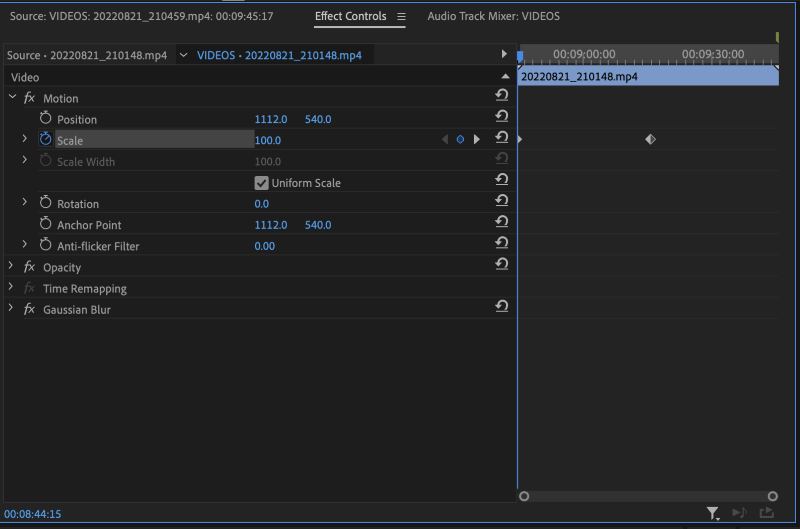
কিন্তু অপেক্ষা করুন, আপনি বলছেন, স্কেল/জুমে এখনও কোনো পরিবর্তন হয়নি, এবং আমি এখন মধ্যম কীফ্রেমের কাছাকাছি কোথাও নেই। আবার, নীচের এই বোতামের মাধ্যমে একটি সহজ এবং দ্রুত লাফ, তাৎক্ষণিকভাবে আমাদের মধ্যবর্তী কীফ্রেমে ফিরে যেতে সাহায্য করবে যাতে আমরা আমাদের জুম সামঞ্জস্য করতে পারি।
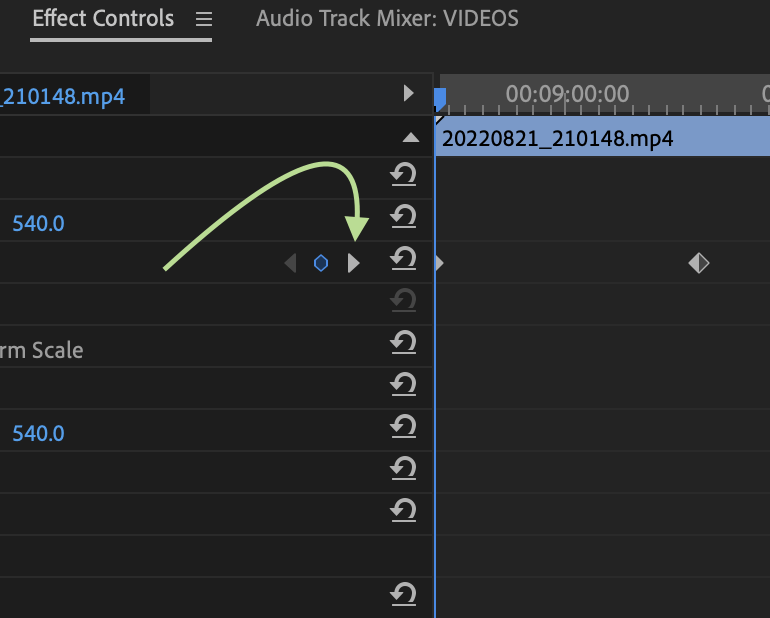
আপনি যখন এটি করবেন, আপনি প্লেহেড দেখতে পাবেন মধ্যম কীফ্রেমে যান, এবং এখন আপনি আপনার ক্লিপে পছন্দসই জুম/স্কেল প্রভাব পেতে স্কেল বৈশিষ্ট্যের মানগুলি সামঞ্জস্য করতে সক্ষম হবেন:
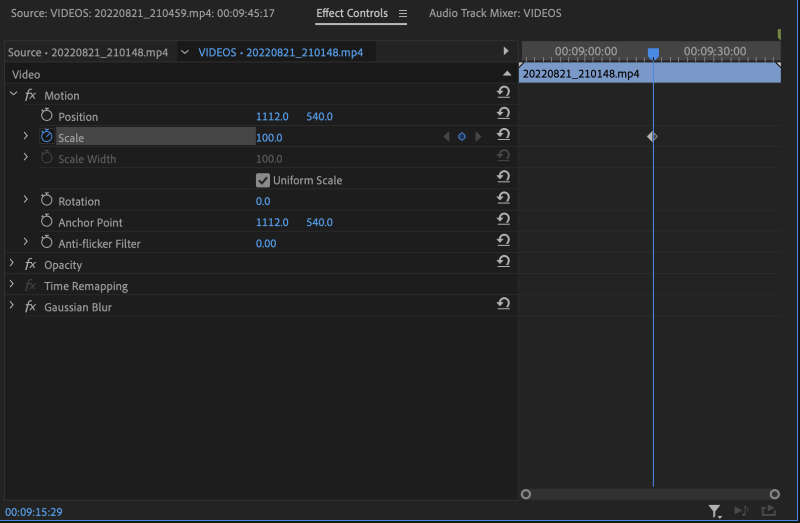
অভিনন্দন, এখন আপনি সফলভাবে ডায়নামিক কীফ্রেম ব্যবহার করে আপনার ক্লিপে আপনার প্রথম ডিজিটাল ডাইনামিক জুম যোগ করেছেন! আমি জানতাম আপনি এটা করতে পারেন. এটা কি বলছ তুমি? আপনি প্রারম্ভিক জুম দৈর্ঘ্য এ ক্লিপ শেষ করতে চান? কোন সমস্যা নেই, এখন আমাদের কাছে অন্যান্য কীফ্রেম সেট করা সহজ।
কীফ্রেম উইন্ডোতে প্লেহেডটিকে যতদূর যাবে ডানদিকে টেনে আনুন। সেখানে একবার, এই চূড়ান্ত গতিশীল কীফ্রেম তৈরি করার জন্য আরেকটি পদ্ধতি চেষ্টা করা যাক।
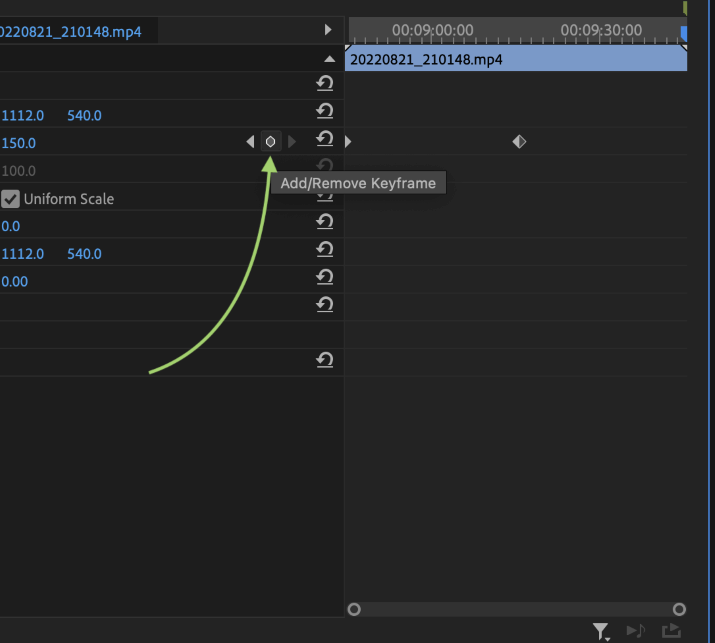
যদিও আপনি সর্বদা একটি প্রদত্ত বৈশিষ্ট্যের বাম দিকে স্ট্যান্ডার্ড স্টপওয়াচ আইকনটি ব্যবহার করতে পারেন এবং আপনি এটিও করতে পারেন (একবার একটি প্রাথমিক তৈরি করার পরে কীফ্রেম) একটি দ্বিতীয় গতিশীল তৈরি করেপ্রদত্ত অ্যাট্রিবিউট মান পরিবর্তন করে keyframe, এই "কীফ্রেম যোগ/সরান" বোতামটি এখানে শুধু কীফ্রেম নেভিগেশন তীরগুলির মধ্যে অবস্থিত।
যেহেতু ক্লিপের শেষে আমাদের প্লেহেড আছে যেখানে আমরা এটি চাই, তাই আপনার চূড়ান্ত কীফ্রেম তৈরি করতে এখনই "কীফ্রেম যোগ/সরান" বোতামে ক্লিক করুন। একবার এটি হয়ে গেলে, চূড়ান্ত কীফ্রেমের মানটি আবার "100.0" এ সামঞ্জস্য করুন৷
একবার আপনার হয়ে গেলে, এই ক্লিপের জন্য আপনার চূড়ান্ত গতিশীল জুমটি এইরকম হওয়া উচিত:
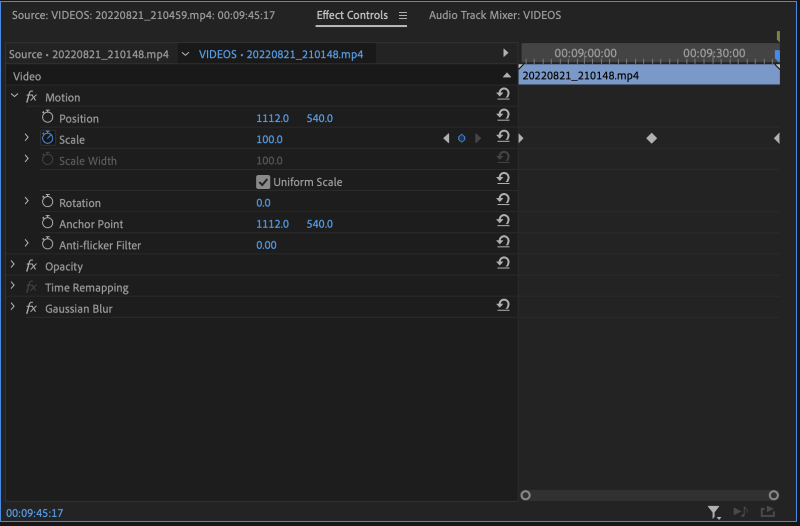
অভিনন্দন, আপনার শট এখন সম্পূর্ণ হয়েছে এবং আপনি কীভাবে গতিশীল কীফ্রেম সেট এবং প্রয়োগ করবেন সে সম্পর্কে অনেক কিছু শিখেছেন! আপনি এটিও লক্ষ্য করবেন যে কেন্দ্রীয় কীফ্রেমের গ্রাফিক পরিবর্তিত হয়েছে এবং এখন সম্পূর্ণরূপে ছায়া/ভরা হয়ে গেছে। এটি বোঝায় যে এটির উভয় পাশে একটি কীফ্রেম রয়েছে, সময়মতো এটির পিছনে এবং সামনে।
যদি আমরা প্রথম কীফ্রেমটি মুছে ফেলি, তাহলে এটি দেখতে এরকম হবে:
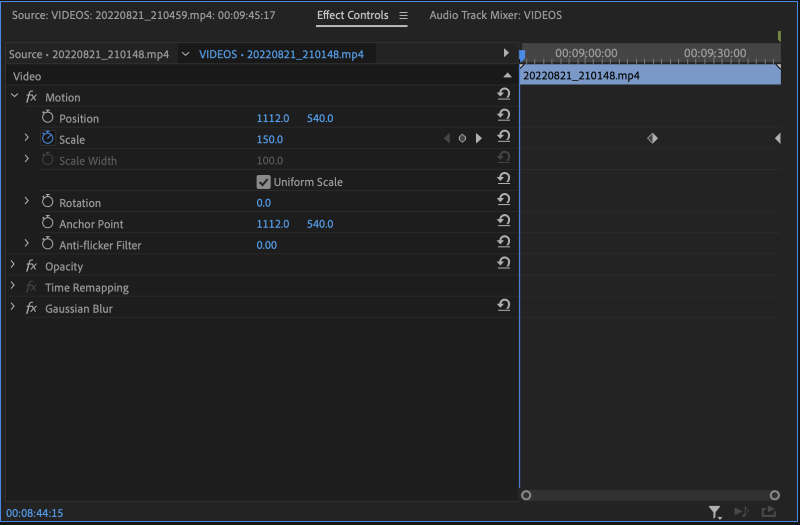
আপনি কি পার্থক্য দেখতে পাচ্ছেন? যদি তা না হয়, শেষ কয়েকটি স্ক্রীনের সাথে তুলনা করে দেখুন যে হীরার পাশটি আপনার কীফ্রেমের প্রতীকটি গত কয়েক ধাপে কীভাবে পরিবর্তিত হয়েছে।
এই শেডিংটি সহায়ক, বিশেষ করে যখন আপনি কীফ্রেমের একটি সত্যিকারের সমুদ্রের সাথে কাজ করছেন এবং যখন আপনি নেভিগেট করছেন বা সহজে দেখা যায় না এমন কীফ্রেমে কাজ করছেন (বিশেষ করে যখন আপনি খুব বেশি দূরত্বে জুম করেন) কীফ্রেম টাইমলাইন উইন্ডো)।
এমন কিছু উদাহরণ রয়েছে যেখানে আপনাকে ফ্রেম-বাই-ফ্রেম কীফ্রেম করতে হবে, কিন্তু তাএটি বরং উন্নত এবং অত্যন্ত বিশেষায়িত, তাই আপনাকে এখন এটি নিয়ে চিন্তা করতে হবে না। যাইহোক, এখন যেহেতু আপনি জানেন কিভাবে কীফ্রেম উইন্ডোতে নেভিগেট করতে হয় এবং সহজে সেগুলি তৈরি করতে হয়, এই মৌলিক বিষয়গুলি যে কোনো প্রদত্ত ভিডিও ক্লিপের রানটাইম জুড়ে আপনি যে কোনো প্রভাবে প্রয়োগ করতে পারেন।
আমি কীভাবে একটি কীফ্রেম সরাতে পারি যা আমি ইতিমধ্যে তৈরি করেছি?
এটি আপনার ভাবার চেয়ে সহজ এবং একটি ফাংশন যার সাথে আপনাকে বেশ পরিচিত হতে হবে যদি আপনি একটি প্রদত্ত ক্লিপে আপনার গতিশীল প্রভাবগুলিকে টুইক এবং পরিমার্জন করতে চান৷
কেবল আপনার প্লেহেডকে সেই পয়েন্টে নিয়ে যান যেখানে আপনি কীফ্রেমটি সরাতে চান। আমাদের ক্ষেত্রে এখানে আমরা ক্লিপ চালানোর প্রথম ত্রৈমাসিকের মধ্যে শটটি "150" স্কেলে পৌঁছাতে চাই। তাই আমরা আমাদের প্লেহেড এখানে সরিয়ে দেব। নোট করুন যে স্কেলের মানগুলি আপনি নীচের মত স্বয়ংক্রিয়ভাবে সামঞ্জস্য করবে, এটি স্বাভাবিক।
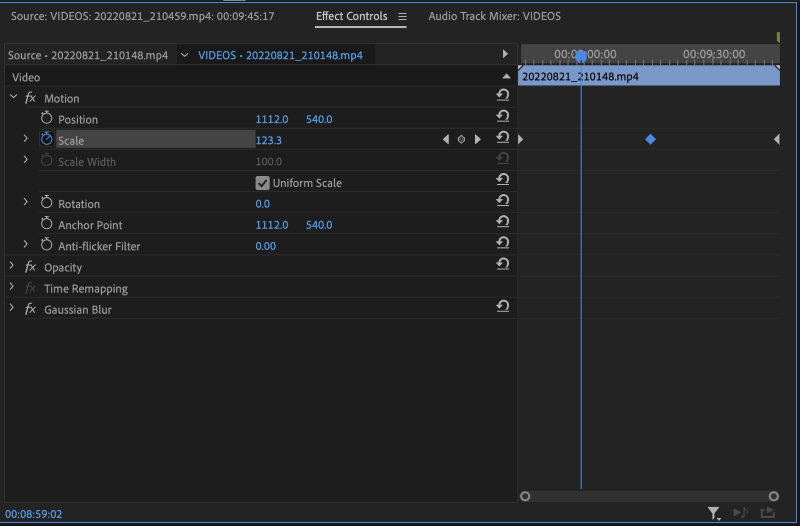
যদিও এটি এখানে একটি নতুন কীফ্রেম তৈরি করতে এবং মধ্যবর্তীটি মুছে ফেলার জন্য প্রলুব্ধ হতে পারে, এটি করার ফলে "123.3" এর উপরের চিত্রিত ইন্টারপোলেটেড মান কার্যকরভাবে লক হয়ে যাবে এবং আমরা এটি করতে চাই না আমরা? আমরা শীঘ্রই “150”-এ পৌঁছাতে চাই এবং “100”-এ জুম আউট করতে অনেক বেশি সময় নিতে চাই এবং এই ক্লিপ চালানোর শেষ তিন চতুর্থাংশ জুড়ে আরও নাটকীয় হতে চাই।
সুতরাং একটি নতুন কীফ্রেম তৈরি করার পরিবর্তে, আমরা কেবল মধ্যবর্তী কীফ্রেমে ক্লিক করব (এখানে আপনি দেখতে পাবেন এটি নির্বাচন করা হয়েছে এবং নীল রঙে হাইলাইট করা হয়েছে)। এবং তারপর নিছক টেনে আনুনবাম দিকে কীফ্রেম করুন এবং প্লেহেড থেকে প্রসারিত উল্লম্ব নীল রেখার কাছে যান।
কীফ্রেমের কাছাকাছি আসার সাথে সাথে এটিকে "স্ন্যাপ" করা উচিত (ধরে নিচ্ছি যে আপনি স্ন্যাপিং সক্ষম করেছেন) এবং এটি আপনাকে কীফ্রেম টাইমলাইন উইন্ডোর পরিধি প্রসারিত/স্কেল না করেই সেরা ফ্রেম নির্ভুল পদক্ষেপ দেবে।
একবার এটি হয়ে গেলে, আপনার সম্পূর্ণ ডায়নামিক জুমটি দেখতে এমন হওয়া উচিত:
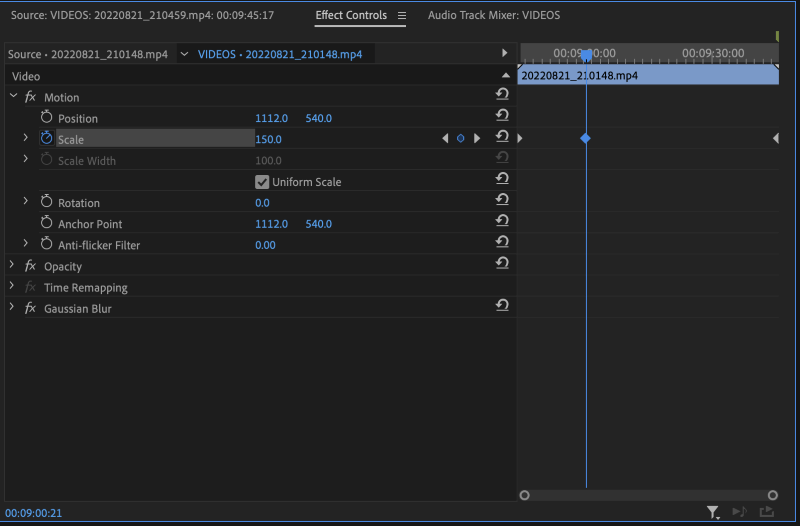
স্কেল বৈশিষ্ট্যগুলি যাতে সামঞ্জস্যপূর্ণ হয় তা নিশ্চিত করতে আপনার সম্পূর্ণ কীফ্রেম মুভের মাধ্যমে শাটল করা ভাল অভ্যাস। আপনার ইচ্ছাকৃত সেটিংস। একবার আপনি এটি করে ফেললে এবং নিশ্চিত হয়ে গেলে যে আপনার ডায়নামিক কীফ্রেমগুলি এসেস, আমি দুর্দান্ত খবর পেয়েছি, আপনি আনুষ্ঠানিকভাবে জানেন কিভাবে ডায়নামিক কীফ্রেমগুলি সেট এবং ম্যানিপুলেট করতে হয়!
অপেক্ষা করুন, কী? আপনি দুর্ঘটনাক্রমে এক ডজন অতিরিক্ত তৈরি করেছেন এবং এটি আপনার পুরো শটকে আড়ম্বরপূর্ণ করছে এবং আপনি সেগুলি থেকে মুক্তি পাবেন বলে মনে হচ্ছে না। ঘাম নেই.
উপরে আমরা যে নেভিগেশন তীরগুলির সম্মুখীন হয়েছি তার মধ্যে নিরাপদে রাখা "কীফ্রেম যোগ/সরান" বোতামটি মনে আছে? আপনি যে কীফ্রেমগুলি রাখতে চান তা মুছে ফেলার যত্ন না নেওয়ার সময়, কেবল একের পর এক যান এবং নেভিগেশন তীরগুলি ব্যবহার করে ভুল গতিশীল কীফ্রেমগুলি সরিয়ে দিন।
যদি তাদের মধ্যে এমন কিছু থাকে যে আপনি ডিলিট কী-এর একক স্ট্রাইকে বিস্ফোরণ ঘটাতে চান, এটিও করা যেতে পারে, আপনি সরাতে চান এমন অ্যারের উপরে বা নীচে নেতিবাচক স্থানে ক্লিক করুন , এবং আপনার কার্সারকে টেনে আনুন খারাপ ব্যাচকে এভাবে লাসো:
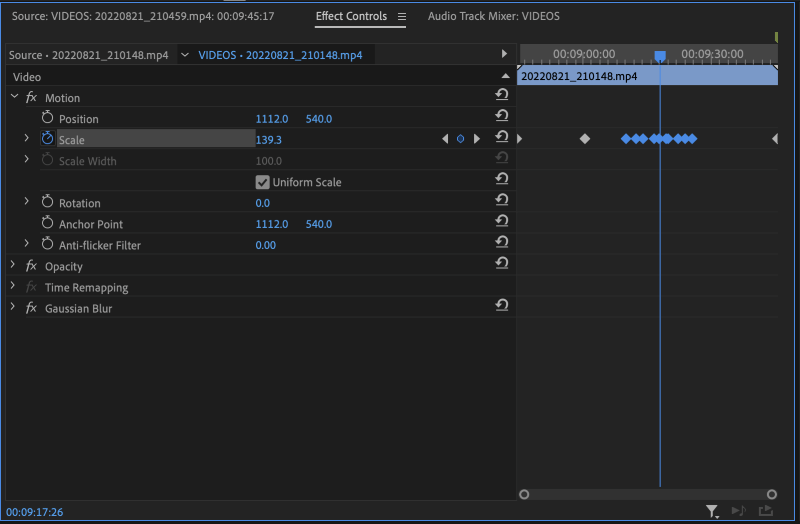
আপনি একবার নির্বাচন করার পরে কেবল ডিলিট কী টিপুন এবং বিস্ফোরিত জিনিসগুলি সরিয়ে ফেলুন। একই নীতি যেকোন সংখ্যক কীফ্রেম পর্যন্ত প্রসারিত, কেবল এটি নির্বাচন করুন এবং মুছুন, হয় "যোগ করুন/সরান" বোতাম দিয়ে বা কেবল মুছে দিন।
যদি আপনি সবকিছু মুছে ফেলতে পছন্দ করেন এবং শুরু করতে চান স্ক্র্যাচ থেকে এটিও সহজ, শুধুমাত্র "স্টপওয়াচ" আইকনটিতে আঘাত করুন যা আমরা প্রথম কীফ্রেম সক্ষম করতে ক্লিক করেছি এবং আপনাকে এই মত একটি উইন্ডো উপস্থাপন করা উচিত:
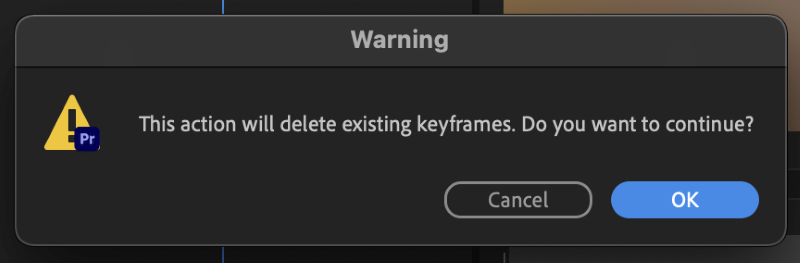
সাধারণভাবে "ঠিক আছে" টিপুন এবং আপনি আপনার প্রয়োজন হলে নতুন করে শুরু করতে পারেন, অথবা আপনি যদি দুর্ঘটনাক্রমে এই স্টপওয়াচ আইকনটি আঘাত করেন, চিন্তা করবেন না, কেবল "বাতিল করুন" টিপুন এবং আপনার কীফ্রেমগুলি আপনি যেখানে রেখেছিলেন ঠিক সেখানেই থাকবে৷
এটি মূল্যবান এটাও উল্লেখ্য যে আপনি উপরের মত একই পদ্ধতিতে কীফ্রেমের একটি গোষ্ঠী সরাতে পারেন কেবল তাদের lassoing করে এবং আগের মতই গোষ্ঠীবদ্ধ করে। এটি অত্যন্ত সহায়ক হতে পারে, বিশেষ করে যদি আপনার কীফ্রেম প্রভাবটি দুর্দান্ত দেখায় তবে ক্লিপে ভুল সময়ে।
সাধারণভাবে সেটটি ধরুন এবং সময়মতো এটিকে উপরে বা নিচে নিয়ে যান যতক্ষণ না ক্লিপটি আপনার পছন্দ মতো দেখতে পাচ্ছে। এবং ভয়েলা!
চূড়ান্ত চিন্তাভাবনা
এখন যেহেতু আপনার মৌলিক এবং মূল কার্যকারিতা এবং গতিশীল কীফ্রেমের ব্যবহার সম্পর্কে একটি দৃঢ় হ্যান্ডেল রয়েছে, আপনি সৃজনশীল সম্ভাবনার অসীম রাজ্যে প্রবেশ করতে প্রস্তুত যা আপনার জন্য অপেক্ষা করছে।
কিফ্রেমগুলি এবং নিজেদের মধ্যে কীফ্রেমগুলি অত্যন্ত সরল, অন্তত কিসের ক্ষেত্রেসেগুলি, কিন্তু আপনি যেমন স্পষ্টভাবে দেখতে পাচ্ছেন, সেগুলির ব্যবহার এবং ম্যানিপুলেশন বেশ জটিল হতে পারে, এবং আমরা এখানে ব্যাখ্যা করার জন্য এই অপারেশনটি বেছে নিয়েছি যা তুলনামূলকভাবে সহজ। এখান থেকে শেখার বক্ররেখাটি দ্রুতগতিতে প্রসারিত হতে পারে, বা না, এটি সবই নির্ভর করে কী-ফ্রেমগুলি কার্যকর করার জন্য কী প্রভাব বা বৈশিষ্ট্য বা ফাংশন চার্জ করা হয়েছে তার উপর।
তবে, সত্যটি রয়ে গেছে যে আপনি এখন পরিচিত এবং আশা করি অবাধে তাদের সাথে পরীক্ষা করতে স্বাচ্ছন্দ্য বোধ করছেন। এখান থেকে, আপনি যেকোন সংখ্যক প্রভাবের সাথে আপনার খুশি মত কাজ করতে পারেন এবং সফ্টওয়্যার এবং সৃজনশীল অ্যাপ্লিকেশনের বিস্তৃত অ্যারে জুড়ে একই নীতি এবং মৌলিক অনেকগুলি প্রয়োগ করতে পারেন।
>সর্বদা হিসাবে, নীচের মন্তব্য বিভাগে আপনার চিন্তাভাবনা এবং প্রতিক্রিয়া আমাদের জানান। আপনি কি সম্মত হবেন যে কীফ্রেমগুলি একজন পেশাদারের টুলকিটের একটি অপরিহার্য অংশ?

