সুচিপত্র
Windows 10 এ আপনার হার্ড ডিস্কের কর্মক্ষমতা নিয়ে আপনার কি সমস্যা হচ্ছে? আপনি কীভাবে এই সমস্যাটি মোকাবেলা করতে পারেন সে সম্পর্কে আমাদের গাইড দেখুন। উইন্ডোজ কি এলোমেলোভাবে জমে যাচ্ছে?
সবচেয়ে বেশি ব্যবহৃত অপারেটিং সিস্টেমগুলির মধ্যে একটি হওয়ায়, মাইক্রোসফ্ট তার উইন্ডোজ ওএসের উন্নতিতে অনেক দূর এগিয়েছে৷ উইন্ডোজ 7 এর প্রবর্তনের পর থেকেই, XP এবং Vista থেকে আসা এর সূক্ষ্ম পরিবর্তনের কারণে অনেকে এটিকে উষ্ণভাবে গ্রহণ করেছিল।
আজকে দ্রুত এগিয়ে, Windows 10 ব্যবহারকারীদের দৈনন্দিন সমস্যা মোকাবেলায় সহায়তা করার জন্য অনেক সহজ টুল অফার করে। এই টুলগুলির মধ্যে একটি হল উইন্ডোজ চেক ডিস্ক৷
এটি মাইক্রোসফ্ট দ্বারা সরবরাহ করা একটি শক্তিশালী টুল যা ড্রাইভের ক্ষুদ্র খণ্ডিত অংশ থেকে সবচেয়ে সমস্যাযুক্ত খারাপ সেক্টর পর্যন্ত হার্ড ড্রাইভ সমস্যাগুলি নির্ণয় করতে সহায়তা করতে পারে৷
আমরা সবাই জানি, একটি হার্ড ড্রাইভে চলমান অংশ থাকে যা দীর্ঘমেয়াদে নষ্ট হয়ে যায়। আপনার হার্ড ড্রাইভ দীর্ঘমেয়াদে ব্যর্থ হওয়ার কারণে, অনেকগুলি কারণ এর দীর্ঘায়ুতে অবদান রাখতে পারে, যেমন র্যান্ডম পাওয়ার বিভ্রাট, আপনার কম্পিউটারের অনুপযুক্ত ব্যবহার এবং আপনার পিসিকে ভুলভাবে পরিচালনা করা৷
কিন্তু উইন্ডোজ CHKDSK কীভাবে কাজ করে?
CHKDSK টুলটি আপনার হার্ড ড্রাইভে একটি মাল্টিপাস স্ক্যান ব্যবহার করে ফাইল সিস্টেমের ত্রুটি, খারাপ সেক্টর বা আপনার ড্রাইভের সমস্যাযুক্ত পার্টিশনের মতো সম্ভাব্য সমস্যাগুলি নির্ণয় করতে। আপনার হার্ড ডিস্কের সমস্যাগুলি নির্ণয় করার পাশাপাশি, Windows CHKDSK আপনার হার্ড ডিস্কের সাথে সনাক্ত করা সমস্যাগুলি মেরামত করারও চেষ্টা করে৷
হয়তো আপনি ভাবছেন কিভাবে একটি সাধারণ টুল আপনার হার্ড ডিস্ক মেরামত করেত্রুটিগুলি৷
আপনার হার্ড ড্রাইভ মেরামত করার সময়, উইন্ডোজ চেক ডিস্ক প্রথমে আপনার হার্ড ড্রাইভের ফাইল সিস্টেমটি স্ক্যান করে এবং আপনার সিস্টেম সংস্থানগুলির অখণ্ডতা বিশ্লেষণ করা শুরু করে৷ যদি chkdsk স্ক্যান আপনার ফাইল সিস্টেমে কোনো সমস্যা শনাক্ত করে, তাহলে এটি আপনার হার্ড ড্রাইভে সমস্যাটি সংশোধন করার চেষ্টা করবে।
এই ক্ষেত্রে, আপনার অপারেটিং সিস্টেমে একবারে chkdsk স্ক্যান কমান্ড চালানো উন্নতি করতে সাহায্য করতে পারে আপনার সিস্টেমের কর্মক্ষমতা এবং এটিকে অপ্টিমাইজ করে রাখুন।
আজ, আমরা আপনাকে দেখাব কিভাবে উইন্ডোজ চেক ডিস্ক টুল ব্যবহার করবেন যাতে আপনি আপনার সিস্টেমে CHKDSK কমান্ড চালাতে পারেন।
আসুন শুরু করা যাক।
আপনি কিভাবে Windows CHKDSK চালাবেন?
কমান্ড প্রম্পট ব্যবহার করে Windows CHKDSK চালান
কমান্ড প্রম্পট উইন্ডো ব্যবহার করে Windows 10 এ chkdsk চালানোর জন্য নীচের নির্দেশিকাটি দেখুন। এই পদ্ধতি উইন্ডোজের অন্যান্য সংস্করণের ক্ষেত্রেও প্রযোজ্য, যেমন Windows 8 এবং তার নিচের সংস্করণ।
প্রথমে, আপনার কম্পিউটারে Windows কী টিপুন এবং কমান্ড প্রম্পট অনুসন্ধান করুন।
এর পর, প্রশাসনিক সুবিধা সহ কমান্ড প্রম্পট চালু করতে প্রশাসক হিসাবে চালান এ ক্লিক করুন।

ভিতরে কমান্ড প্রম্পট উইন্ডোতে, টাইপ করুন 'chkdsk (ড্রাইভ লেটারটি আপনি খারাপ সেক্টর এবং ডিস্কের ত্রুটিগুলি পরীক্ষা করতে চান)' এবং এন্টার টিপুন।

এটি সবচেয়ে প্রাথমিক ধরনের শুরু করবে কোনো শর্ত ছাড়াই স্ক্যান করুন। আপনি যদি আরও নির্দিষ্ট স্ক্যান করতে চান যা আপনি chkdsk-এর সাথে অন্তর্ভুক্ত করতে পারেন, আপনি তালিকাটি পরীক্ষা করে দেখতে পারেননিচে।
chkdsk (ড্রাইভ লেটার) /f - /F প্যারামিটারটি স্ক্যানের সময় আপনার হার্ড ড্রাইভে শনাক্ত হওয়া ফাইল সিস্টেমের ত্রুটিগুলি মেরামত করার জন্য উইন্ডোজ চেক ডিস্ককে নির্দেশ দেয়।
<10chkdsk (ড্রাইভ লেটার) /r – আপনি যদি আপনার হার্ড ড্রাইভে খারাপ সেক্টরগুলি সনাক্ত করতে চান এবং এতে সংরক্ষিত কোনও তথ্য পুনরুদ্ধার করতে চান তবে আপনি chkdsk /r কমান্ডটি চালাতে পারেন৷
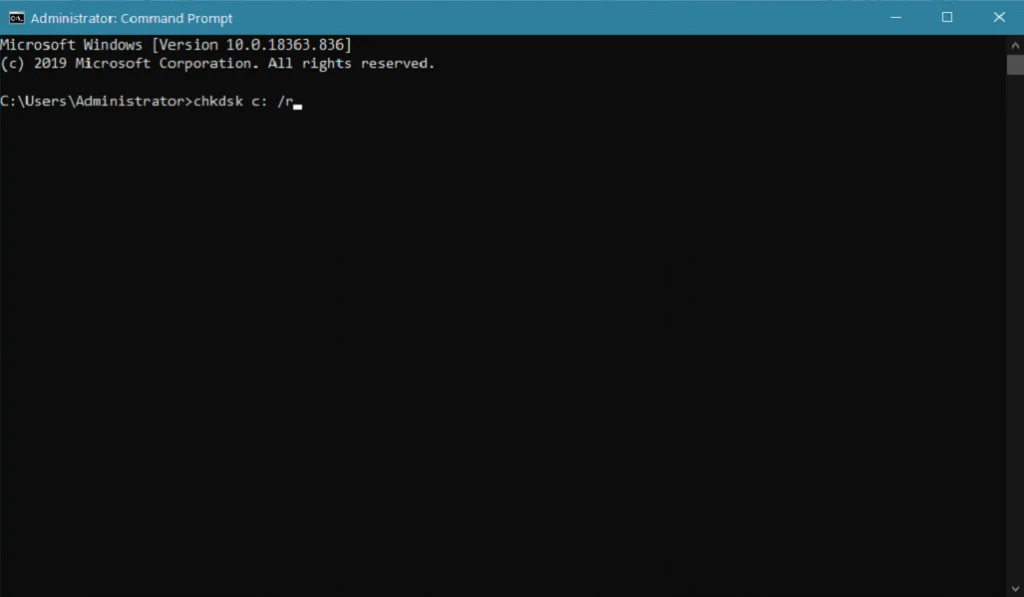
chkdsk (ড্রাইভ লেটার) /x - এই কমান্ডটি শুধুমাত্র সেকেন্ডারি ড্রাইভগুলিতে প্রযোজ্য যা আপনি স্ক্যান করতে চান। /x প্যারামিটার উইন্ডোজ চেক ডিস্ককে নির্দেশ দেয় আপনার হার্ড ড্রাইভকে বের করে আনতে বা আনমাউন্ট করার আগে স্ক্যান করার জন্য সমস্ত ফাইল পর্যাপ্তভাবে মেরামত করার জন্য, যার মধ্যে অন্য একটি প্রক্রিয়া আপনার কম্পিউটারে ব্যবহার করতে পারে।
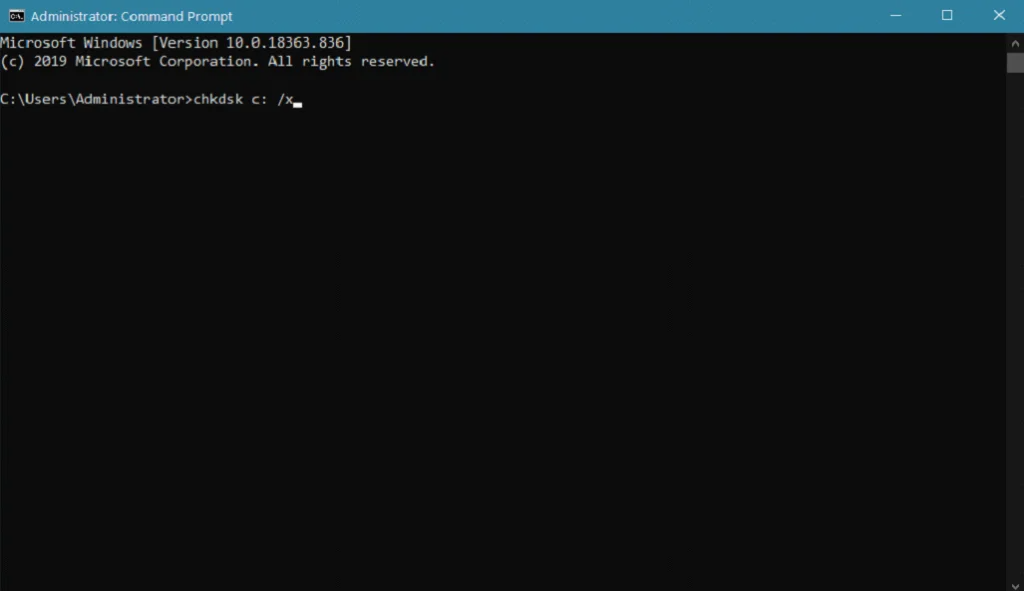
chkdsk (ড্রাইভ লেটার) /c - NTFS ফাইল সিস্টেমের সাথে ফরম্যাট করা একটি হার্ড ড্রাইভের জন্য, আপনি যখন আপনার কম্পিউটারে chkdsk চালান তখন স্ক্যান প্রক্রিয়ার গতি বাড়ানোর জন্য আপনি /c প্যারামিটার ব্যবহার করতে পারেন যা চেক করার প্রক্রিয়াটি এড়িয়ে যায়। আপনার ফোল্ডার স্ট্রাকচারের সাথে চক্রাকারে চলে।
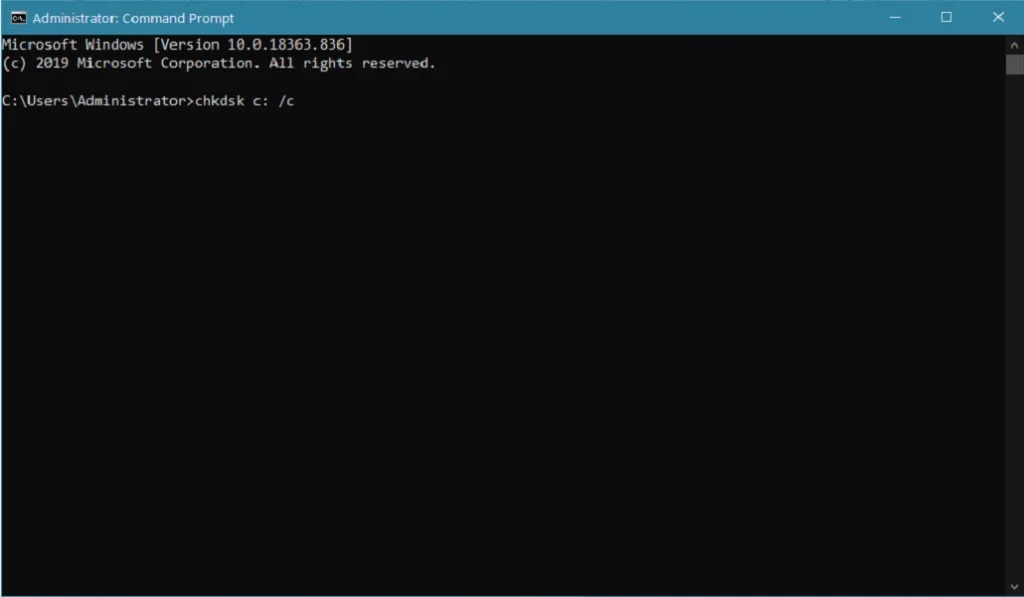
chkdsk (ড্রাইভ লেটার) /i - এখানে আরেকটি প্যারামিটার রয়েছে যা একটি NTFS ফরম্যাটেড ড্রাইভের স্ক্যানের গতি বাড়াতে পারে, যা উইন্ডোজ চেক ডিস্ককে নির্দেশ দেয় আপনার হার্ড ড্রাইভে সূচী পরীক্ষা করার গতি বাড়ান।
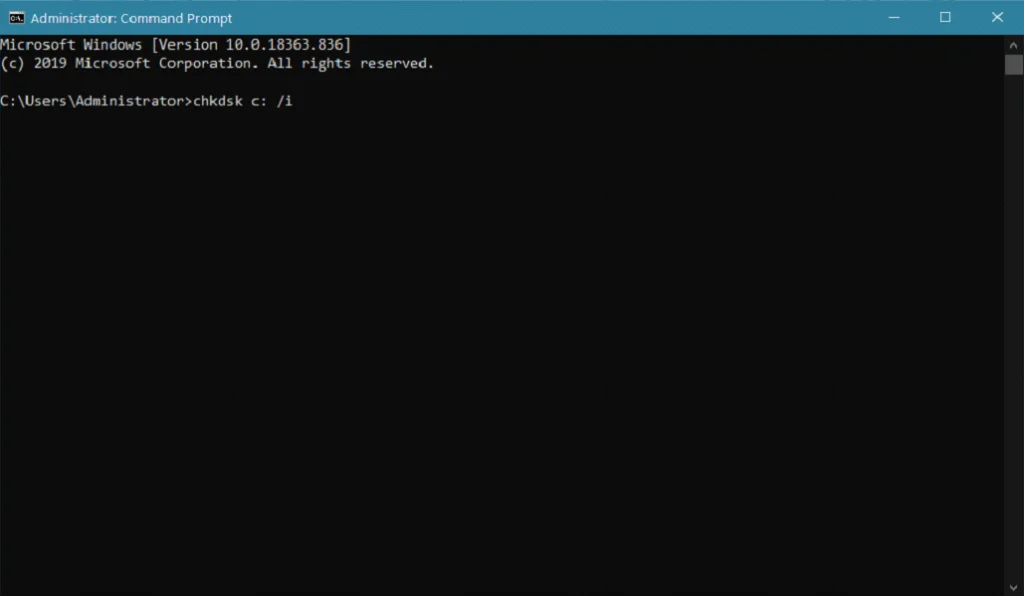
উইন্ডোজ ইন্টারফেস ব্যবহার করে CHKDSK চালান
বিকল্পভাবে, আপনি যদি আপনার কম্পিউটারে chkdsk চালানোর জন্য উইন্ডোজ কমান্ড প্রম্পট ব্যবহার করে অস্বস্তি বোধ করেন, তাহলে আপনি এছাড়াও chkdsk স্ক্যান কমান্ড চালানোর জন্য ইউজার ইন্টারফেস ব্যবহার করতে পারে। ইউজার ইন্টারফেস অনেকউইন্ডোজ কমান্ড প্রম্পটের চেয়ে ব্যবহার করা সহজ৷
প্রথমে, আপনার কীবোর্ডে উইন্ডোজ কী টিপুন এবং ফাইল এক্সপ্লোরার অনুসন্ধান করুন৷
এরপর, উইন্ডোজ ফাইল এক্সপ্লোরার চালু করতে ওপেন এ ক্লিক করুন৷
এর পরে, পাশের মেনু থেকে আপনি যে ড্রাইভটি চেক করতে চান সেটিতে ডান-ক্লিক করুন।
এখন, বৈশিষ্ট্যগুলিতে ক্লিক করুন।

আপনার ডিস্ক বৈশিষ্ট্যের ভিতরে , Tools ট্যাবে ক্লিক করুন।
Error Checking ট্যাবের অধীনে, Check বোতামে ক্লিক করুন।
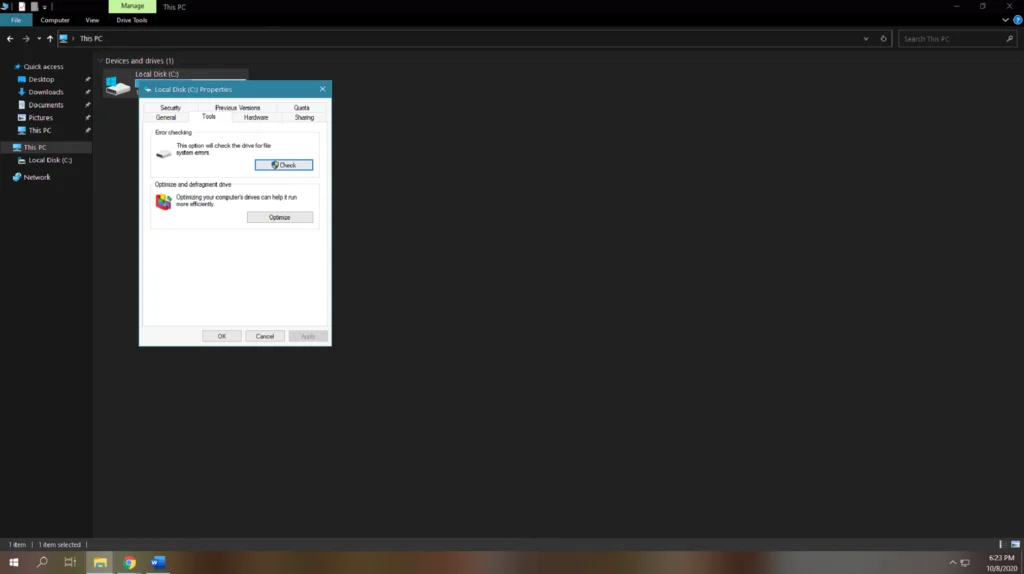
অবশেষে, আপনার ড্রাইভের ডিস্ক চেক শুরু করার জন্য প্রদর্শিত প্রম্পট থেকে স্ক্যান ড্রাইভ এ ক্লিক করুন।

ডিস্ক চেক শেষ হয়ে গেলে, এটি প্রদর্শিত হবে যদি স্ক্যান করার সময় ত্রুটি পাওয়া গেছে এবং স্বয়ংক্রিয়ভাবে এই হার্ড ড্রাইভ ত্রুটিগুলি ঠিক করে। আপনার কম্পিউটার রিস্টার্ট করুন এবং পরে পর্যবেক্ষণ করুন যদি আপনার সিস্টেমের কর্মক্ষমতা উন্নত হয়।
পার্টিশন প্রপার্টিতে CHKDSK ইউটিলিটি ব্যবহার করে হার্ড ড্রাইভ ত্রুটির জন্য স্ক্যান করুন
উপরে উল্লিখিত হিসাবে, Windows 10 এর অনেক মূল্যবান টুল রয়েছে যা আপনি যখন আপনার কম্পিউটারে সমস্যার সম্মুখীন হন তখন আপনাকে সাহায্য করে। আপনার ডিস্ক ড্রাইভকে সুবিধামত পরিচালনা করতে, এটিতে একটি পার্টিশন প্রপার্টি রয়েছে যা আপনার কম্পিউটারে মাউন্ট করা সমস্ত ডিস্ক ড্রাইভ এবং এর পার্টিশনগুলি প্রদর্শন করে৷ পার্টিশন প্রপার্টি উইন্ডোজ 8 এবং 7 এও উপস্থিত রয়েছে।
কোনও কমান্ড লাইন ছাড়াই পার্টিশন প্রপার্টি ব্যবহার করে Windows chkdsk স্ক্যান চালানোর জন্য, নীচের গাইডটি দেখুন।
আপনার কম্পিউটারে, <টিপুন আপনার কীবোর্ডে 6>উইন্ডোজ কী এবং ডিস্ক অনুসন্ধান করুনম্যানেজমেন্ট ।
এখন, ডিস্ক ম্যানেজমেন্ট খুলতে ডিস্ক পার্টিশন তৈরি করুন এবং ফর্ম্যাট করুন এ ক্লিক করুন।
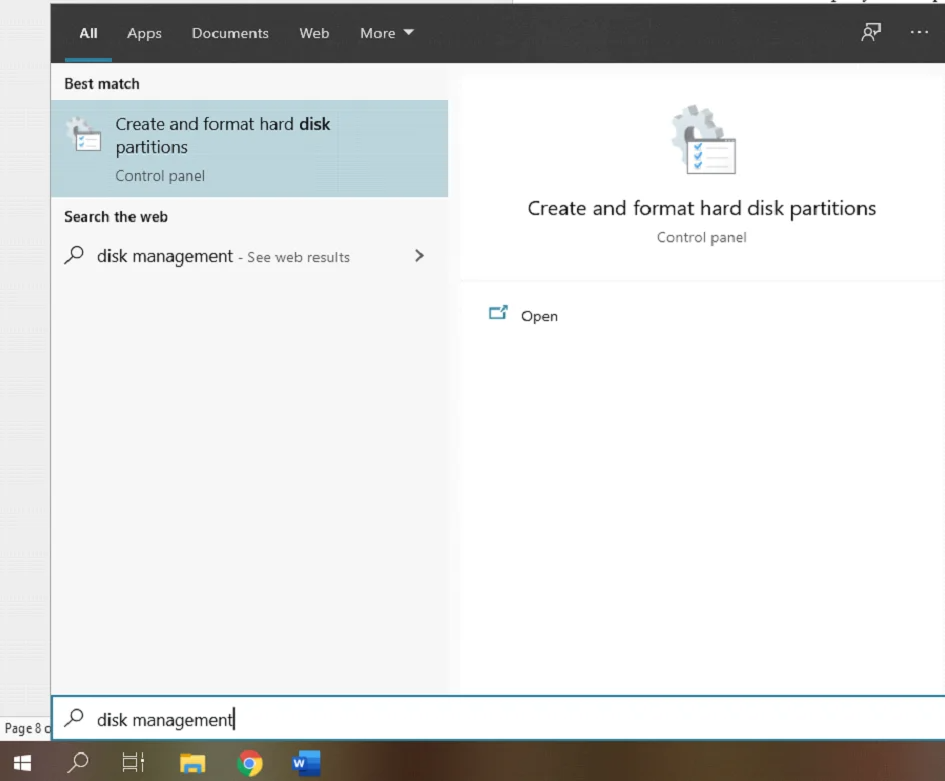
<6 এর ভিতরে।>ডিস্ক ম্যানেজমেন্ট টুল, আপনি যে ড্রাইভে চেক করতে চান সেটিতে ক্লিক করুন এবং এটিতে রাইট ক্লিক করুন।
এর পর, প্রপার্টিজ এ ক্লিক করুন।
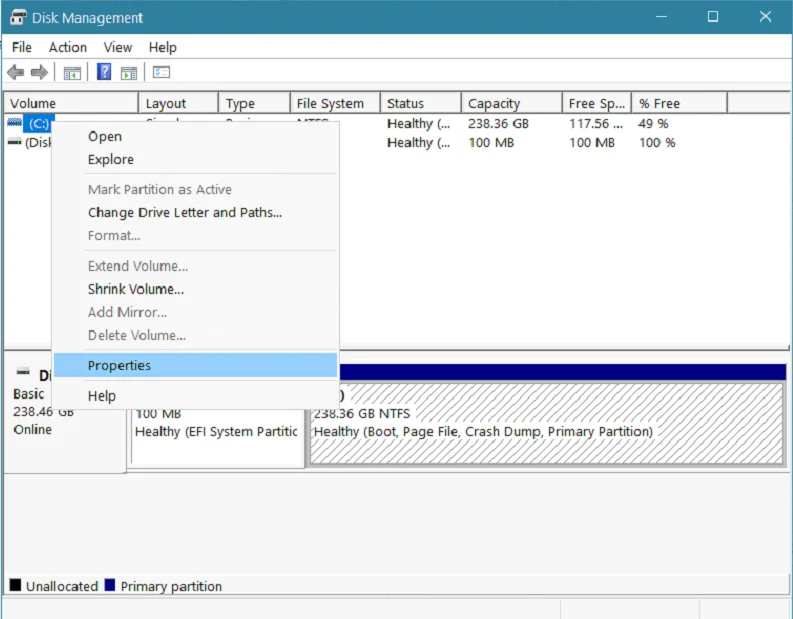
এরপর, Tools ট্যাবে ক্লিক করুন, এবং টুলস ট্যাব থেকে Error Checking বিভাগটি সনাক্ত করুন।
শেষে, চেক করুন বোতামে ক্লিক করুন। ত্রুটি চেকিং এর অধীনে। CHKDSK ইউটিলিটি শুরু করতে স্ক্যান ড্রাইভ এ ক্লিক করুন।

ফাইল সিস্টেম ত্রুটির জন্য ইউটিলিটি স্ক্যান সম্পূর্ণ করার জন্য অপেক্ষা করুন, তারপর আপনার কম্পিউটার পুনরায় চালু করুন। আপনার সিস্টেমে চেক ডিস্ক ইউটিলিটি চালানোর পরে যদি উন্নতি হয় তাহলে এখন আপনার ডিস্ক ড্রাইভের কর্মক্ষমতা পর্যবেক্ষণ করুন।
Windows 10 ইনস্টলেশন ডিস্ক/ইউএসবি ড্রাইভ ব্যবহার করে CHKDSK ইউটিলিটি চালান
যদি আপনার কাছে একটি উপলব্ধ থাকে Windows 10 ইনস্টলেশন ডিস্ক বা USB ড্রাইভ, আপনি এটি আপনার ডিস্ক ড্রাইভের ত্রুটি পরীক্ষা করতেও ব্যবহার করতে পারেন। এটি chkdsk চালানোর একটি দুর্দান্ত উপায় কারণ আপনার কম্পিউটার কোনও সিস্টেম ফাইল ব্যবহার করে না, যাতে ডিস্ক চেক ইউটিলিটি হার্ড ড্রাইভের ত্রুটিগুলি পুঙ্খানুপুঙ্খভাবে স্ক্যান করতে দেয়৷
মনে রাখবেন যে আপনার ইনস্টলেশন ডিস্ক বা ড্রাইভটি ইনস্টল করা উইন্ডোজের সংস্করণের সাথে মেলে আপনার সিস্টেম। আপনি যদি Windows 10 চালাচ্ছেন, তাহলে আপনি Windows 8 এবং তার নিচের ইনস্টলেশন ডিস্ক চালাতে পারবেন না; এটি উইন্ডোজ অপারেটিং সিস্টেমের অন্যান্য সংস্করণের ক্ষেত্রেও একই রকম৷
আপনার ইনস্টলেশন ব্যবহার করার সময়৷Windows-এ chkdsk চালানোর জন্য disk বা USB ড্রাইভ, আপনি প্রক্রিয়াটির মাধ্যমে আপনাকে গাইড করতে নীচের পদক্ষেপগুলি অনুসরণ করতে পারেন৷
প্রথমে, Windows ইনস্টলেশন ডিস্ক বা ড্রাইভ প্রবেশ করান এবং কম্পিউটার পুনরায় চালু করুন৷
পরবর্তী, আপনার কম্পিউটার বুট করার সময় F10 বা F12 (আপনার কম্পিউটারের উপর নির্ভর করে) টিপুন এবং আপনার বুট বিকল্প হিসাবে ইনস্টলেশন ডিস্ক বা USB ড্রাইভ নির্বাচন করুন৷
উইন্ডোজ ইন্সটলেশন সেটআপ বুট হয়ে গেলে, আপনার পছন্দের ভাষা নির্বাচন করুন এবং পরবর্তী বোতামে চাপ দিন।
এর পর, আপনার কম্পিউটার রিপেয়ার করুন এ ক্লিক করুন।

এখন, সমস্যা সমাধান এ ক্লিক করুন এবং কমান্ড প্রম্পট নির্বাচন করুন।

টাইপ করুন 'chkdsk (আপনার পছন্দের ড্রাইভের অক্ষর) চেক করতে)', অথবা আপনি উপরের প্রথম পদ্ধতিতে নির্দেশিত একটি নির্দিষ্ট স্ক্যান প্রকার উল্লেখ করতে পারেন; তারপর chkdsk চালানোর জন্য Enter চাপুন।

chkdsk চালানোর পরে, আপনার কম্পিউটার পুনরায় চালু করুন এবং স্ক্যানটি আপনার সিস্টেমের কর্মক্ষমতা উন্নত করতে সাহায্য করেছে কিনা তা পর্যবেক্ষণ করুন।
র্যাপ আপ করতে, Windows CHKDSK হল একটি চমৎকার টুল যা আপনার হার্ড ড্রাইভকে মেরামত ও বজায় রাখতে সাহায্য করে যাতে সর্বদা তার সর্বোচ্চ কর্মক্ষমতা থাকে৷
আমরা আশা করি এই নির্দেশিকা আপনাকে Windows CHKDSK চালানোর পরে আপনার ড্রাইভের ত্রুটিগুলি ঠিক করতে সাহায্য করেছে৷ উপরে উল্লিখিত পদ্ধতিগুলি অনুসরণ করুন, এবং আপনার ড্রাইভে পাওয়া ত্রুটিগুলি সম্ভবত অল্প সময়ের মধ্যেই সংশোধন করা হবে। মনে রাখবেন যে Windows CHKDSK Windows 8, 7, Vista, এবং XP-এর মতো উইন্ডোজের অন্যান্য সংস্করণেও উপলব্ধ।
অন্যান্য সহায়ক নির্দেশিকা যা করতে পারেউইন্ডোজ সমস্যাগুলি মেরামত করতে আপনাকে সহায়তা করার মধ্যে রয়েছে কীভাবে নিরাপদ মোডে উইন্ডোজ 10 শুরু করতে হয়, অ্যামাজন ফায়ারস্টিকে কোডি ইনস্টল করা, কীভাবে উইন্ডোজ 10-এ রিমোট ডেস্কটপ সেট আপ করতে হয় এবং পিসির জন্য শেয়ারিটের জন্য একটি নির্দেশিকা অন্তর্ভুক্ত৷
CHKDSK ত্রুটিগুলি সমাধান করা
অনলি-পঠন মোডে এগিয়ে যাওয়া যাবে না।
যদি আপনি একটি "ত্রুটি পাওয়া যায়" দেখতে পান। আপনি যখন ত্রুটির জন্য আপনার ড্রাইভ মেরামত করার চেষ্টা করেন তখন CHKDSK চালিয়ে যেতে পারে না” ত্রুটি বার্তা, এই ত্রুটি বার্তা এড়াতে আপনি আপনার কমান্ডে /r প্যারামিটারটি অন্তর্ভুক্ত করেছেন তা নিশ্চিত করুন।
অন্যদিকে, যদি আপনার চালানোর প্রয়োজন হয় অন্য ভলিউমের ডিস্ক ইউটিলিটি টুল, CHKDSK C: /f
চেক ডিস্ক চালানো যাবে না (ভলিউমটি অন্য প্রক্রিয়ার দ্বারা ব্যবহার করা হচ্ছে )
যখন আপনি একটি ত্রুটির বার্তা দেখতে পান যে বলছে:
“CHKDSK চালানো যাবে না কারণ ভলিউম অন্য প্রক্রিয়া ব্যবহার করছে৷ আপনি কি পরের বার সিস্টেম রিস্টার্ট করার সময় এই ভলিউমটি চেক করার সময় নির্ধারণ করতে চান।”
কমান্ড লাইনে Y টাইপ করুন এবং এন্টার টিপুন।
যদি আপনি অবিলম্বে ড্রাইভটি পরীক্ষা করতে চান, আপনার কম্পিউটার পুনরায় চালু করুন, যা স্বয়ংক্রিয়ভাবে ডিস্কটি স্ক্যান করবে।
বর্তমান ড্রাইভ লক করতে ব্যর্থ হয়েছে
যদি আপনি "বর্তমান ড্রাইভ লক করতে পারবেন না" নির্দেশ করে একটি ত্রুটি বার্তা দেখতে পান, তাহলে আপনাকে অবশ্যই নিশ্চিত করতে হবে যে কমান্ডটি আপনি এক্সিকিউটিং এর /r প্যারামিটার আছে। বিকল্পভাবে, আপনি এই সমস্যাটি সমাধান করতে CHKDSK /f /r /x ব্যবহার করতে পারেন৷
প্রায়শই জিজ্ঞাসিত প্রশ্নগুলি
আমি কীভাবে CHKDSK চালাব?
প্রতিCHKDSK চালান, স্টার্ট মেনুতে "কমান্ড প্রম্পট" অনুসন্ধান করে কমান্ড প্রম্পট প্রোগ্রাম খুলুন। কমান্ড প্রম্পট প্রোগ্রামে ডান-ক্লিক করুন এবং "প্রশাসক হিসাবে চালান" নির্বাচন করুন। কমান্ড প্রম্পট উইন্ডোতে "CHKDSK C: /f" টাইপ করুন এবং এন্টার টিপুন। এটি আপনার C: ত্রুটির জন্য ড্রাইভের একটি স্ক্যান শুরু করবে।
কোনটি ভাল, CHKDSK R বা F?
আমরা মনে করি CHKDSK R এবং CHKDSK F উভয়ই ভাল কাজ করে কিন্তু বিভিন্ন উদ্দেশ্যে কাজ করে। আপনি যদি আপনার ড্রাইভে খারাপ সেক্টর এবং ত্রুটিগুলির জন্য স্ক্যান করতে চান, তাহলে আমরা আপনাকে এই ধরনের সমস্যার জন্য CHKDSK R চালানোর পরামর্শ দিই। যাইহোক, আপনি যদি আপনার ড্রাইভে সমস্ত ত্রুটির জন্য স্ক্যান করতে চান, তাহলে আপনি /F প্যারামিটারটি ব্যবহার করতে পারেন যাতে আপনার পুরো ড্রাইভটি ত্রুটির জন্য চেক করা হয় এবং স্ক্যান করার সময় মেরামত করা হয়।
একটি ডিস্ক চেক করতে কতক্ষণ লাগে Windows 10?
আপনার ড্রাইভের স্ক্যানিং এবং মেরামত ত্রুটিগুলি আপনার ড্রাইভের গতি, আপনার প্রসেসর এবং অন্যান্য উপাদানগুলির উপর নির্ভর করে যা আপনার ড্রাইভের পড়ার এবং লেখার গতিকে প্রভাবিত করতে পারে তার উপর নির্ভর করে পরিবর্তিত হতে পারে। যাইহোক, বেশিরভাগ সময়, ত্রুটি এবং খারাপ সেক্টরগুলির জন্য একটি সম্পূর্ণ ড্রাইভ স্ক্যান করতে কয়েক মিনিট বা তার বেশি সময় লাগতে পারে, বিশেষ করে যদি chkdsk স্ক্যান আপনার সিস্টেমে কয়েকটি ত্রুটি সনাক্ত করে।
CHKDSK F কমান্ড কী?
উপরে উল্লিখিত হিসাবে, CHKDSK F কমান্ড আপনাকে আপনার হার্ড ড্রাইভে ত্রুটি এবং সমস্যাগুলি পরীক্ষা করার জন্য একটি সম্পূর্ণ ড্রাইভ স্ক্যান করার অনুমতি দেয়৷ একই সাথে, /f কমান্ড ডিস্ক ইউটিলিটি টুলকেও নির্দেশ দেয়আপনার ড্রাইভে সনাক্ত করা সমস্ত ত্রুটিগুলি মেরামত করার চেষ্টা করুন।
কমান্ড প্রম্পট থেকে chkdsk কীভাবে চালাবেন?
Chkdsk একটি ইউটিলিটি যা আপনার কম্পিউটারের হার্ড ড্রাইভ ত্রুটির জন্য পরীক্ষা করে। কমান্ড প্রম্পট থেকে chkdsk চালানোর জন্য, আপনাকে প্রথমে কমান্ড প্রম্পট খুলতে হবে। এটি করতে, স্টার্ট ক্লিক করুন, তারপর অনুসন্ধান বাক্সে "cmd" টাইপ করুন। কমান্ড প্রম্পট খুলতে এন্টার টিপুন। কমান্ড প্রম্পটে, আপনি যে ড্রাইভটি পরীক্ষা করতে চান তার নাম অনুসরণ করে "chkdsk" টাইপ করুন, তারপর এন্টার টিপুন।
উইন্ডোজে কোন কমান্ডটি বুট করার সময় chkdsk শুরু করতে পারে?
কমান্ডটি বুট করার সময় chkdsk শুরু করা হল "chkdsk /f।" এই chkdsk কমান্ডটি ফাইল সিস্টেমের অখণ্ডতা পরীক্ষা করবে এবং এতে যে কোনো ত্রুটি পাওয়া যাবে তা ঠিক করবে।
আমার কি chkdsk F বা R ব্যবহার করা উচিত?
chkdsk F বা R ব্যবহার করার বিষয়ে বিবেচনা করার সময়, সেখানে রয়েছে বিবেচনা করার জন্য কয়েকটি জিনিস। প্রথমটি হল আপনি কোন ফাইল সিস্টেমটি ব্যবহার করছেন- যদি এটি NTFS হয়, তাহলে আপনার chkdsk R ব্যবহার করা উচিত। আপনি যদি FAT32 ব্যবহার করেন, তাহলে আপনার chkdsk F ব্যবহার করা উচিত। দ্বিতীয় বিষয়টি বিবেচনা করা উচিত হল আপনি কোন ধরনের ত্রুটির সম্মুখীন হচ্ছেন .
chkdsk কি দূষিত ফাইলগুলি মেরামত করবে?
Chkdsk (চেক ডিস্ক) এমন একটি ইউটিলিটি যা ত্রুটির জন্য একটি ডিস্ক স্ক্যান করতে পারে এবং সম্ভব হলে সেগুলি মেরামত করতে পারে৷ যাইহোক, এটি সর্বদা দূষিত ফাইলগুলি মেরামত করতে সফল হয় না। যদি দুর্নীতি গুরুতর হয়, তাহলে chkdsk ফাইলটি মেরামত করতে সক্ষম নাও হতে পারে, এবং একমাত্র সমাধান হতে পারে একটি ব্যাকআপ থেকে পুনরুদ্ধার করা।

