সুচিপত্র
উইন্ডোজ অডিও পরিষেবা চলছে না ত্রুটি অনেক উইন্ডোজ ব্যবহারকারীদের জন্য বেশ আদর্শ। এটি কম্পিউটারকে অডিও ছাড়াই কাজ করে। এর মানে আপনি যখন আপনার কম্পিউটারে মিডিয়া চালান, তখন আপনি আপনার স্পিকার বা হেডসেটে কোনো শব্দ শুনতে পাবেন না। কখনও কখনও, আপনি আপনার অডিও পরিষেবাগুলির সাথে একটি সমস্যা সংকেত করে একটি ত্রুটি বার্তাও পেতে পারেন৷
অডিও ছাড়া একটি কম্পিউটার ব্যবহার করা কঠিন, বিশেষ করে যদি আপনি অডিওর সাথে মিডিয়া সামগ্রী চালানোর জন্য এটি ব্যবহার করতে যাচ্ছেন৷ এই সমস্যাটি একটি দূষিত অডিও ড্রাইভার, পুরানো ড্রাইভার, এমনকি ত্রুটিপূর্ণ সাউন্ড কার্ড বা স্পিকারের কারণে হতে পারে। সৌভাগ্যক্রমে একটি সমস্যাযুক্ত উইন্ডোজ অডিও সহজে মাত্র কয়েকটি ধাপে ঠিক করা যেতে পারে। কখনও কখনও, আপনাকে শুধুমাত্র অডিও-সম্পর্কিত পরিষেবা সেটিংস সামঞ্জস্য করতে হবে বা অডিও ড্রাইভার আপডেট করতে হবে।
অডিও পরিষেবার সমস্যা সমাধানে আপনাকে সাহায্য করতে, নীচের নির্দেশিকাগুলি অনুসরণ করুন৷
সাধারণ কারণগুলি কেন অডিও পরিষেবা চালু হচ্ছে না
এই বিভাগে পিছনের সবচেয়ে সাধারণ কারণগুলি নিয়ে আলোচনা করা হবে উইন্ডোজে "অডিও পরিষেবা চলছে না" ত্রুটি। সম্ভাব্য কারণগুলি বোঝা সমস্যাটি নির্ণয় করতে এবং উপযুক্ত সমাধান প্রয়োগ করতে সহায়তা করতে পারে৷
- দুষিত বা পুরানো অডিও ড্রাইভার: ত্রুটির পিছনে একটি সাধারণ কারণ হল পুরানো বা দূষিত অডিও ড্রাইভার৷ সাউন্ড হার্ডওয়্যারের সাথে যোগাযোগ করার জন্য এই ড্রাইভারগুলি আপনার কম্পিউটারের জন্য অপরিহার্য। ড্রাইভার সঠিকভাবে কাজ করতে ব্যর্থ হলে, কম্পিউটার শব্দ প্রক্রিয়া করতে সক্ষম হবে নাসঠিকভাবে, একটি ত্রুটি বার্তার দিকে পরিচালিত করে।
- অডিও হার্ডওয়্যার সমস্যা: সমস্যার আরেকটি সম্ভাব্য কারণ অডিও হার্ডওয়্যার নিজেই হতে পারে। সাউন্ড কার্ড বা স্পীকারে কোনো ত্রুটি থাকলে, Windows অডিও সার্ভিসটি চলতে ব্যর্থ হতে পারে। এই ক্ষেত্রে, সমস্যাটি সনাক্ত করতে এবং সম্ভবত ত্রুটিপূর্ণ হার্ডওয়্যার প্রতিস্থাপন করতে আপনার পেশাদার সহায়তার প্রয়োজন হতে পারে।
- অক্ষম অডিও পরিষেবা: "অডিও পরিষেবা চলছে না" ত্রুটিও ঘটতে পারে যদি আপনার কম্পিউটারে Windows অডিও পরিষেবা অক্ষম করা হয়েছে৷ এটি একটি সফ্টওয়্যার দ্বন্দ্ব বা সিস্টেম সেটিংস পরিবর্তনের কারণে ঘটেছে। পরিষেবাটি পুনরায় সক্ষম করলে সমস্যাটি সমাধান করা যেতে পারে৷
- ভুল সিস্টেম কনফিগারেশন: কখনও কখনও, ভুল সিস্টেম কনফিগারেশন থেকে অডিও পরিষেবার সমস্যা দেখা দিতে পারে৷ এটি একটি সাম্প্রতিক Windows আপডেট বা একটি সফ্টওয়্যার ইনস্টলেশনের কারণে হতে পারে যা নির্দিষ্ট সেটিংস পরিবর্তন করেছে৷ এই ক্ষেত্রে, কনফিগারেশন রিসেট করা বা সম্পর্কিত ড্রাইভার আপডেট করা সমস্যার সমাধান করতে সাহায্য করতে পারে৷
- তৃতীয় পক্ষের সফ্টওয়্যার থেকে হস্তক্ষেপ: কিছু তৃতীয় পক্ষের অ্যাপ্লিকেশন, বিশেষ করে যেগুলি শব্দ বা সিস্টেম অপ্টিমাইজেশন সম্পর্কিত , Windows অডিও পরিষেবাতে হস্তক্ষেপ করতে পারে, যার ফলে এটি অনুপযুক্তভাবে কাজ করে৷ আপনি যদি সম্প্রতি নতুন সফ্টওয়্যার ইনস্টল করে থাকেন এবং সমস্যাটি অনুভব করা শুরু করেন, তাহলে এটি সম্ভাব্য সমস্যাযুক্ত অ্যাপ্লিকেশন আনইনস্টল করতে সাহায্য করতে পারে।
- ভাইরাস বা ম্যালওয়্যার সংক্রমণ: বিরল ক্ষেত্রে,একটি ভাইরাস বা ম্যালওয়্যার গুরুত্বপূর্ণ সিস্টেম ফাইলগুলিকে প্রভাবিত করতে পারে বা সেটিংস পরিবর্তন করতে পারে, যার ফলে Windows অডিও পরিষেবাটি ত্রুটিপূর্ণ হতে পারে৷ একটি অ্যান্টি-ভাইরাস স্ক্যান চালানো এবং শনাক্ত করা হুমকিগুলি সরিয়ে দেওয়া সমস্যাটি সমাধান করতে সহায়তা করতে পারে৷
"অডিও পরিষেবা চলছে না" ত্রুটির পিছনে এই সাধারণ কারণগুলি বোঝার মাধ্যমে, আপনি আরও কার্যকরভাবে সমস্যাটির সমাধান করতে পারেন এই নিবন্ধে আগে আলোচনা করা পদ্ধতি. মনে রাখবেন যে ত্রুটিটি ঠিক করার জন্য মূল কারণের উপর নির্ভর করে সমাধানের সংমিশ্রণের প্রয়োজন হতে পারে।
চলছে না অডিও পরিষেবা কীভাবে মেরামত করবেন
পদ্ধতি 1: আপনার কম্পিউটারের ভলিউম বাড়ান বা হ্রাস করুন
এই সমস্যাটি সমাধান করার সবচেয়ে সহজ উপায় হল আপনার কম্পিউটার এবং সাউন্ড ডিভাইসের ভলিউম বাড়ানোর চেষ্টা করা৷ এটি অপারেটিং সিস্টেমের সাথে একটি ছোটখাট সমস্যা হতে পারে।
ধাপ 1: টাস্কবারে উইন্ডোজ অডিও স্পীকার লোগো ক্লিক করুন।

ধাপ 2: স্লাইডার ব্যবহার করে ভলিউম বাড়ানো বা কমানোর চেষ্টা করুন।
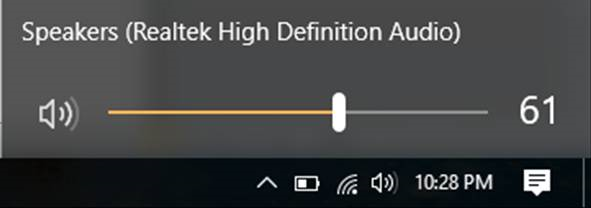
মিউজিক বা ভিডিও চালানোর চেষ্টা করুন কিনা তা পরীক্ষা করে দেখুন সমস্যা সংশোধন করা হয়. যদি তা না হয়, নিচের পদ্ধতিতে এগিয়ে যান।
পদ্ধতি 2: তৃতীয় পক্ষের সিস্টেম মেরামত টুল ব্যবহার করুন (ফর্টেক্ট)
ফর্টেক্ট একটি প্রোগ্রাম যা আপনার কম্পিউটার বিশ্লেষণ করে এবং স্বয়ংক্রিয়ভাবে মেরামত করে আপনার পিসিতে সমস্যা হতে পারে যা ত্রুটির কারণ হতে পারে "অডিও পরিষেবা চলছে না।"
আপনার কম্পিউটারে ফোর্টেক্ট ডাউনলোড এবং ব্যবহার করতে নীচের পদক্ষেপগুলি অনুসরণ করুন৷
দ্রষ্টব্য: এই পদক্ষেপগুলি হবে প্রয়োজনআপনি আপনার অ্যান্টি-ভাইরাসটিকে অস্থায়ীভাবে নিষ্ক্রিয় করতে পারেন যাতে এটি ফোর্টেক্টে হস্তক্ষেপ না করে।
ধাপ 1: ফর্টেক্ট বিনামূল্যে ডাউনলোড করুন এবং ইনস্টল করুন।
এখনই ডাউনলোড করুনধাপ 2: চালিয়ে রাখার জন্য "আমি EULA এবং গোপনীয়তা নীতি গ্রহণ করি" চেক করে লাইসেন্স শর্তাদি চুক্তি গ্রহণ করুন।
ধাপ 3: ফর্টেক্ট ইনস্টল করার পরে, এটি স্ক্যান করবে প্রথমবারের জন্য আপনার কম্পিউটার।
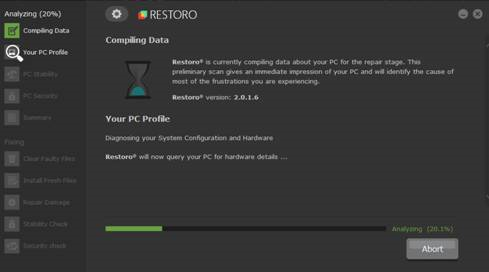
পদক্ষেপ 4: আপনি “ বিশদ বিবরণ ” ট্যাব প্রসারিত করে স্ক্যানের বিশদ বিবরণ দেখতে পারেন।
ধাপ 5: সমস্যাগুলি সমাধান করতে, " সুপারিশ " ট্যাবটি প্রসারিত করুন এবং " পরিষ্কার " এবং " উপেক্ষা করুন<2 এর মধ্যে নির্বাচন করুন>."
পদক্ষেপ 6: সমস্যা সমাধান শুরু করতে প্রোগ্রামের নীচের অংশে " এখনই পরিষ্কার করুন " এ ক্লিক করুন৷
চেক করুন যদি উইন্ডোজ অডিও পরিষেবার ত্রুটি এখন সংশোধন করা হয়। যদি না হয়, আপনি নিম্নলিখিত পদক্ষেপগুলি চেষ্টা করতে পারেন।
- চেক আউট করুন : কিভাবে অডিও রেন্ডারার ত্রুটি ঠিক করবেন
পদ্ধতি 3: আপনার অডিও ড্রাইভার পরীক্ষা করুন
সাউন্ড বাজানোর জন্য আপনার কম্পিউটারের সাউন্ড ড্রাইভার প্রয়োজন। কখনও কখনও এই অডিও ড্রাইভারগুলি দূষিত হয়ে যায় বা পুরানো হয়ে যায়, যা ত্রুটির কারণ হয়। আপনার সাউন্ড ড্রাইভার আপডেট করতে নিচের ধাপগুলি অনুসরণ করুন।
ধাপ 1: উইন্ডোজ কী + S টিপুন এবং “ ডিভাইস ম্যানেজার অনুসন্ধান করুন .”
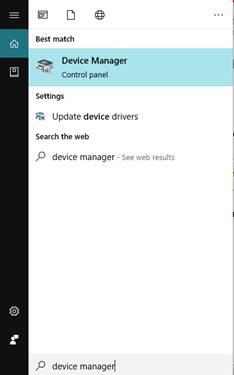
ধাপ 2: ডিভাইস ম্যানেজার খুলুন।
ধাপ 3: <1 খুঁজুন>অডিও ইনপুট এবং আউটপুট এবং এটি প্রসারিত করুন।
ধাপ 4: স্পীকার এ ডান ক্লিক করুন এবং প্রপার্টি নির্বাচন করুন।
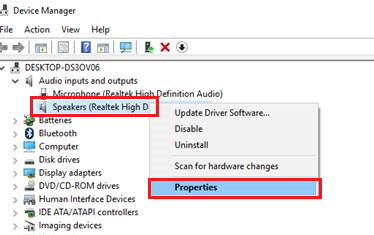
ধাপ 5: ড্রাইভার ট্যাবে যান এবং আনইন্সটল করুন ক্লিক করুন।<3 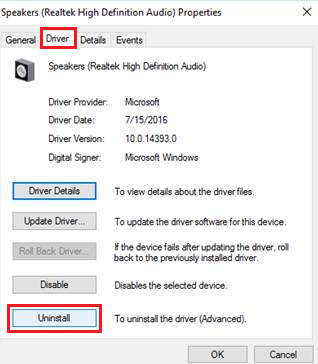
ধাপ 6: আপনার কম্পিউটার রিবুট করুন, এবং উইন্ডোজ স্বয়ংক্রিয়ভাবে আপনার জন্য নতুন অডিও ড্রাইভার ইনস্টল করবে।
অডিও পরিষেবা ত্রুটি সমাধান করা হয়েছে কিনা তা পরীক্ষা করুন; কখনও কখনও, আপনাকে এটিও বিবেচনা করতে হবে যে আপনি সর্বশেষ উইন্ডোজ আপডেট করেছেন। কিছু কিছু ক্ষেত্রে, কিছু ব্যবহারকারীকে গেম কন্ট্রোলার ড্রাইভারগুলি সঠিকভাবে কাজ করছে কিনা তা নিশ্চিত করতে তাদের আপডেট করতে হতে পারে।
পদ্ধতি 4: অডিও উপাদানগুলি পরীক্ষা করুন
আপনি আপনার অডিও পরিষেবা উপাদানগুলিও দেখতে পারেন কিনা তা দেখতে তারা সঠিকভাবে কাজ করছে।
- Run ডায়ালগ বক্স খুলতে Windows লোগো কী-তে ডান-ক্লিক করুন।
- টাইপ msc এবং Enter চাপুন।<8
- লোকেট করুন এবং উইন্ডোজ অডিও পরিষেবাতে ক্লিক করুন।
- এরপর, পরিষেবাটিতে ডান-ক্লিক করুন এবং প্রপার্টি (আপনি সরাসরি এটিতে ডাবল-ক্লিক করতে পারেন Windows Audio Properties উইন্ডো খুলুন।
- নির্ভরতা ট্যাবে স্থানান্তর করুন। আপনি যদি এই পরিষেবার অধীনে সমস্ত উপাদান দেখতে প্রসারিত করেন তাহলে এটি সাহায্য করবে নিম্নলিখিত সিস্টেম উপাদানগুলির উপর নির্ভর করে।
- নিশ্চিত করুন যে সমস্ত উপাদানগুলি পরিষেবাগুলিতে শুরু হয়েছে এবং চলছে .msc.
- Windows অডিও সার্ভিস রিস্টার্ট করুন এবং PC রিবুট করুন।
পদ্ধতি 5: উইন্ডোজ অডিও সার্ভিস রিস্টার্ট করুন
ধাপ 1: উইন্ডোজ কী + R টিপুন। অথবা উইন্ডোজ লোগোতে ডান ক্লিক করুন এবং রান এ ক্লিক করুন।
ধাপ 2: টাইপ করুন“ services.msc ” এবং ঠিক আছে ক্লিক করুন।
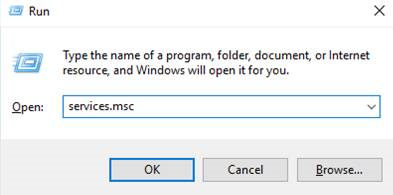
ধাপ 3: উইন্ডোজ অডিও পরিষেবা খুঁজুন।
পদক্ষেপ 4: এটিতে ডান ক্লিক করুন এবং পুনরায় শুরু করুন নির্বাচন করুন।
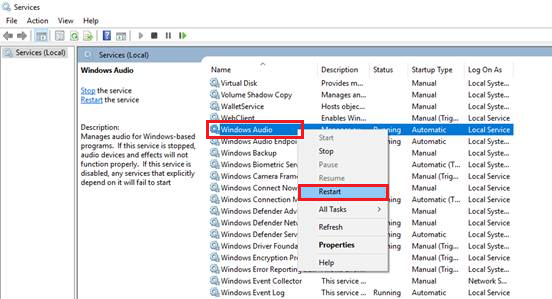
ধাপ 5: খুঁজুন উইন্ডোজ অডিও এন্ডপয়েন্ট বিল্ডার ।
ধাপ 6: এতে ডান ক্লিক করুন এবং পুনরায় শুরু করুন বেছে নিন।
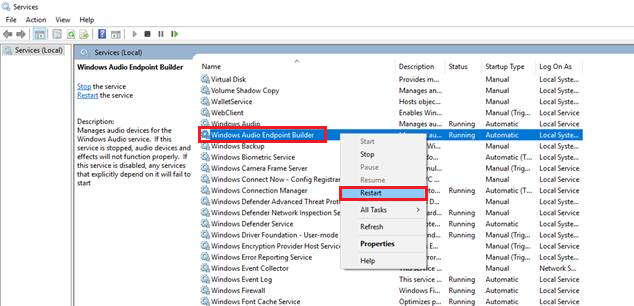
ধাপ 7: প্লাগ অ্যান্ড প্লে খুঁজুন এবং এটিতে ডান-ক্লিক করুন।
ধাপ 8: পুনরায় শুরু করুন নির্বাচন করুন।
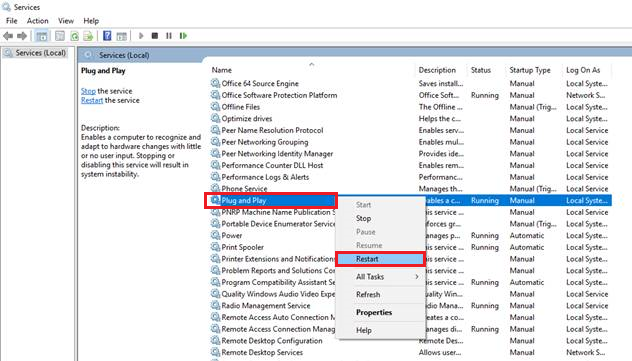
ধাপ 9: অডিও পরিষেবা চালু হচ্ছে না কিনা তা পরীক্ষা করুন ত্রুটি সংশোধন করা হয়েছে৷
পদ্ধতি 6: উইন্ডোজ ট্রাবলশুটার ব্যবহার করুন
ধাপ 1: Windows কী + S টিপুন এবং " কন্ট্রোল প্যানেল " অনুসন্ধান করুন৷
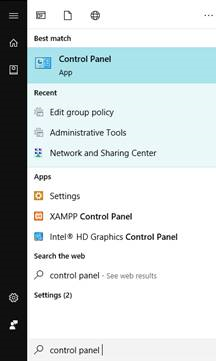
ধাপ 2: কন্ট্রোল প্যানেল খুলুন৷
ধাপ 3: সার্চ বক্সে, টাইপ করুন " সমস্যা সমাধান ।"
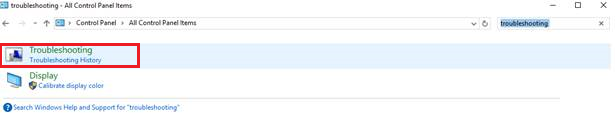
ধাপ 4: এ ক্লিক করুন 1 2>নির্বাচন করুন অডিও বাজানো ।
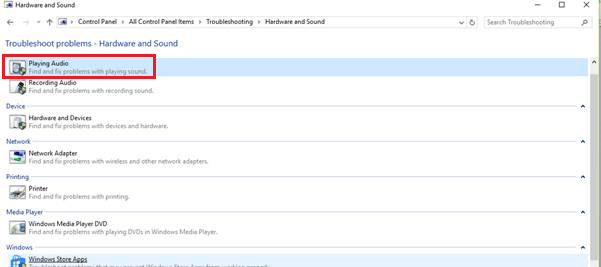
পদক্ষেপ 7: একটি মেনু পপ আপ হবে; পরবর্তী ক্লিক করুন।
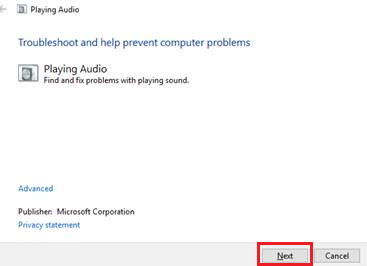
ধাপ 8: স্ক্যান শেষ হওয়ার জন্য অপেক্ষা করুন এবং সমস্যা সমাধানের উইজার্ডের নির্দেশিকা অনুসরণ করুন।
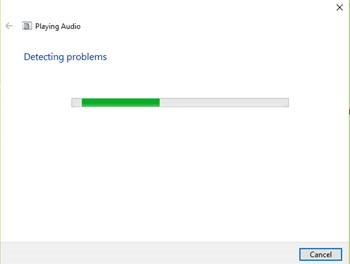
পদ্ধতি 7: ম্যানুয়ালি অডিও পরিষেবা যোগ করুন
চেষ্টা করার আরেকটি উপায় হল অডিও পরিষেবা ম্যানুয়ালি সেট আপ করা এবং সক্ষম করা৷
ধাপ 1: উইন্ডোজ + R টিপুন এবং কমান্ড প্রম্পট টাইপ করুন। ডান-ক্লিক করুন এবং প্রশাসক হিসাবে খুলুন নির্বাচন করুন।
ধাপ 2: নিম্নলিখিত কমান্ডগুলি লিখুন এবং এন্টার টিপুন:
নেট লোকালগ্রুপঅ্যাডমিনিস্ট্রেটর /add networkservice
net localgroup Administrators /add localservice
পদক্ষেপ 3 : এই কমান্ডগুলি সফলভাবে প্রক্রিয়া করার পরে, আপনার সিস্টেম পুনরায় চালু করুন।
একবার আপনি স্থানীয় অ্যাকাউন্ট কনফিগারেশন বা স্থানীয় অ্যাকাউন্ট সিস্টেম অ্যাকাউন্ট পরিবর্তন করার চেষ্টা করেছেন, আপনি আপনার উইন্ডোজ ব্যবহারকারী অ্যাকাউন্টে লগ আউট এবং লগ ইন করার চেষ্টা করতে পারেন।
উপসংহার: উইন্ডোজ অডিও পরিষেবা চলছে না
এই নিবন্ধে , আমরা Windows কম্পিউটারে "অডিও পরিষেবা চলছে না" ত্রুটি ঠিক করার বিভিন্ন পদ্ধতি নিয়ে আলোচনা করেছি৷ এই সমস্যাটি একাধিক কারণের কারণে হতে পারে এবং উপযুক্ত সমাধান প্রয়োগ করার জন্য মূল কারণ চিহ্নিত করা অত্যন্ত গুরুত্বপূর্ণ।
অডিও ড্রাইভার আপডেট করা এবং প্রয়োজনীয় পরিষেবাগুলি পুনরায় চালু করা থেকে শুরু করে, তৃতীয় পক্ষের মেরামতের সরঞ্জামগুলি ব্যবহার করা বা হার্ডওয়্যার সমস্যাগুলি সমাধান করার জন্য, বেছে নেওয়ার জন্য বেশ কয়েকটি সমাধান রয়েছে৷ প্রদত্ত পদ্ধতির মাধ্যমে কাজ করার সময় মূল বিষয় হল অধ্যবসায় এবং ধৈর্য।
সমস্ত প্রস্তাবিত সমাধানের চেষ্টা করার পরেও যদি সমস্যাটি চলতে থাকে, তাহলে আরও সহায়তার জন্য একজন পেশাদার প্রযুক্তিবিদের সাথে যোগাযোগ করার পরামর্শ দেওয়া হয়। মনে রাখবেন যে আপনার কম্পিউটারের স্বাস্থ্য বজায় রাখা এবং নিয়মিত রক্ষণাবেক্ষণ করা, যেমন ড্রাইভার এবং সফ্টওয়্যার আপডেট করা, ভবিষ্যতে এই ধরনের সমস্যাগুলিকে প্রতিরোধ করতে সাহায্য করে৷
সতর্ক থাকুন এবং আপনার Windows কম্পিউটারে একটি মসৃণ, ত্রুটি-মুক্ত অডিও অভিজ্ঞতা উপভোগ করুন৷

