সুচিপত্র
আপনি একটি অ্যাসাইনমেন্টে কাজ করছেন বা শুধু আপনার পিসি ব্রাউজ করছেন। হঠাৎ, আপনার পিসি জমে যায়। যদি আপনার কম্পিউটার অন্যথায় সুস্থ থাকে, তাহলে উইন্ডোজ 10 এর অপরাধী হওয়ার সুযোগ রয়েছে।
এটি এমনটি হতে হবে এমন নয়। উইন্ডোজকে জর্জরিত করার জন্য অন্যান্য সমস্যা আছে কিনা তা আপনি পরীক্ষা করতে পারেন। যাইহোক, যদি এটি হয়, এই নিবন্ধটি সমস্যার সমাধান করার জন্য বিভিন্ন পদ্ধতির উপর যাবে।

লক্ষণ/ইস্যু ওভারভিউ
ক্র্যাশিং, এলোমেলো ফ্রিজিং, এবং হার্ডওয়্যার অতিরিক্ত গরম হওয়া বেশ কয়েকটি সমস্যা যা হতে পারে আপনার পিসিকে সর্বশেষ Windows 10-এ আপডেট করার ফলে।
অতিরিক্ত, সাম্প্রতিক Windows 10 আপডেটের পর, ক্র্যাশ আরও ঘন ঘন হয়ে উঠেছে। আপনি অন্য একটি হতাশাজনক ফ্রিজ অনুভব করার আগে, সমস্যার প্রতিকারের জন্য নীচের সমাধানগুলি চেষ্টা করুন৷
মৌলিক সমাধানগুলি: হার্ডওয়্যার
সবচেয়ে সহজ কাজটি হল আপনার সমস্ত হার্ডওয়্যার সঠিকভাবে চলছে কিনা তা পরীক্ষা করা, বিশেষ করে আপনি যদি এমন কেউ হন যিনি প্রচুর পেরিফেরাল ব্যবহার করেন (ইঁদুর, কীবোর্ড, ইউএসবি, ইত্যাদি)। যদি আপনার পিসি অত্যধিক গরম হয় বা আপনার যন্ত্রাংশ পুরানো হয়, তাহলে আপনার হার্ডওয়্যার পরীক্ষা করে শুরু করা ভাল।
ধাপ 1: আপনার মাউস, কীবোর্ড, স্পিকার এবং আপনার সাথে সংযুক্ত অন্য কোনো হার্ডওয়্যার আনপ্লাগ করুন পিসি।
ধাপ 2: আপনার পিসি রিস্টার্ট করুন এবং হিমায়িত হওয়া এখনও একটি সমস্যা কিনা তা পরীক্ষা করুন
মৌলিক সমাধান: সফ্টওয়্যার
যদি হার্ডওয়্যারটি না থাকে সমস্যা, কিছু তৃতীয় পক্ষের সফ্টওয়্যার অপরাধী হওয়ার সুযোগ রয়েছে। এই সম্ভাবনা দূর করতে, নতুন সফ্টওয়্যার আনইনস্টল করুন যা হতে পারেসমস্যা হচ্ছে প্রোগ্রাম।
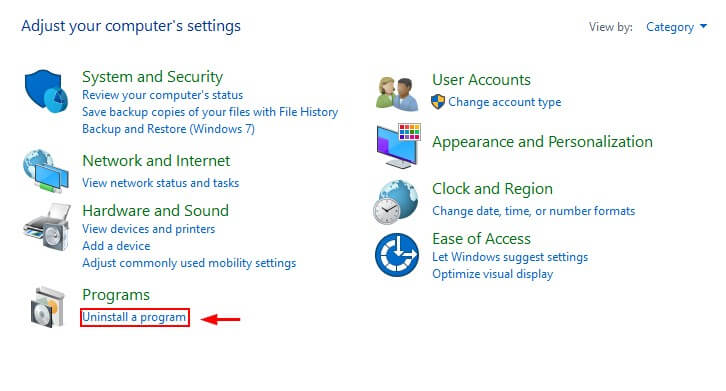
ধাপ 3: প্রোগ্রামের তালিকা তাদের ইনস্টলেশনের তারিখ অনুসারে সাজান। তারপরে আপনি যে প্রোগ্রামগুলি আনইনস্টল করতে চান তা খুঁজুন, সেগুলিতে ডান ক্লিক করুন এবং আনইনস্টল ক্লিক করুন৷

ম্যালওয়্যারের জন্য চেক করুন
একটি সংক্রামিত পিসি আপনার পিসিকে ধীর বা স্থির করে দিতে পারে। . আপনার পিসি সংক্রামিত নয় তা নিশ্চিত করতে, আপনি ম্যালওয়্যার পরীক্ষা করার জন্য একটি অ্যান্টিভাইরাস প্রোগ্রাম চালাতে পারেন। বিকল্প প্রচুর উপলব্ধ আছে. আপনার কম্পিউটারে একটি বিল্ট-ইনও থাকতে পারে, কিন্তু যদি এটি মেয়াদ উত্তীর্ণ হয় বা ভালভাবে কাজ না করে, আপনি কিছু তৃতীয় পক্ষের অ্যান্টিম্যালওয়্যার সফ্টওয়্যার দেখতে পারেন৷
Windows 10 এর নিজস্ব ফায়ারওয়াল এবং অ্যান্টিভাইরাস সিস্টেম রয়েছে যা Windows Defender নামে পরিচিত। . আপনি উইন্ডোজ ডিফেন্ডার খুলে একটি দ্রুত স্ক্যান বা সম্পূর্ণ স্ক্যান চালাতে পারেন এবং তারপরে উইন্ডোজ সিকিউরিটি এবং দ্রুত স্ক্যান/সম্পূর্ণ স্ক্যানে ক্লিক করুন৷
আপনার অ্যান্টিভাইরাস নিষ্ক্রিয় করুন
সমস্ত অ্যান্টিভাইরাস সফ্টওয়্যার সমানভাবে তৈরি হয় না৷ কোথাও আপনার পিসিতে অপ্রয়োজনীয় বোঝা পড়ে এবং ঘন ঘন ক্র্যাশ হয়। ম্যাকাফি, যা অনেক পিসিতে প্রি-ইনস্টল করা আছে, এর জন্য কুখ্যাত। আপনি আপনার অ্যান্টিভাইরাসটিকে টাস্ক ম্যানেজার দিয়ে স্টার্টআপ থেকে নিষ্ক্রিয় করতে পারেন তা দেখতে এটি উইন্ডোজ 10 কে হিমায়িত হতে বাধা দেয় কিনা।
ধাপ 1 : উইন্ডোজ অনুসন্ধান বারের মাধ্যমে টাস্ক ম্যানেজার খুলুন।

ধাপ 2: স্টার্টআপে যান, তারপর আপনার অ্যান্টিভাইরাস খুঁজুন এবং অক্ষম করুনএটা।
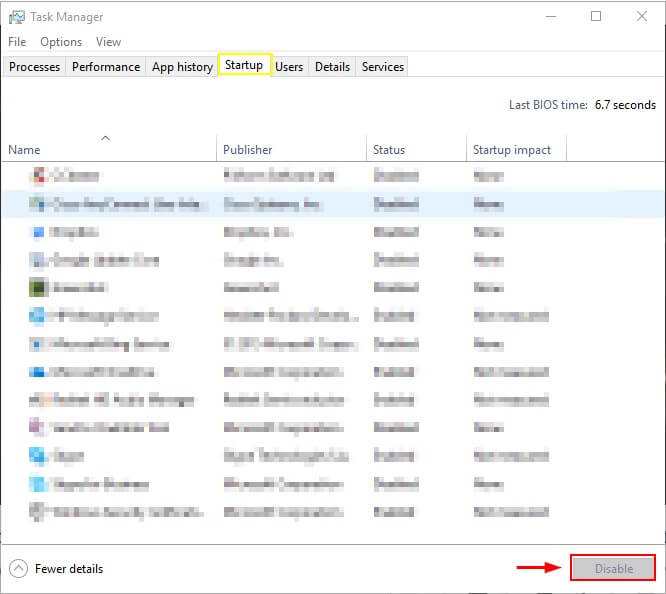
আপনার কম্পিউটারে জায়গা খালি করুন
আপনার হার্ড ড্রাইভ পূর্ণ থাকলে আপনার কম্পিউটার চালানোর সমস্যা হতে পারে। অতিরিক্ত ফাইল মুছুন এবং আপনার প্রয়োজন নেই এমন প্রোগ্রামগুলি আনইনস্টল করুন৷
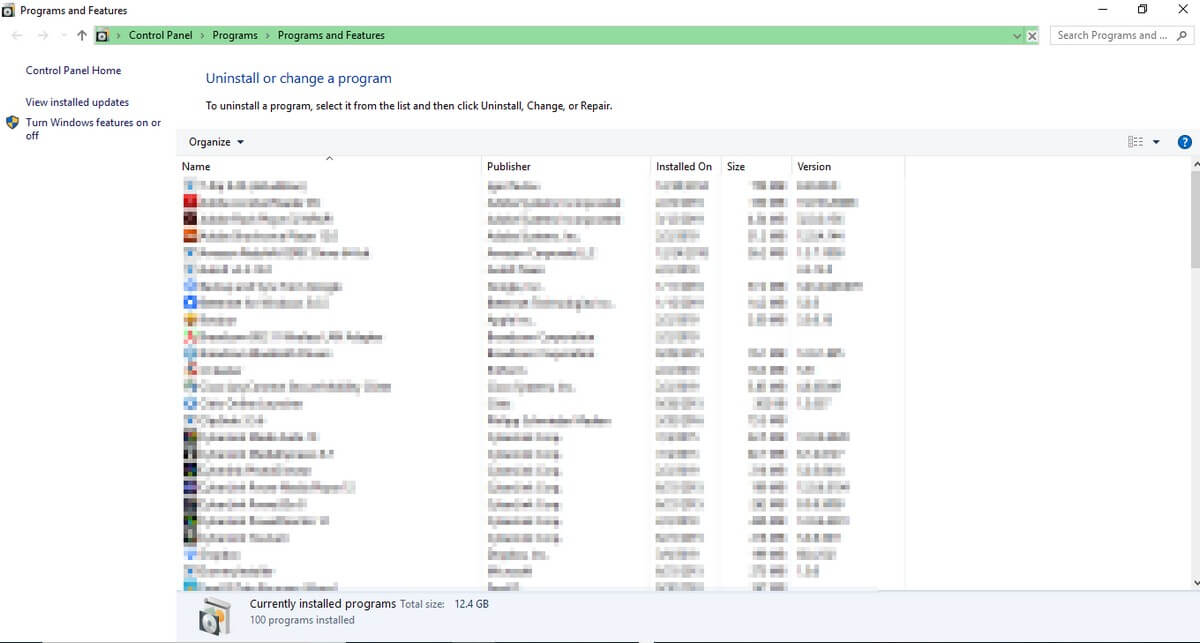
আপনি সাধারণত ডাউনলোড ফোল্ডারে বা এমনকি কন্ট্রোল প্যানেলের অধীনে অতিরিক্ত ফাইলগুলি খুঁজে পেতে পারেন৷

আপনিও ব্যবহার করতে পারেন৷ একটি পিসি ক্লিনার প্রোগ্রাম যেমন CleanMyPC যা স্বয়ংক্রিয়ভাবে আপনার জন্য সিস্টেম জাঙ্ক এবং ডুপ্লিকেট ফাইলগুলিকে সরিয়ে দেবে।
উন্নত সমাধান
1. সাম্প্রতিকতম উইন্ডোজ আপডেট ইনস্টল করুন
তৈরি করতে চেক করুন নিশ্চিত করুন যে আপনার উইন্ডোজের সংস্করণ আপ টু ডেট। একটি পুরানো সংস্করণে বাগ থাকতে পারে এবং আপনার পিসির কর্মক্ষমতাকে বিরূপভাবে প্রভাবিত করতে পারে।
ধাপ 1: উইন্ডোজ অনুসন্ধান বারের মাধ্যমে সেটিংসে "আপডেটগুলির জন্য পরীক্ষা করুন" বিভাগটি খুঁজুন।

ধাপ 2 : আপডেটের জন্য চেক করুন। আপনি আপডেটগুলি পেলে সেগুলি ইনস্টল করুন৷

2. Netsh Winsock reset
আরেকটি সম্ভাব্য সমাধান হল আপনার নেটওয়ার্ক অ্যাডাপ্টার রিসেট করার চেষ্টা করা এটি সাহায্য করবে কিনা তা দেখতে৷
ধাপ 1: উইন্ডোজ সার্চ বার থেকে "কমান্ড প্রম্পট" খুলুন।

ধাপ 2: কমান্ডটি চালান, "নেটশ উইনসক রিসেট" .

ধাপ 3: আপনার পিসি রিস্টার্ট করুন।
3. আপনার ড্রাইভার আপডেট করুন
সেকেলে ড্রাইভাররা করতে পারেন এছাড়াও সমস্যা সৃষ্টি করে। সাধারণত, উইন্ডোজ নিজেই ড্রাইভার আপডেট করার যত্ন নেয়। আপনি উইন্ডোজ আপডেট (উপরে বর্ণিত হিসাবে) চালিয়ে একবারে সমস্ত ড্রাইভার আপডেট করতে পারেন; যাইহোক, একটি পৃথক ড্রাইভার আপডেট করতে, পদ্ধতি অনুসরণ করুননিচে।
ধাপ 1: উইন্ডোজ সার্চ বার থেকে ডিভাইস ম্যানেজার খুলুন।
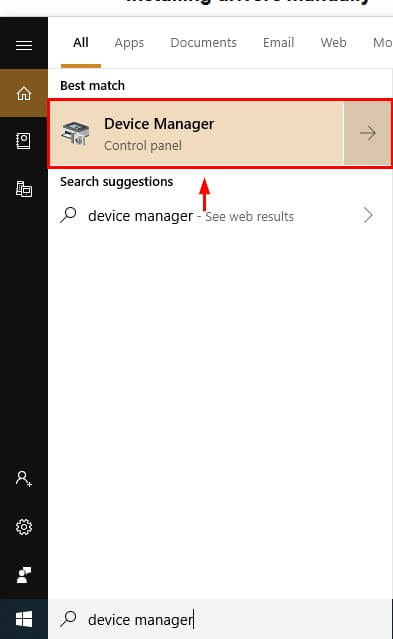
ধাপ 2: আপনি যে ড্রাইভারটি চান সেটি নির্বাচন করুন আপডেট করুন, এটিতে ডান-ক্লিক করুন এবং আপডেট ড্রাইভার ক্লিক করুন। তারপরে "আপডেট করা ড্রাইভার সফ্টওয়্যারের জন্য স্বয়ংক্রিয়ভাবে অনুসন্ধান করুন" এ ক্লিক করুন এবং ড্রাইভার আপডেট করার প্রক্রিয়াটি শেষ করুন৷
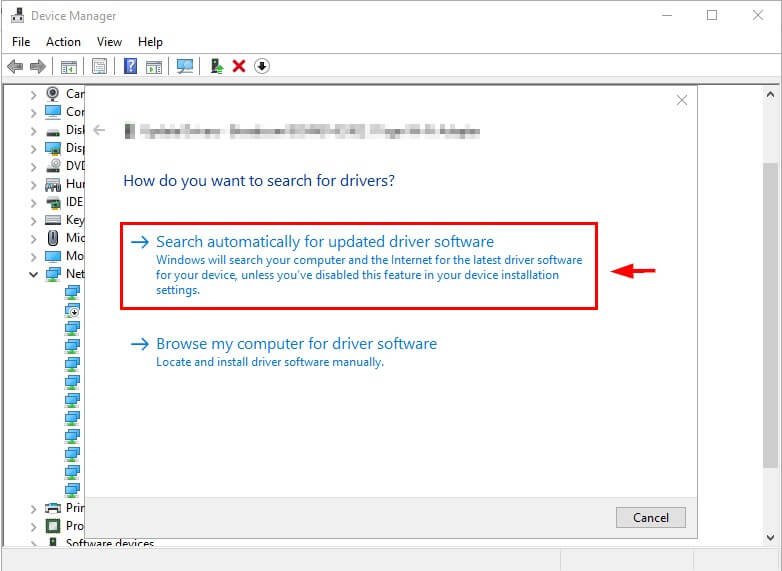
4. BIOS আপডেট করুন
BIOS আপনার কম্পিউটারে আগে থেকে ইনস্টল করা আছে এবং রানটাইমে সহায়তা করে৷ অপারেশনের পাশাপাশি বুটিং। আপনাকে সাধারণত এটি আপডেট করতে হবে না। যাইহোক, অন্য সবকিছু কাজ না করলে এটি একটি সম্ভাব্য সমাধান।
ধাপ 1: আপনার পণ্য সনাক্ত করুন। আপনি যদি নিজের পিসি তৈরি করেন তবে আপনি আপনার মাদারবোর্ডের প্রস্তুতকারকের কাছ থেকে আপনার BIOS আপডেট করতে পারেন। আপনি তাদের ওয়েবসাইটে যেতে পারেন, BIOS-এর জন্য নতুন আপডেটগুলি খুঁজে পেতে এবং সেগুলি ইনস্টল করতে পারেন৷ একইভাবে, আপনি যদি আপনার কেনা একটি পিসি ব্যবহার করেন, তাহলে আপনি Windows অনুসন্ধান বার থেকে সিস্টেম তথ্য এ গিয়ে আপনার পণ্য নম্বর খুঁজে পেতে পারেন।

ধাপ 2: আপনার পিসি প্রস্তুতকারকের ওয়েবসাইট এবং গ্রাহক সহায়তার অধীনে যান এবং BIOS অনুসন্ধান করুন। সর্বশেষ সংস্করণ ডাউনলোড করুন।

আপনি হয়ে গেলে, আপনার কম্পিউটার পুনরায় চালু করুন।
5. সিস্টেম ফাইল পরীক্ষক
আপনি চেক করতে সিস্টেম ফাইল চেকার ব্যবহার করতে পারেন। উইন্ডোজের কোনো দুর্নীতির জন্য যা ফ্রিজের কারণ হতে পারে।
ধাপ 1: উইন্ডোজ অনুসন্ধান বার থেকে "কমান্ড প্রম্পট" খুলুন।

ধাপ 2: টাইপ করুন কমান্ড "sfc /scannow" এবং এন্টার টিপুন। স্ক্যান করতে কিছু সময় লাগবে এবং সিস্টেম হাইলাইট হবেতারপরে আপনি যে সমস্যাগুলি সমাধান করতে পারেন৷

6. সম্পূর্ণরূপে মুছে ফেলুন এবং উইন্ডোজ পুনরায় ইনস্টল করুন
এই পদ্ধতিগুলির কোনওটিই যদি কাজ না করে তবে আপনি আপনার পিসিকে সম্পূর্ণরূপে মুছে ফেলতে এবং উইন্ডোজ পুনরায় ইনস্টল করতে বেছে নিতে পারেন৷
প্রথমে, নিশ্চিত করুন যে আপনি আপনার ফাইলগুলির ব্যাকআপ নিয়েছেন এবং তারপরে একটি ফ্ল্যাশ ড্রাইভ (অথবা একটি ইনস্টলেশন ডিস্ক, যদি আপনার একটি ডিস্ক ড্রাইভ থাকে) থেকে ইনস্টল করার জন্য Windows 10 প্রস্তুত রয়েছে৷ যদি আপনার কাছে উইন্ডোজের বুটযোগ্য সংস্করণ না থাকে, তাহলে আপনি এখানে একটি তৈরি করার দুটি পদ্ধতি শিখতে পারেন।
Windows 10 ডাউনলোড এবং ইনস্টল করুন
এর ধাপগুলি অনুসরণ করুন উইন্ডোজ মিডিয়া ক্রিয়েশন টুল ডাউনলোড করার জন্য মাইক্রোসফটের ওয়েবসাইট এবং উইন্ডোজ ডিস্ক হিসেবে ইউএসবি ড্রাইভে উইন্ডোজ ডাউনলোড করুন। একবার আপনার ইউএসবি-তে নিরাপদে উইন্ডোজ ইনস্টলার সংরক্ষিত হয়ে গেলে, আপনি নীচের পদক্ষেপগুলি চালিয়ে যেতে পারেন৷
আপনার হার্ড ড্রাইভ ব্যাকআপ করুন: উইন্ডোজ 10 ব্যবহার করে
পদক্ষেপ 1: অনুসন্ধান করুন উইন্ডোজ সার্চ বক্সে “ব্যাকআপ সেটিংস”, তারপরে এটি খুলুন।
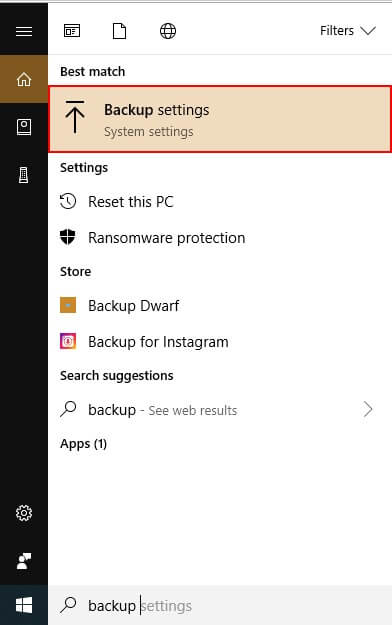
ধাপ 2: আরো বিকল্প নির্বাচন করুন।

ধাপ 3: চালু করুন একটি ড্রাইভ নির্বাচন করার পরে ফাইলের ইতিহাস৷

আপনার হার্ড ড্রাইভ ব্যাক আপ করুন: Minitool ব্যবহার করে
Minitool পার্টিশন উইজার্ড বিনামূল্যে ডাউনলোড করুন এবং সেট আপ করুন৷ বিনামূল্যের সংস্করণটি এই কাজের জন্য যথেষ্ট৷
ধাপ 1: Minitool পার্টিশন উইজার্ড খুলুন৷ সিস্টেম ডিস্ক নির্বাচন করার পরে কপি ডিস্ক উইজার্ড নির্বাচন করুন।
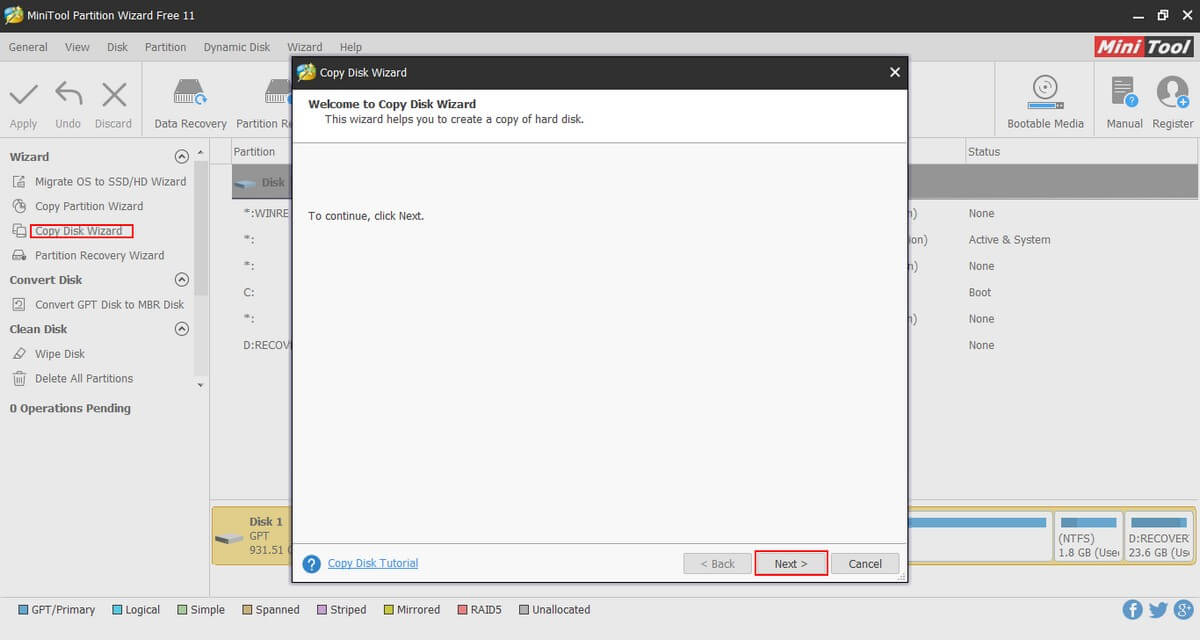
ধাপ 2: আপনি যে ডিস্কটি কপি করতে চান এবং যেটি লিখতে চান সেটি নির্বাচন করুন (হার্ড ডিস্ক)। মনে রাখবেন যে এটি আপনার ডিস্কে বিদ্যমান ফাইলগুলিকে মুছে ফেলবেলেখা বাকি প্রক্রিয়া অনুসরণ করুন এবং আবেদন করুন ক্লিক করুন।

উইন্ডোজ 10 পুনরুদ্ধার করা: উইন্ডোজ 10 ব্যবহার করা
ধাপ 1: ব্যাকআপ টাইপ করুন Windows 10 সার্চ বারে।
ধাপ 2: ব্যাকআপ সেটিংসের অধীনে একটি বর্তমান ব্যাকআপ থেকে ফাইল পুনরুদ্ধার করুন নির্বাচন করুন। ধাপগুলি অনুসরণ করুন এবং ব্যাকআপ শুরু করুন৷

Windows 10 পুনরায় ইনস্টল করুন: Minitool ব্যবহার করে
একবার আপনি আপনার ডিস্ক মুছে ফেললে, আপনি করতে পারেন উইন্ডোজ পুনরায় ইন্সটল করুন।
ধাপ 1: আপনার পিসিতে Windows 10 ইন্সটলারের সাথে আপনার USB ডিভাইসটি সংযুক্ত করুন।
ধাপ 2: যখন অনুরোধ করা হবে তখন হার্ড ড্রাইভের উপযুক্ত বিভাগগুলি (পার্টিশন) নির্বাচন করুন উইন্ডোজ ইনস্টল করার জন্য একটি অবস্থান নির্বাচন করুন। উইন্ডোজ 10 এর পরিষ্কার ইনস্টলেশন করার সময় অনির্ধারিত স্থান নির্বাচন করুন।
উপসংহার
একটি ধীর বা হিমায়িত উইন্ডোজ 10 সবসময় একটি বিরক্তিকর সমস্যা। ভাগ্যক্রমে, যদি উইন্ডোজ অপরাধী হয়, আপনার কাছে সমস্যাটি সমাধান করার বিকল্প রয়েছে। আমি আশা করি আপনি আপনার উইন্ডোজ 10 ফ্রিজিং সমস্যাটি ঠিক করতে সক্ষম হয়েছেন। বরাবরের মতো, দয়া করে নীচের সমস্যা সমাধানের আপনার অভিজ্ঞতার বিষয়ে মন্তব্য করুন৷
৷
