সুচিপত্র
একটি প্রিন্টার অনেক ব্যবসা এবং ব্যক্তিদের জন্য একটি অপরিহার্য ডিভাইস, যা মেশিনটিকে সঠিকভাবে কাজ করার জন্য এটিকে গুরুত্বপূর্ণ করে তোলে। যাইহোক, এমন কিছু উদাহরণ হতে পারে যখন আপনি একটি “ প্রিন্টার ইন ইরর স্টেট ” সমস্যার সম্মুখীন হন, যা সমাধান করতে হতাশাজনক এবং সময়সাপেক্ষ হতে পারে। এই ত্রুটিটি সাধারণত নির্দেশ করে যে প্রিন্টারের হার্ডওয়্যার, আপনার কম্পিউটারের সাথে এর সংযোগ, বা ডিভাইসের ড্রাইভারগুলির সাথে একটি সমস্যা রয়েছে৷
এই নির্দেশিকায়, আমরা আপনাকে এই ত্রুটির পিছনে সম্ভাব্য কারণগুলি নিয়ে আলোচনা করব এবং আপনাকে সরবরাহ করব৷ কার্যকরী সমাধান আপনার প্রিন্টারকে কাজের অবস্থায় ফিরিয়ে আনতে। সমস্যাটি এবং এই সমস্যা সমাধানের পদক্ষেপগুলি সম্পর্কে আরও ভাল বোঝার সাথে, আপনি "ত্রুটি অবস্থায় প্রিন্টার" সমস্যাটি মোকাবেলা করতে এবং আবারও নির্বিঘ্ন মুদ্রণ উপভোগ করতে সুসজ্জিত হবেন৷
ত্রুটি অবস্থায় প্রিন্টারের কারণগুলি
"প্রিন্টার ইন ইরর স্টেট" সমস্যাটি আরও ভালভাবে বুঝতে সাহায্য করার জন্য, আসুন এই সমস্যার পিছনে কিছু সাধারণ কারণ সম্পর্কে আলোচনা করি৷ মূল কারণ শনাক্ত করা আপনার পক্ষে সমস্যাটি সমাধান করা এবং আপনার প্রিন্টারকে আবার সঠিকভাবে কাজ করা সহজ করে তুলতে পারে। প্রিন্টারটি ত্রুটিপূর্ণ অবস্থায় থাকার জন্য এখানে কিছু সম্ভাব্য কারণ রয়েছে:
- সেকেলে বা বেমানান ড্রাইভার: যদি আপনার প্রিন্টারের ড্রাইভারগুলি পুরানো হয় বা আপনার অপারেটিং সিস্টেমের সাথে সামঞ্জস্যপূর্ণ না হয়, তাহলে এটি হতে পারে প্রিন্টারে একটি ত্রুটির অবস্থায় প্রবেশ করে। ড্রাইভার হল অপরিহার্য উপাদান যা আপনার কম্পিউটারকে যোগাযোগ করতে সক্ষম করেপ্রিন্টার কার্যকরভাবে।
- হার্ডওয়্যার সমস্যা: প্রিন্টারের হার্ডওয়্যারের সমস্যা, যেমন পেপার জ্যাম বা অভ্যন্তরীণ কম্পোনেন্ট ব্যর্থতার কারণে প্রিন্টারটি একটি ত্রুটির অবস্থায় থাকতে পারে। এছাড়াও, প্রিন্ট হেডের মতো অভ্যন্তরীণ উপাদানগুলি পরিষ্কার বা প্রতিস্থাপনের প্রয়োজন হতে পারে৷
- ভুল পোর্ট সেটিংস: আপনার কম্পিউটার নির্দিষ্ট পোর্ট সেটিংসের মাধ্যমে প্রিন্টারের সাথে যোগাযোগ করে৷ যদি এই সেটিংসগুলি ভুল হয় বা ভুলবশত পরিবর্তন করা হয়, তাহলে এটি প্রিন্টারটিকে সঠিকভাবে কাজ করা থেকে বাধা দিতে পারে এবং একটি ত্রুটির অবস্থার দিকে নিয়ে যেতে পারে৷
- প্রিন্টার স্পুলার পরিষেবা সমস্যা: প্রিন্ট স্পুলার পরিষেবা মুদ্রণ পরিচালনা করে প্রিন্টারে প্রিন্ট কাজ পাঠানোর মাধ্যমে প্রক্রিয়া করুন। যদি পরিষেবাটি সঠিকভাবে কাজ না করে, তাহলে এটি প্রিন্টারটিকে একটি ত্রুটির অবস্থায় প্রবেশ করতে পারে৷
- সংযোগ সমস্যা: যদি আপনার প্রিন্টারটি আপনার কম্পিউটারের সাথে সঠিকভাবে সংযুক্ত না থাকে বা এতে কোনো সমস্যা থাকে ইউএসবি কেবল বা নেটওয়ার্ক সংযোগ, এর ফলে প্রিন্টার একটি ত্রুটির অবস্থা প্রদর্শন করতে পারে।
- বিদ্যুৎ সরবরাহ সমস্যা: অপর্যাপ্ত পাওয়ার সাপ্লাই বা পাওয়ার সার্জ আপনার প্রিন্টারটি ত্রুটিযুক্ত হতে পারে এবং একটি ত্রুটি প্রদর্শন করতে পারে রাষ্ট্রীয় বার্তা৷
"প্রিন্টার ইন ইরর স্টেট" সমস্যার পিছনে সাধারণ কারণগুলি বোঝার মাধ্যমে, আপনি কার্যকরভাবে সমস্যাটি নির্ণয় করতে পারেন এবং আপনার প্রিন্টার ঠিক করতে উপযুক্ত সমাধান প্রয়োগ করতে পারেন৷ নিম্নলিখিত বিভাগে, আমরা আপনাকে এটি সমাধান করতে সাহায্য করার জন্য বিভিন্ন সমস্যা সমাধানের পদ্ধতি নিয়ে আলোচনা করব৷সমস্যা করুন এবং আপনার প্রিন্টারকে তার সর্বোত্তম কার্যকারিতায় ফিরিয়ে আনুন।
ত্রুটির অবস্থায় প্রিন্টার কীভাবে ঠিক করবেন
#1 সংশোধন করুন: আপনার ড্রাইভারগুলি পুনরায় ইনস্টল করুন
প্রিন্টারগুলি কাজ করার জন্য, একজন ড্রাইভার ইনস্টল করা প্রয়োজন। সমস্ত প্রিন্টারে একটি অন্তর্ভুক্ত ড্রাইভার ডিস্ক রয়েছে। কিন্তু, কিছু ব্যবহারকারীর ডিস্ক পড়ার জন্য CD-ROM নেই। আপনার যদি CD-ROM না থাকে বা আপনার কাছে ড্রাইভার ডিস্ক না থাকে, তাহলে এই ধাপগুলি অনুসরণ করুন।
ধাপ 1: আপনার প্রিন্টারের মডেল নম্বর পরীক্ষা করুন এবং ব্র্যান্ড. বেশিরভাগ প্রিন্টারের সামনে তাদের ব্র্যান্ড এবং মডেল থাকে, তাই তাদের খুঁজে পাওয়া আপনার পক্ষে কঠিন হবে না।
ধাপ 2: উৎপাদকের ওয়েবসাইটে যান এবং আপনার মডেলের জন্য অনুসন্ধান করুন প্রিন্টার৷
এখানে কিছু প্রিন্টার প্রস্তুতকারকের একটি তালিকা রয়েছে:
HP – //support.hp.com/us-en/drivers/printers
ক্যানন – //ph.canon/en/support/category?range=5
Epson – //epson.com /Support/sl/s
ভাই – //support.brother.com/g/b/productsearch.aspx?c=us⟨=en&content=dl
যদি আপনার প্রিন্টার প্রস্তুতকারক তালিকায় না থাকে, তাহলে এটি খুঁজুন৷
ধাপ 3: আপনার প্রিন্টার ড্রাইভার ডাউনলোড করুন৷
পদক্ষেপ 4: সেটআপ উইজার্ডে নির্দেশনা অনুসরণ করুন।
পদক্ষেপ 5: আপনার কম্পিউটার রিস্টার্ট করুন এবং আবার প্রিন্টার ব্যবহার করার চেষ্টা করুন।
ফিক্স #2: পোর্ট সেটিংস পরিবর্তন করুন
ভুল বা ভুল কনফিগার করা পোর্ট সেটিংস আপনার কম্পিউটার এবং প্রিন্টারের মধ্যে যোগাযোগের সমস্যা সৃষ্টি করতে পারে, যার ফলে "প্রিন্টারত্রুটি অবস্থা" সমস্যা। এই সেটিংস সামঞ্জস্য করা একটি সঠিক সংযোগ পুনঃস্থাপন করতে এবং সমস্যার সমাধান করতে সাহায্য করতে পারে৷
আপনার প্রিন্টারের পোর্ট সেটিংস চেক এবং সংশোধন করতে, মসৃণ যোগাযোগ নিশ্চিত করতে এবং আপনার মুদ্রণ কাজগুলি চালিয়ে যেতে আপনাকে সক্ষম করতে নীচে বর্ণিত ধাপগুলি অনুসরণ করুন৷
ধাপ 1: আপনার কীবোর্ডে Windows কী + R টিপুন।
ধাপ 2: এন্টার “devmgmt. msc ” এবং ঠিক আছে ক্লিক করুন।
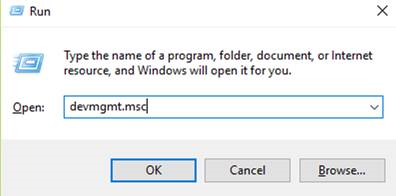
পদক্ষেপ 3: ডিভাইস ম্যানেজারে, মেনু বারে দেখুন ক্লিক করুন এবং দেখান নির্বাচন করুন লুকানো ডিভাইস ।
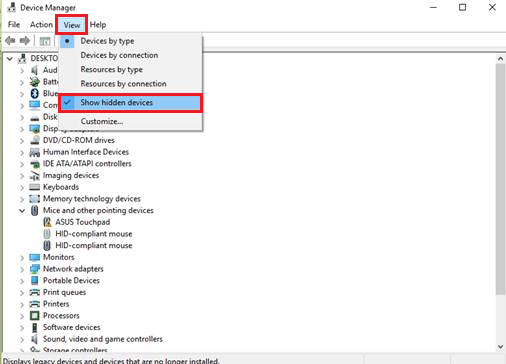
পদক্ষেপ 4: পোর্ট (COM এবং LPT) এ ডান ক্লিক করুন এবং প্রপার্টি নির্বাচন করুন .
ধাপ 5: পোর্ট সেটিংস ট্যাবে ক্লিক করুন ।
ধাপ 6: নির্বাচন করুন যেকোনও ব্যবহার করুন পোর্টে বাধা দেওয়া হয়েছে ।
পদক্ষেপ 7: চেক করুন লিগেসি প্লাগ এবং প্লে সনাক্তকরণ সক্ষম করুন এবং ঠিক আছে ক্লিক করুন।
ধাপ 8: আপনার ডিভাইস রিবুট করুন এবং প্রিন্টার ঠিক করা আছে কিনা তা পরীক্ষা করুন।
ফিক্স #3: প্রিন্টার স্পুলার পরিষেবা চেক করুন
প্রিন্টার স্পুলার পরিষেবা একটি অপরিহার্য উপাদান যা আপনার প্রিন্টারের মুদ্রণ পরিচালনা করে কাজ করে এবং প্রিন্টার ড্রাইভার এবং প্রিন্টারের সাথে যোগাযোগ করে। মাঝে মাঝে, স্পুলার পরিষেবার সমস্যাগুলির কারণে আপনার প্রিন্টার একটি ত্রুটির অবস্থা দেখাতে পারে।
পরিষেবা সঠিকভাবে চলছে এবং স্বয়ংক্রিয়ভাবে শুরু হওয়ার জন্য সেট করা আছে তা নিশ্চিত করা এই সমস্যাগুলি সমাধান করতে পারে এবং আপনার প্রিন্টারকে কার্যক্ষম অবস্থায় ফিরিয়ে আনতে পারে। এই বিভাগে, আমরা আপনাকে গাইড করবআপনার Windows 10 OS-এ প্রিন্টার স্পুলার পরিষেবা সেটিংস চেক এবং সামঞ্জস্য করার প্রক্রিয়ার মাধ্যমে।
ধাপ 1: আপনার কীবোর্ডে Windows কী + R টিপুন।
ধাপ 2: "services.msc " লিখুন এবং ঠিক আছে ক্লিক করুন।
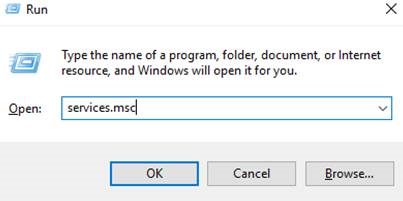
ধাপ 3: খুঁজুন স্পুলার প্রিন্ট করুন এবং এটিতে ডান-ক্লিক করুন।
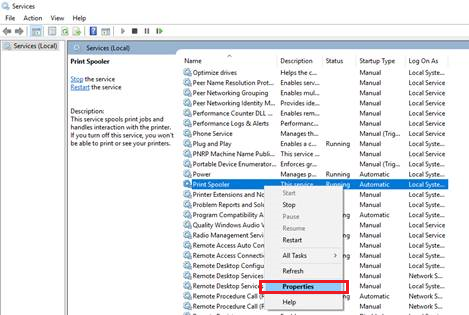
ধাপ 4: সাধারণভাবে, স্টার্টআপ টাইপ সেট করুন “স্বয়ংক্রিয় । ”
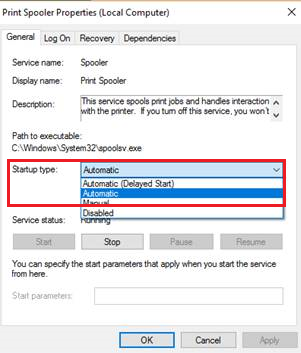
ধাপ 5: অ্যাপ্লাই ক্লিক করুন, তারপর ঠিক আছে।
ধাপ 6: আপনার কম্পিউটার রিবুট করুন এবং প্রিন্টার ব্যবহার করার চেষ্টা করুন।
ফিক্স #4: উইন্ডোজ আপডেটের জন্য চেক করুন
আপনার প্রিন্টারে সমস্যা হচ্ছে কিনা তা পরীক্ষা করার আরেকটি জিনিস হল আপনার অপারেটিং সিস্টেম। Windows 10-এ সমস্যা রয়েছে এবং উইন্ডোজ সময়ে সময়ে আপডেটগুলি রোল আউট করে৷
এর ফলে আপনার প্রিন্টারে সমস্যা হতে পারে৷ কিভাবে আপনি উইন্ডোজ 10 আপডেট করতে পারেন তার জন্য এই ধাপগুলি অনুসরণ করুন।
ধাপ 1: উইন্ডোজ কী টিপুন এবং সেটিংস এ ক্লিক করুন।
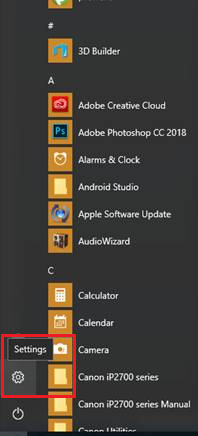
ধাপ 2: সেটিংসে, আপডেট & নিরাপত্তা ।
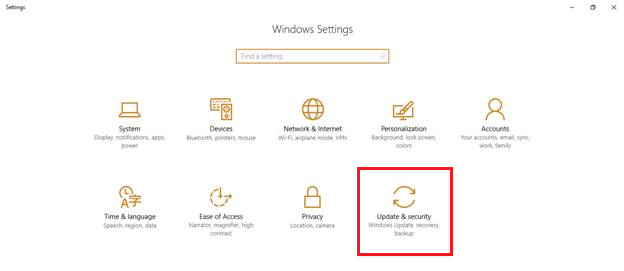
ধাপ 3: পাশের মেনুতে উইন্ডোজ আপডেট ক্লিক করুন।
ধাপ 4: আপডেটগুলির জন্য চেক করুন এ ক্লিক করুন এবং ডাউনলোড শেষ হওয়ার জন্য আপডেটের জন্য অপেক্ষা করুন।
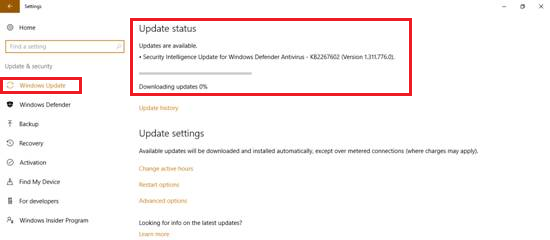
ধাপ 5: ডাউনলোড শেষ হওয়ার পরে। ইনস্টল করার জন্য আপডেটের জন্য আপনার কম্পিউটার রিস্টার্ট করুন।
আপনার প্রিন্টারটি পরীক্ষা করে দেখুন এবং ব্যবহার করার চেষ্টা করুন যদি ত্রুটিটি ইতিমধ্যেই ঠিক করা হয়ে থাকে।
সমাধান #5: আপনার প্রিন্টার এবং তারগুলি পরীক্ষা করুন
যদি প্রিন্টার এখনও সমস্যা হচ্ছেউপরের নির্দেশিকা অনুসরণ করে, আপনার প্রিন্টার তারগুলি পরীক্ষা করুন এবং নিশ্চিত করুন যে তারা সঠিকভাবে সংযুক্ত আছে। এছাড়াও, আপনার প্রিন্টার তারের ক্ষতি হয়েছে কিনা তা পরীক্ষা করুন এবং এটি প্রতিস্থাপন করুন৷
যদি সমস্যাটি এখনও উপস্থিত থাকে, আপনার প্রিন্টার ত্রুটিপূর্ণ হতে পারে৷ নিকটস্থ পরিষেবা কেন্দ্রে যান এবং আপনার প্রিন্টারটি পরীক্ষা করে মেরামত করুন৷
ত্রুটি অবস্থায় প্রিন্টার সম্পর্কে প্রায়শই জিজ্ঞাসিত প্রশ্নগুলি
"প্রিন্টার ত্রুটি অবস্থায়" বলতে কী বোঝায়?
"ত্রুটির অবস্থায় প্রিন্টার" হল একটি সাধারণ সমস্যা যেটি ঘটে যখন একটি প্রিন্টারের কম্পিউটারের সাথে যোগাযোগ করতে সমস্যা হয় বা এর অভ্যন্তরীণ উপাদানগুলির সাথে সমস্যা হয়৷ ফলস্বরূপ, প্রিন্টার কোনো মুদ্রণ কাজ করতে পারে না এবং একটি ত্রুটি বার্তা প্রদর্শন করতে পারে।
কেন আমার প্রিন্টার একটি ত্রুটি দেখাচ্ছে?
বিভিন্ন কারণগুলির কারণে একটি প্রিন্টার একটি ত্রুটি দেখাতে পারে, যার মধ্যে রয়েছে ভুল পোর্ট সেটিংস, পুরানো ড্রাইভার, হার্ডওয়্যার সমস্যা, বা প্রিন্ট স্পুলার পরিষেবার সমস্যা। সমস্যাটি কার্যকরভাবে সমাধান করার জন্য মূল কারণটি চিহ্নিত করা অত্যন্ত গুরুত্বপূর্ণ৷
আমি কীভাবে একটি প্রিন্টারকে ত্রুটির অবস্থায় ঠিক করতে পারি?
একটি প্রিন্টার ত্রুটির অবস্থায় ঠিক করতে, আপনি বিভিন্ন সমাধান চেষ্টা করতে পারেন, যেমন :
প্রিন্টার ড্রাইভার পুনরায় ইনস্টল করা
পোর্ট সেটিংস পরীক্ষা করা এবং পরিবর্তন করা
প্রিন্টার স্পুলার পরিষেবা সঠিকভাবে চলছে তা নিশ্চিত করা
উইন্ডোজ ওএস আপডেট করা
কোন ক্ষতি বা আলগা সংযোগের জন্য প্রিন্টার হার্ডওয়্যার এবং তারের পরিদর্শন
আমি কীভাবে আমার প্রিন্টারটিকে ত্রুটির অবস্থায় প্রবেশ করা থেকে আটকাতে পারিআবার?
প্রিন্টারের ভবিষ্যৎ ইন্সট্যান্স ত্রুটির অবস্থায় রোধ করতে, এই টিপসগুলি অনুসরণ করুন:
আপনার প্রিন্টার ড্রাইভারগুলিকে আপ-টু-ডেট রাখুন
নিয়মিতভাবে পোর্ট সেটিংস চেক করুন এবং সামঞ্জস্য করুন , যদি প্রয়োজন হয়
প্রিন্টার এবং কম্পিউটারের মধ্যে সঠিক সংযোগ যাচাই করুন
প্রিন্ট স্পুলার পরিষেবাটি স্বয়ংক্রিয় স্টার্টআপে সেট করা আছে তা নিশ্চিত করুন
সামঞ্জস্যের সমস্যা এড়াতে নিয়মিতভাবে আপনার উইন্ডোজ অপারেটিং সিস্টেম আপডেট করুন
প্রিন্টারের ত্রুটি অবস্থার সমস্যায় সাহায্যের জন্য আমাকে কি একজন পেশাদারের সাথে যোগাযোগ করতে হবে?
যদিও এই নিবন্ধে দেওয়া সমাধানগুলি আপনাকে প্রিন্টারের ত্রুটির অবস্থার সমস্যাটি নিজেরাই সমাধান করতে সাহায্য করতে পারে, কখনও কখনও সমস্যা পেশাদার সহায়তা প্রয়োজন হতে পারে. আপনি যদি সমস্ত প্রস্তাবিত পদ্ধতি চেষ্টা করে থাকেন এবং সমস্যাটি অব্যাহত থাকে, তাহলে সঠিক রোগ নির্ণয় এবং মেরামতের জন্য একজন পেশাদার প্রযুক্তিবিদের সাথে পরামর্শ করার বা একটি পরিষেবা কেন্দ্রে যাওয়ার পরামর্শ দেওয়া হয়।
চূড়ান্ত চিন্তা
উপসংহারে, মুখোমুখি একটি "ত্রুটির অবস্থায় প্রিন্টার" সমস্যাটি হতাশাজনক হতে পারে, বিশেষ করে যখন আপনাকে জরুরিভাবে কিছু মুদ্রণ করতে হবে। যাইহোক, এই নিবন্ধে প্রদত্ত সমস্যা সমাধানের পদ্ধতি এবং নির্দেশিকা অনুসরণ করে, আপনি সমস্যাটি সমাধান করতে এবং আপনার প্রিন্টারটিকে কাজের ক্রমে ফিরিয়ে আনতে সক্ষম হবেন।
মনে রাখবেন যে আপনার প্রিন্টারের ড্রাইভার এবং সেটিংস বজায় রাখা, সংযোগ পরীক্ষা করা এবং প্রিন্টার স্পুলার পরিষেবা নিরীক্ষণ করা হল আপনার প্রিন্টারকে মসৃণভাবে কাজ করতে এবং প্রতিরোধ করার জন্য প্রয়োজনীয় পদক্ষেপ।ভবিষ্যতের সমস্যা।
উপরে উল্লিখিত সমস্ত পদ্ধতি চেষ্টা করার পরেও যদি ত্রুটিটি থেকে যায়, তাহলে আরও সহায়তার জন্য আপনার প্রিন্টার প্রস্তুতকারকের সহায়তা টিমের সাথে যোগাযোগ করা বা পেশাদারদের দ্বারা আপনার প্রিন্টার চেক ও মেরামত করার জন্য একটি পরিষেবা কেন্দ্রে যাওয়ার পরামর্শ দেওয়া হয়। .
>
