সুচিপত্র
স্থানীয় গ্রুপ নীতি সম্পাদক (বা gpedit.msc) হল একটি Microsoft ম্যানেজমেন্ট কনসোল (MMC) স্ন্যাপ-ইন যা স্থানীয় গোষ্ঠী নীতি পরিচালনার জন্য একটি গ্রাফিক্যাল ইউজার ইন্টারফেস প্রদান করে। এটি একটি Windows ডোমেনে ব্যবহারকারী এবং কম্পিউটারগুলিতে প্রয়োগ করা নীতিগুলি কনফিগার এবং পরিচালনা করতে ব্যবহৃত হয়৷
এটি বিভিন্ন সেটিংস যেমন সফ্টওয়্যার ইনস্টলেশন, নেটওয়ার্ক অ্যাক্সেস এবং সিস্টেম পরিষেবাগুলি কনফিগার করতে পারে৷ এটি সংস্থান জুড়ে সংস্থান এবং বৈশিষ্ট্যগুলিতে অ্যাক্সেস নিয়ন্ত্রণ এবং মান এবং নীতিগুলি প্রয়োগ করার একটি কার্যকর উপায়৷
কম্পিউটার প্রশাসকরা প্রায়শই গ্রুপ নীতি সেটিংস দ্রুত পরিবর্তন করতে সক্ষম হওয়ার জন্য এটি ব্যবহার করেন৷ এটি গ্রুপ পলিসি সেটিংস কনফিগার করার জন্য একটি শ্রেণীবদ্ধ ট্রি কাঠামো প্রদান করে।
লোকাল গ্রুপ পলিসি এডিটর অ্যাক্সেস করার বিভিন্ন উপায় রয়েছে। স্থানীয় গোষ্ঠী নীতি সম্পাদক কীভাবে খুলতে হয় তা শিখতে নীচের নির্দেশিকাটিতে যান৷
স্থানীয় গ্রুপ নীতি সম্পাদক ব্যবহার করার সাধারণ কারণগুলি
লোকাল গ্রুপ পলিসি এডিটর উইন্ডোজ অ্যাডমিনিস্ট্রেটরদের জন্য একটি মূল্যবান হাতিয়ার এবং শক্তি ব্যবহারকারী। এটি তাদের সিস্টেমগুলিকে মসৃণভাবে চলতে এবং তাদের নেটওয়ার্ক জুড়ে সামঞ্জস্যপূর্ণ কর্মক্ষমতা নিশ্চিত করতে বিস্তৃত সেটিংস কনফিগার এবং পরিচালনা করতে সহায়তা করে। এই বিভাগে, আমরা কিছু সাধারণ কারণ অনুসন্ধান করব কেন ব্যবহারকারীদের স্থানীয় গ্রুপ নীতি সম্পাদক ব্যবহার করতে হবে।
- নিরাপত্তা কনফিগারেশন: স্থানীয় গ্রুপ পলিসি এডিটর হল আপনার উইন্ডোজের নিরাপত্তা বাড়ানোর জন্যPowerShell বিদ্যমান গ্রুপ নীতিগুলি সম্পর্কে তথ্য দেখতে এবং ব্যবহারকারী এবং কম্পিউটারগুলিতে প্রয়োগ করতেও ব্যবহার করা যেতে পারে। গোষ্ঠী নীতিগুলি পরিচালনা করতে PowerShell ব্যবহার করতে, আপনাকে প্রথমে যে কম্পিউটারটি পরিচালনা করতে চান সেটিতে গ্রুপ পলিসি ম্যানেজমেন্ট কনসোল (GPMC) ইনস্টল করতে হবে। একবার GPMC ইনস্টল হয়ে গেলে, আপনি গ্রুপ পলিসিতে বিভিন্ন ক্রিয়াকলাপ সম্পাদন করতে Get-GPO, Set-GPO, এবং Remove-GPO cmdlets ব্যবহার করতে পারেন। উদাহরণস্বরূপ, আপনি বিদ্যমান গ্রুপ নীতিগুলির একটি তালিকা দেখতে Get-GPO ব্যবহার করতে পারেন, একটি নতুন গোষ্ঠী নীতি তৈরি করতে সেট-GPO এবং একটি বিদ্যমান গোষ্ঠী নীতি মুছে ফেলার জন্য GPO সরান৷ উপরন্তু, আপনি একটি গ্রুপ নীতিতে অনুমতি পরিবর্তন করতে Set-GPPermissions cmdlet ব্যবহার করতে পারেন। PowerShell-এর সাহায্যে, আপনি সহজেই Windows-এ গোষ্ঠী নীতিগুলি পরিচালনা করতে পারেন৷ ৷সিস্টেম অ্যাডমিনিস্ট্রেটররা পাসওয়ার্ড নীতি, লকআউট সেটিংস এবং ব্যবহারকারীর অধিকার অ্যাসাইনমেন্ট কনফিগার করতে পারেন। সিস্টেমগুলি সুরক্ষিত তা নিশ্চিত করতে তারা নির্দিষ্ট উইন্ডোজ বৈশিষ্ট্যগুলি যেমন উইন্ডোজ ফায়ারওয়াল, উইন্ডোজ ডিফেন্ডার এবং ব্যবহারকারীর অ্যাকাউন্ট নিয়ন্ত্রণ সক্ষম এবং নিষ্ক্রিয় করতে পারে।
- সম্পদগুলিতে অ্যাক্সেস নিয়ন্ত্রণ: আরেকটি সাধারণ কারণ লোকাল গ্রুপ পলিসি এডিটর ব্যবহার করা হল প্রিন্টার, শেয়ার্ড ফোল্ডার এবং অ্যাপ্লিকেশনের মতো নেটওয়ার্কের রিসোর্সে অ্যাক্সেস পরিচালনা করা। অ্যাডমিনিস্ট্রেটররা নীতিগুলি তৈরি এবং প্রয়োগ করতে পারে যা ব্যবহারকারীর গোষ্ঠী, নিরাপত্তা স্তর, বা অন্যান্য মানদণ্ডের উপর ভিত্তি করে এই সংস্থানগুলিতে অ্যাক্সেসের অনুমতি দেয় বা সীমাবদ্ধ করে৷
- সফ্টওয়্যার ইনস্টলেশন এবং কনফিগারেশন: প্রশাসকরা স্থানীয় গ্রুপ নীতি ব্যবহার করতে পারেন তাদের নেটওয়ার্কগুলিতে সফ্টওয়্যার ইনস্টলেশন স্থাপন এবং পরিচালনা করতে সম্পাদক৷ তারা কোথায় সফ্টওয়্যার ইনস্টল করা উচিত তা নির্ধারণ করতে পারে, কোন সংস্করণগুলি ব্যবহার করা উচিত তা নির্দিষ্ট করতে এবং কীভাবে সফ্টওয়্যার কনফিগার এবং আপডেট করা হয় তার বিভিন্ন দিক কাস্টমাইজ করতে পারে৷
- ব্যবহারকারীর অভিজ্ঞতা কাস্টমাইজেশন: উইন্ডোজ প্রশাসকরা প্রায়শই স্থানীয় গ্রুপ পলিসি এডিটর তাদের সিস্টেমে ব্যবহারকারীর অভিজ্ঞতা পরিবর্তন করতে। এর মধ্যে স্টার্ট মেনু, ডেস্কটপ লেআউট এবং টাস্কবার সেটিংস কাস্টমাইজ করা বা স্ক্রিনসেভার এবং পাওয়ার বিকল্পগুলির মতো নির্দিষ্ট সেটিংস প্রয়োগ করা অন্তর্ভুক্ত থাকতে পারে। এটি নেটওয়ার্ক জুড়ে ব্যবহারকারীদের জন্য একটি সামঞ্জস্যপূর্ণ এবং সুবিন্যস্ত অভিজ্ঞতা নিশ্চিত করে।
- পারফরমেন্স অপ্টিমাইজেশান: স্থানীয় গ্রুপপলিসি এডিটর বিভিন্ন সেটিংস প্রদান করে যা উইন্ডোজ সিস্টেমের কর্মক্ষমতা অপ্টিমাইজ করতে সাহায্য করতে পারে। অ্যাডমিনিস্ট্রেটররা অপারেটিং সিস্টেমের মেমরি ব্যবহার, ডিস্ক স্টোরেজ এবং প্রসেসরের অগ্রাধিকারের সাথে সম্পর্কিত সেটিংস কনফিগার করতে পারে, সামগ্রিক কর্মক্ষমতা উন্নত করতে এবং গুরুত্বপূর্ণ কাজগুলিকে অগ্রাধিকার দেওয়া হয়েছে তা নিশ্চিত করতে সহায়তা করে।
- সমস্যা সমাধান এবং ডায়াগনস্টিকস: স্থানীয় গ্রুপ পলিসি এডিটর ডায়াগনস্টিক এবং ট্রাবলশুটিং সেটিংসের একটি পরিসরে অ্যাক্সেস প্রদান করে। অ্যাডমিনিস্ট্রেটররা সিস্টেমের কার্যকারিতা ট্র্যাক এবং বিশ্লেষণ করতে, লগিং এবং অডিটিং সক্ষম করতে এবং সম্ভাব্য সমস্যাগুলি সনাক্ত করতে এবং সমাধান করতে সহায়তা করতে পারে এমন মূল্যবান ডেটা সংগ্রহ করতে এই সরঞ্জামটি ব্যবহার করতে পারেন৷
উপসংহারে, স্থানীয় গ্রুপ নীতি সম্পাদক একটি বহুমুখী টুল যা প্রশাসকদের তাদের উইন্ডোজ সিস্টেমের বিভিন্ন দিক নিয়ন্ত্রণ করতে দেয়, নিরাপত্তা এবং অ্যাক্সেস নিয়ন্ত্রণ থেকে শুরু করে সফ্টওয়্যার পরিচালনা এবং কর্মক্ষমতা অপ্টিমাইজেশান পর্যন্ত। লোকাল গ্রুপ পলিসি এডিটরের ক্ষমতা বোঝার এবং ব্যবহার করার মাধ্যমে, অ্যাডমিনিস্ট্রেটররা নিশ্চিত করতে পারে যে তাদের নেটওয়ার্ক মসৃণ এবং নিরাপদে চলছে।
লোকাল গ্রুপ পলিসি এডিটর খোলার পদ্ধতি
বিকল্প 1: লোকাল গ্রুপ পলিসি খুলুন কমান্ড প্রম্পট ব্যবহার করে সম্পাদক
লোকাল গ্রুপ পলিসি এডিটর খুলতে কমান্ড প্রম্পট ব্যবহার করে, ব্যবহারকারীরা তাদের সিস্টেমগুলিকে আরও ভালভাবে সুরক্ষিত করতে এবং তাদের উইন্ডোজ অভিজ্ঞতা কাস্টমাইজ করতে দ্রুত সেটিংস সামঞ্জস্য করতে পারে।
অতিরিক্ত, কমান্ড প্রম্পট করতে পারে দ্রুত অ্যাক্সেসWindows GUI অনুপলব্ধ হলেও টুল। এটি বিভিন্ন পরিস্থিতিতে সম্পাদক অ্যাক্সেস করার জন্য এটিকে একটি আদর্শ পদ্ধতি করে তোলে, যেমন একটি কম্পিউটারের সমস্যা সমাধান করা বা দূর থেকে কাজ করা৷
ধাপ 1:
এর জন্য Windows কী + X টিপুন দ্রুত মেনু খুলুন এবং কমান্ড প্রম্পটে ক্লিক করুন (অ্যাডমিন)।

ধাপ 2:
কমান্ড প্রম্পটে gpedit টাইপ করুন এবং লোকাল গ্রুপ পলিসি এডিটর খোলার জন্য অপেক্ষা করুন।
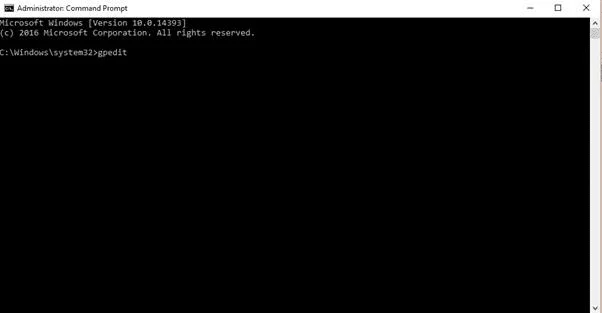
বিকল্প 2: কন্ট্রোল প্যানেলের মাধ্যমে লোকাল গ্রুপ পলিসি এডিটর খুলুন
কন্ট্রোল প্যানেল হল অনেকগুলি উইন্ডোজ বৈশিষ্ট্য অ্যাক্সেস করার একটি দুর্দান্ত উপায়, যার মধ্যে রয়েছে স্থানীয় গ্রুপ নীতি সম্পাদক। কন্ট্রোল প্যানেল সম্পাদকে অ্যাক্সেস করা সহজ করে তোলে, ব্যবহারকারীদের এটিকে দ্রুত অ্যাক্সেস করতে এবং তাদের সিস্টেমের সেটিংসে পরিবর্তন করতে দেয়৷
ধাপ 1:
উইন্ডোজে টিপুন কী + S এবং কন্ট্রোল প্যানেলের জন্য অনুসন্ধান করুন৷
ধাপ 2:
এটি খুলতে নিয়ন্ত্রণ প্যানেলে ক্লিক করুন৷

পদক্ষেপ 3:
উপরের ডান কোণায় সার্চ বারে, "গ্রুপ নীতি" লিখুন।
ধাপ 4:
গোষ্ঠী নীতি সম্পাদনায় ক্লিক করুন।

পদক্ষেপ 5:
গ্রুপ নীতি সম্পাদক খোলার জন্য অপেক্ষা করুন।
বিকল্প 3: স্থানীয় খুলুন Run ব্যবহার করে গ্রুপ পলিসি এডিটর
স্থানীয় গ্রুপ পলিসি এডিটর খুলতে রান কমান্ড ব্যবহার করা হল টুলটি অ্যাক্সেস করার এবং আপনার কম্পিউটারের সেটিংস কাস্টমাইজ করার একটি কার্যকর উপায়। আপনি নিয়ন্ত্রণের মাধ্যমে নেভিগেট না করে রান কমান্ড ব্যবহার করে দ্রুত এটি অ্যাক্সেস করতে এবং সেটিংস পরিবর্তন করতে পারেনপ্যানেল
এটি বিশেষভাবে সহায়ক যদি আপনাকে দ্রুত একাধিক পরিবর্তন করতে হয়, কারণ Run কমান্ড প্রতিবার কন্ট্রোল প্যানেলে নেভিগেট করার পরিবর্তে টুলটি খুলতে পারে। অতিরিক্তভাবে, কন্ট্রোল প্যানেলে লোকাল গ্রুপ পলিসি এডিটর অনুপলব্ধ থাকলে রান কমান্ড টুলটি খুলতে পারে।
ধাপ 1:
Windows কী + R টিপুন।
ধাপ 2:
gpedit.msc লিখুন এবং ঠিক আছে ক্লিক করুন।

বিকল্প 4: উইন্ডোজ অনুসন্ধান ফাংশন ব্যবহার করুন
লোকাল গ্রুপ পলিসি এডিটর অ্যাক্সেস করা সার্চ ফাংশন ব্যবহার করে করা যেতে পারে। এটি দ্রুত সম্পাদক অ্যাক্সেস করার একটি দুর্দান্ত উপায়, বিশেষ করে যদি আপনি নিশ্চিত না হন যে এটি কন্ট্রোল প্যানেলে কোথায় পাবেন৷ এটি মেনু এবং সাব-মেনুতে নেভিগেট না করে দ্রুত সেটিংস পরিবর্তন করার জন্যও কার্যকর। উপরন্তু, অনুসন্ধান ফাংশন আপনাকে নির্দিষ্ট সেটিংস অনুসন্ধান করতে এবং দ্রুত সনাক্ত এবং সম্পাদনা করতে দেয়। এটি দ্রুত আপনার প্রয়োজন অনুসারে সেটিংস কাস্টমাইজ করা সহজ করে তোলে৷
ধাপ 1:
Windows কী + S টিপুন৷
ধাপ 2:
স্থানীয় গোষ্ঠী নীতি অনুসন্ধান করুন৷

ধাপ 3:
সম্পাদনাটিতে ডাবল ক্লিক করুন গোষ্ঠী নীতি এবং এটি খোলার জন্য অপেক্ষা করুন৷
এছাড়াও দেখুন: Windows 10-এ Windows অনুসন্ধান কাজ না করলে কী করবেন
বিকল্প 5: .EXE ফাইল ব্যবহার করুন System32 থেকে
System32 থেকে .EXE ফাইলটি ব্যবহার করে গ্রুপ পলিসি এডিটর খুলতে দ্রুত এবং সহজে অ্যাক্সেস এবং পরিবর্তন করার একটি দুর্দান্ত উপায়উইন্ডোজ সিস্টেমের সেটিংস। system32 থেকে .EXE ফাইলটি কন্ট্রোল প্যানেল বা অন্যান্য অ্যাপ্লিকেশনের মাধ্যমে নেভিগেট না করে টুলটি খোলা সহজ করে তোলে।
ধাপ 1:
উইন্ডোজ ফাইল এক্সপ্লোরার খুলুন এবং এই পিসিতে যান। আপনার স্থানীয় ড্রাইভ সি-তে ক্লিক করুন:

ধাপ 2:
উইন্ডোজ ফোল্ডারটি খুঁজুন এবং এটি খুলুন।

ধাপ 3:
আপনি System32 ফোল্ডারটি না পাওয়া পর্যন্ত নিচে স্ক্রোল করুন।
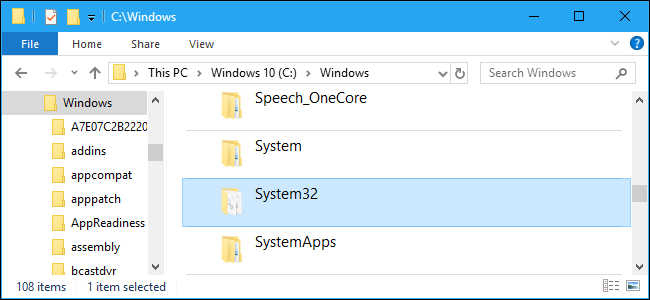
ধাপ 4:
সার্চ বারে , gpedit.msc অনুসন্ধান করুন।

ধাপ 5:
gpedit-এ রাইট-ক্লিক করুন এবং send to -> ডেস্কটপ (শর্টকাট তৈরি করুন)।

পদক্ষেপ 6:
আপনার ডেস্কটপে যান এবং স্থানীয় গ্রুপ পলিসি এডিটর চালানোর জন্য gpedit.msc শর্টকাট খুলুন।
উপসংহার: উইন্ডোজ 10 এ স্থানীয় গ্রুপ নীতি সম্পাদক খোলা সহজ
উপসংহারে, উইন্ডোজ 10-এ স্থানীয় গ্রুপ নীতি সম্পাদক খোলার একাধিক উপায় রয়েছে। আপনি কমান্ড প্রম্পট, কন্ট্রোল প্যানেল ব্যবহার করুন না কেন, চালান, অনুসন্ধান ফাংশন, বা system32 থেকে .EXE ফাইল, আপনি সহজেই সম্পাদক অ্যাক্সেস করতে পারেন এবং আপনার সিস্টেমে প্রয়োজনীয় পরিবর্তন করতে পারেন। এই পাঁচটি বিকল্পের সাহায্যে, আপনি দ্রুত এবং সহজেই Windows 10-এ স্থানীয় গ্রুপ পলিসি এডিটর অ্যাক্সেস করতে পারবেন।
আমাদের অন্যান্য Windows 10 নির্দেশিকাগুলি পরীক্ষা করে দেখুন: একটি Windows 10 ইনস্টল ইউএসবি তৈরি করা, কীভাবে রিমোট ডেস্কটপ সক্ষম করবেন Windows 10, একটি Windows 10 কম্পিউটারকে ফ্যাক্টরি সেটিংসে পুনরায় সেট করুন এবং কীভাবে Youtube ভিডিও ডাউনলোড করবেন।
প্রায়শইজিজ্ঞাসিত প্রশ্নগুলি
স্থানীয় ইন্ট্রানেট গ্রুপ নীতি সেটিংস কীভাবে সম্পাদনা করবেন?
স্থানীয় ইন্ট্রানেট গ্রুপ নীতি সেটিংস গ্রুপ নীতি সম্পাদক ব্যবহার করে সম্পাদনা করা যেতে পারে, যা উইন্ডোজ অপারেটিং সিস্টেমে উপলব্ধ। Run কমান্ডে "gpedit.msc" লিখে সম্পাদক অ্যাক্সেস করা যেতে পারে। সম্পাদকটি খোলা হয়ে গেলে, ব্যবহারকারী "কম্পিউটার কনফিগারেশন" বিভাগে স্থানীয় ইন্ট্রানেট গ্রুপ নীতি সেটিংসে নেভিগেট করতে পারেন। এখানে, ব্যবহারকারী বিভিন্ন সেটিংস পরিবর্তন করতে, যোগ করতে বা মুছে ফেলতে পারে, যেমন স্ক্রিপ্ট সক্রিয় বা নিষ্ক্রিয় করা, ওয়েবসাইটগুলিতে অ্যাক্সেসের অনুমতি দেওয়া বা অস্বীকার করা এবং স্থানীয় ইন্ট্রানেটের নিরাপত্তা স্তর নিয়ন্ত্রণ করা। পছন্দসই পরিবর্তনগুলি করার পরে, ব্যবহারকারীকে অবশ্যই পরিবর্তনগুলি সংরক্ষণ করতে হবে এবং তারপরে সেগুলি কার্যকর করার জন্য প্রয়োগ করতে হবে৷
স্থানীয় গোষ্ঠী নীতি সেটিংস কীভাবে অনুলিপি এবং রপ্তানি করবেন?
স্থানীয় গোষ্ঠী নীতি অনুলিপি এবং রপ্তানি করা গ্রুপ পলিসি অবজেক্ট (GPO) এডিটর ব্যবহার করে সেটিংস করা যেতে পারে। এটি উইন্ডোজে উপলব্ধ একটি টুল যা ব্যবহারকারী এবং কম্পিউটার কনফিগারেশন সেটিংস পরিচালনা করার অনুমতি দেয়। স্থানীয় গোষ্ঠী নীতি সেটিংস অনুলিপি এবং রপ্তানি করতে, স্টার্ট মেনুতে "গোষ্ঠী নীতি সম্পাদনা করুন" অনুসন্ধান করে GPO সম্পাদক খুলুন। এর পরে, উইন্ডোর বাম দিকে পছন্দসই নীতি সেটিংস ব্রাউজ করুন। তারপরে, আপনি যে সেটিংস কপি বা রপ্তানি করতে চান তা নির্বাচন করুন এবং তাদের ডান-ক্লিক করুন। অবশেষে, প্রক্রিয়াটি সম্পূর্ণ করতে ফলাফল মেনু থেকে "কপি" বা "রপ্তানি" নির্বাচন করুন। কপি করার সময় সেটিংস ডুপ্লিকেট হবেরপ্তানি করলে সেটিংস সম্বলিত একটি ফাইল তৈরি হবে, যা পরে অন্য সিস্টেমে আমদানি করা যেতে পারে।
স্থানীয় গোষ্ঠী নীতির মাধ্যমে কীভাবে নিয়ন্ত্রণ প্যানেল সেটিংস কনফিগার করবেন?
স্থানীয় গোষ্ঠী নীতি একটি শক্তিশালী টুল যা করতে পারে কন্ট্রোল প্যানেল সেটিংস কনফিগার করতে ব্যবহার করা হবে। এটি করার জন্য, রান ডায়ালগ বাক্সে বা অনুসন্ধান বাক্সে "gpedit.msc" টাইপ করে স্থানীয় গ্রুপ নীতি সম্পাদক খুলুন। লোকাল গ্রুপ পলিসি এডিটর উইন্ডো খোলা হয়ে গেলে, নিম্নলিখিত পাথে নেভিগেট করুন: কম্পিউটার কনফিগারেশন > প্রশাসনিক টেমপ্লেট > কন্ট্রোল প্যানেল। এখানে আপনি কন্ট্রোল প্যানেলের সেটিংস পাবেন। একটি সেটিং কনফিগার করতে, এটিতে ডাবল ক্লিক করুন এবং উপযুক্ত বিকল্পটি চয়ন করুন৷ সেটিংস কনফিগার হয়ে গেলে, "প্রয়োগ করুন" বোতামে ক্লিক করুন এবং তারপরে পরিবর্তনগুলি সংরক্ষণ করতে "ঠিক আছে" ক্লিক করুন৷
সকল স্থানীয় গোষ্ঠী নীতি সম্পাদক সেটিংস ডিফল্টে কীভাবে রিসেট করবেন?
সব স্থানীয় রিসেট করা হচ্ছে ডিফল্ট গ্রুপ নীতি সম্পাদক সেটিংস তুলনামূলকভাবে সহজবোধ্য। শুরু করতে, উইন্ডোজ কী + R টিপে রান উইন্ডোটি খুলুন। রান উইন্ডোতে, "gpedit.msc" টাইপ করুন এবং এন্টার টিপুন। এটি স্থানীয় গ্রুপ নীতি সম্পাদক উইন্ডো খুলবে। একবার খোলা হলে, বামদিকের মেনুতে কম্পিউটার কনফিগারেশন ট্যাবে ক্লিক করুন। সেখান থেকে Administrative Templates ফোল্ডারে ক্লিক করুন এবং System-এ ডাবল ক্লিক করুন। ডানদিকের উইন্ডোতে "গ্রুপ পলিসি" ফোল্ডারে ডাবল ক্লিক করুন এবং "সমস্ত সেটিংস রিসেট করুন" বিকল্পটি নির্বাচন করুন। অবশেষে, ক্লিক করুন"ডিফল্টে সমস্ত সেটিংস রিসেট করুন" বোতাম, এবং প্রক্রিয়াটি সম্পূর্ণ। সমস্ত স্থানীয় গোষ্ঠী নীতি সম্পাদক সেটিংস এখন তাদের ডিফল্ট মানগুলিতে পুনরায় সেট করা হয়েছে৷
গ্রুপ পলিসি এডিটর ছাড়া উইন্ডোজ সেটিংস কীভাবে কনফিগার করবেন?
গ্রুপ পলিসি এডিটর ছাড়া উইন্ডোজ সেটিংস কনফিগার করা ম্যানুয়ালি সম্ভব উইন্ডোজ রেজিস্ট্রি সম্পাদনা করা। উইন্ডোজ রেজিস্ট্রি ডাটাবেস Microsoft Windows অপারেটিং সিস্টেমের জন্য সেটিংস এবং বিকল্পগুলি সঞ্চয় করে। এটিতে সমস্ত হার্ডওয়্যার, সফ্টওয়্যার, ব্যবহারকারী এবং পছন্দগুলির জন্য তথ্য এবং সেটিংস রয়েছে৷ রেজিস্ট্রি সম্পাদনা করতে, আপনাকে রেজিস্ট্রি সম্পাদক খুলতে হবে। এটি উইন্ডোজ অনুসন্ধান বাক্সে "regedit" টাইপ করে করা যেতে পারে। একবার রেজিস্ট্রি এডিটর খোলা হলে, আপনাকে অবশ্যই বাম ফলকে প্রাসঙ্গিক কীটিতে নেভিগেট করতে হবে। তারপরে আপনি ডান ফলকে সেটিংস পরিবর্তন করতে পারেন। রেজিস্ট্রি সম্পাদনা করার সময় সতর্কতা অবলম্বন করা গুরুত্বপূর্ণ, কারণ ভুল পরিবর্তন গুরুতর সমস্যা সৃষ্টি করতে পারে। আপনি যদি ম্যানুয়ালি রেজিস্ট্রি সম্পাদনা করতে স্বাচ্ছন্দ্যবোধ না করেন তবে বেশ কয়েকটি তৃতীয় পক্ষের সরঞ্জাম সাহায্য করতে পারে। এই টুলগুলি একটি গ্রাফিকাল ইউজার ইন্টারফেস অফার করে যা রেজিস্ট্রি সম্পাদনা সহজ করে এবং ত্রুটির ঝুঁকি কম করে।
গ্রুপ নীতিগুলি পরিচালনা করতে পাওয়ারশেল কীভাবে ব্যবহার করবেন?
পাওয়ারশেল একটি শক্তিশালী কমান্ড লাইন টুল যা পরিচালনা করতে পারে উইন্ডোজে গ্রুপ নীতি। এটি cmdlets এর বিস্তৃত পরিসর প্রদান করে যেগুলি তৈরি করা, পরিবর্তন করা এবং মুছে ফেলা সহ গ্রুপ নীতিগুলি পরিচালনা করতে ব্যবহার করা যেতে পারে।

