সুচিপত্র
এটি যদি আপনি হন, তাহলে আপনি একটি 100% ডিস্ক ব্যবহারের সমস্যা মোকাবেলা করতে পারেন। মনে হচ্ছে Windows 10-এর সর্বশেষ সংস্করণে এর ড্রাইভগুলি ওভারওয়ার্ক করা নিয়ে সমস্যা রয়েছে৷

এটি আপনার ক্ষেত্রে হয় কিনা তা খুঁজে বের করতে নীচের পদক্ষেপগুলি অনুসরণ করুন এবং যদি তাই হয় তাহলে কীভাবে সমস্যার সমাধান করবেন আপনি Netflix-এ আপনার প্রিয় শো দেখতে ফিরে যেতে পারেন।
কিভাবে জানবেন যে উইন্ডোজ 10-এ ডিস্ক 100% ব্যবহার করছে?
আপনার সমস্যাটি আসলেই অতিরিক্ত কাজ করা ডিস্কের সাথে আছে কিনা তা জানতে, আপনাকে টাস্ক ম্যানেজার ব্যবহার করতে হবে।
ধাপ 1: খুলুন টাস্ক<6 ম্যানেজার । আপনি উইন্ডোজ অনুসন্ধান ট্যাবে "টাস্ক ম্যানেজার" টাইপ করে এটি খুলতে পারেন, অথবা CTRL + ALT + DELETE টিপে এবং "টাস্ক ম্যানেজার" নির্বাচন করে এটি করতে পারেন।

ধাপ 2: ডিস্ক এর অধীনে কলামটি দেখুন। ডিস্কে তাদের প্রভাব থেকে চলমান প্রোগ্রামগুলির তালিকা বাছাই করতে ডিস্ক ক্লিক করুন। আপনার ডিস্ক 100% বা কাছাকাছি চলমান থাকলে, এই কলামটি লাল রঙে হাইলাইট করা হবে। আপনি কলামের উপরের অংশে সঠিক মোট শতাংশ দেখতে পারেন।
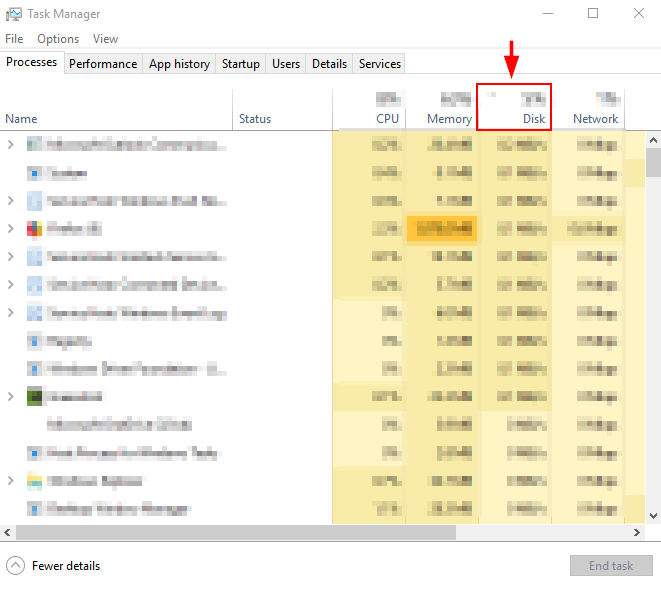
আপনি যদি 100% ডিস্ক ব্যবহার করে থাকেন, তাহলে সমস্যা সমাধানের জন্য নিচে কিছু নিরাপদ পদ্ধতি রয়েছে। ডিস্কের ব্যবহার স্বাভাবিক মনে হলে, আপনি ম্যালওয়্যার বা ব্যাকগ্রাউন্ড চেক করার কথা বিবেচনা করতে পারেনযে প্রোগ্রামগুলি আপনার কম্পিউটারে অতিরিক্ত কাজ করছে।
উইন্ডোজ 10 এ 100% ডিস্ক ব্যবহারের সমস্যা সমাধান করার উপায়
পদ্ধতি 1: উইন্ডোজ সার্চ বন্ধ করুন
উইন্ডোজ 10 এবং উইন্ডোজ 8 আছে "সার্চ লুপ" নামক একটি বাগ যা উচ্চ ডিস্ক ব্যবহার করে এবং আপনার কম্পিউটারকে ধীর করে দেয়। উইন্ডোজ পরীক্ষা করতে এবং এটি হয় কিনা তা দেখতে, আপনি সাময়িকভাবে বৈশিষ্ট্যটি অক্ষম করতে পারেন। যদি এটি সত্যিই আপনার পিসির ধীরগতির কারণ হয়ে থাকে তবে আপনি এটি স্থায়ীভাবে নিষ্ক্রিয় করতে পারেন।
অস্থায়ীভাবে উইন্ডোজ অনুসন্ধান অক্ষম করুন
ধাপ 1: খুলুন উইন্ডোজ সার্চ বার থেকে কমান্ড প্রম্পট ।

ধাপ 2 : net.exe stop কমান্ড টাইপ করুন এবং চালান। "উইন্ডোজ অনুসন্ধান" কমান্ড প্রম্পটে। এটি করার ফলে উইন্ডোজ রিস্টার্ট না হওয়া পর্যন্ত উইন্ডোজ সার্চ চলা থেকে বিরত থাকবে। আপনি যদি এটি করার পরে আরও ভাল কর্মক্ষমতা লক্ষ্য করেন, তাহলে আপনি স্থায়ীভাবে উইন্ডোজ অনুসন্ধান অক্ষম করার কথা বিবেচনা করতে পারেন৷
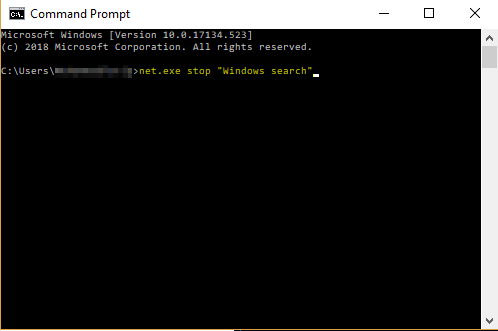
স্থায়ীভাবে উইন্ডোজ অনুসন্ধান অক্ষম করুন
পদক্ষেপ 1: উইন্ডোজ বোতাম + R টিপুন। services.msc টাইপ করুন। এন্টার টিপুন।

ধাপ 2 : উইন্ডোজ অনুসন্ধান খুঁজতে নিচে স্ক্রোল করুন। উইন্ডোজ অনুসন্ধান বৈশিষ্ট্যগুলি খুলতে এটিতে ডাবল-ক্লিক করুন। স্টার্টআপ প্রকারের জন্য অক্ষম করা নির্বাচন করুন এবং ঠিক আছে টিপুন। এটি স্থায়ীভাবে উইন্ডোজ অনুসন্ধান অক্ষম করবে। এর মানে হল আপনি আপনার স্ক্রিনের নীচে উইন্ডোজ সার্চ বার ব্যবহার করতে পারবেন না৷

পদ্ধতি 2: অ্যাপ সেটিংস ঠিক করুন
কখনও কখনও আপনার স্কাইপ পরিবর্তন করুন বাGoogle Chrome সেটিংস ডিস্কের কার্যক্ষমতার জন্য উপকারী হতে পারে, কারণ এই অ্যাপ্লিকেশনগুলিতে একটি পরিচিত ডিস্ক ব্যবহারের বাগ রয়েছে৷
Google Chrome
পদক্ষেপ 1: খুলুন Google Chrome । সেটিংস ক্লিক করুন। তারপরে, নিচে স্ক্রোল করুন এবং উন্নত সেটিংস নির্বাচন করুন।

ধাপ 2: উন্নত সেটিংসে, আনচেক করুন একটি পূর্বাভাস ব্যবহার করুন পৃষ্ঠাগুলি আরও দ্রুত লোড করার পরিষেবা৷

Skype
ধাপ 1: আপনার পিসিতে স্কাইপ অ্যাপ্লিকেশন খুঁজুন (আপনি উপরের ডানদিকে উইন্ডোজ ফাইল অনুসন্ধান বার ব্যবহার করতে চাইতে পারেন)। ফাইলটিতে ডান-ক্লিক করুন এবং প্রপার্টি নির্বাচন করুন।
তারপর নিরাপত্তা ট্যাবটি খুলুন। সেখান থেকে, সম্পাদনা করুন নির্বাচন করুন।
" সমস্ত অ্যাপ্লিকেশন প্যাকেজ " নির্বাচন করুন। লিখুন এর পাশে অনুমতি দিন চেক করুন। তারপর ঠিক আছে ক্লিক করুন।

পদ্ধতি 3: সুপারফেচ বন্ধ করুন
সুপারফেচ হল একটি টুল যা ব্যাকগ্রাউন্ডে আপনার অ্যাক্টিভিটি দেখে এবং আপনার র্যামে প্রায়শই ব্যবহৃত অ্যাপগুলিকে প্রিলোড করে। অগ্রিম. এটি আপনার ডিস্কের 100% ব্যবহার করার একটি সম্ভাব্য কারণ হতে পারে। এটি কীভাবে ঠিক করবেন তা এখানে।
অস্থায়ীভাবে সুপারফেচ কীভাবে অক্ষম করবেন
ধাপ 1: খুলুন কমান্ড প্রম্পট টাস্কবারে এটি অনুসন্ধান করে। net.exe stop superfetch কমান্ডটি টাইপ করুন।

আপনি যদি উন্নতি লক্ষ্য করেন, তবে পরিবর্তে এটিকে স্থায়ীভাবে অক্ষম করার কথা বিবেচনা করুন।
স্থায়ীভাবে সুপারফেচ কীভাবে অক্ষম করবেন
ধাপ 1: খুলুন উইন্ডোজ পরিষেবাগুলি এর মাধ্যমে খুঁজে বের করেউইন্ডোজ সার্চ বার (নিচের বাম দিকে টাস্কবারে একটি)।
সুপারফেচ খুঁজতে নিচে স্ক্রোল করুন।
ডাবল-ক্লিক করুন এবং অক্ষম<নির্বাচন করুন 6> স্টার্টআপের নিচে পপ-আপ টাইপ যা প্রদর্শিত হবে। তারপর ওকে টিপুন।

পদ্ধতি 4: এনার্জি পারফরম্যান্স পরিবর্তন করুন
আপনার পিসিকে সুপারিশকৃত বা পাওয়ার সেভিং বিকল্প থেকে হাই পারফরম্যান্সে পরিবর্তন করা ব্যবহারকারীদের ডিস্ক ব্যবহারের সমস্যা মোকাবেলা করতে সাহায্য করতে পারে, বিশেষ করে যদি আপনি একটি ল্যাপটপ ব্যবহার করছেন৷
পদক্ষেপ 1: কন্ট্রোল প্যানেল খুলুন। হার্ডওয়্যার এবং সাউন্ড খুলুন।

ধাপ 2: একটি পাওয়ার প্ল্যান চয়ন করুন নির্বাচন করুন | এছাড়াও স্ক্রিনের নীচে ডানদিকের কোণায় ব্যাটারি স্ট্যাটাস আইকনে ক্লিক করতে পারেন এবং স্লাইডারটিকে "সেরা ব্যাটারি লাইফ" থেকে "সেরা পারফরম্যান্স"-এ টেনে আনতে পারেন৷
পদ্ধতি 5: আপনার অ্যান্টিভাইরাস বন্ধ করুন
অনেক অ্যান্টিভাইরাস প্যাকেজ চালানোর সময় অত্যধিক ডিস্ক স্থান ব্যবহার করে। আপনি টাস্ক ম্যানেজার (CTRL + ALT + DELETE কীগুলি ব্যবহার করে বা পূর্ববর্তী বিভাগে দেখানো হিসাবে) খুলে এটি পরীক্ষা করতে পারেন এবং কোন প্রোগ্রামগুলি ডিস্ক ব্যবহার করছে তা পরীক্ষা করতে পারেন। অ্যান্টিভাইরাস সত্যিই অপরাধী হলে, অ্যান্টিভাইরাস আনইনস্টল করুন এবং অন্য একটি চেষ্টা করুন৷
বিকল্পভাবে, একটি দূষিত প্রোগ্রাম সমস্যার কারণ হতে পারে৷ আপনার অ্যান্টিভাইরাস সফ্টওয়্যার চালানো এটি পরীক্ষা করার একটি দুর্দান্ত উপায়, তাই এটি আনইনস্টল করার আগে স্ক্যান করা নিশ্চিত করুন৷
পদ্ধতি 6:উইন্ডোজের সমস্ত অস্থায়ী ফাইল সরান
আপনার ব্যবহার করা প্রতিটি অ্যাপ্লিকেশন আপনার কম্পিউটারে অস্থায়ী ফাইল তৈরি করে। প্রায়শই, আপনার কম্পিউটারের সংস্থানগুলি ব্যবহার করে আপনার কাছে অনেকগুলি অস্থায়ী ফাইল থাকতে পারে। কিছু এমনকি ব্যাকগ্রাউন্ডে ম্যালওয়্যার চলমান হতে পারে! সমস্ত অস্থায়ী ফাইল থেকে পরিত্রাণ পাওয়ার মাধ্যমে, আপনি আপনার পিসিতে স্থান বাঁচাতে পারবেন এবং অন্যান্য সম্ভাব্য ঝুঁকি থেকে নিজেকে বাঁচাতে পারবেন।
ধাপ 1: উইন্ডোজ কী + R<টিপুন 6>। ডায়ালগ বক্সে temp টাইপ করুন যা পপ আপ হয় এবং Enter চাপুন।

ধাপ 2: উইন্ডোজ এক্সপ্লোরার আপনাকে তাপমাত্রা দেখাবে আপনার সমস্ত অস্থায়ী ফাইল সহ ফোল্ডার। সমস্ত নির্বাচন করুন এবং মুছুন ।

পদক্ষেপ 3: আপনার পিসি পুনরায় চালু করুন।
পদ্ধতি 7: ডিস্ক পরীক্ষা করুন।
আপনার হার্ড ড্রাইভে সমস্যাটি থাকার সম্ভাবনা রয়েছে, তাই আপনাকে সেই ডিস্কটি পরীক্ষা করতে হবে।
ধাপ 1: ফাইল খুলুন উইন্ডোজ সার্চ বার থেকে এক্সপ্লোরার । তারপর আপনার স্থানীয় ডিস্ক (সি: ড্রাইভ) খুঁজুন, ডান-ক্লিক করুন এবং প্রপার্টি নির্বাচন করুন।
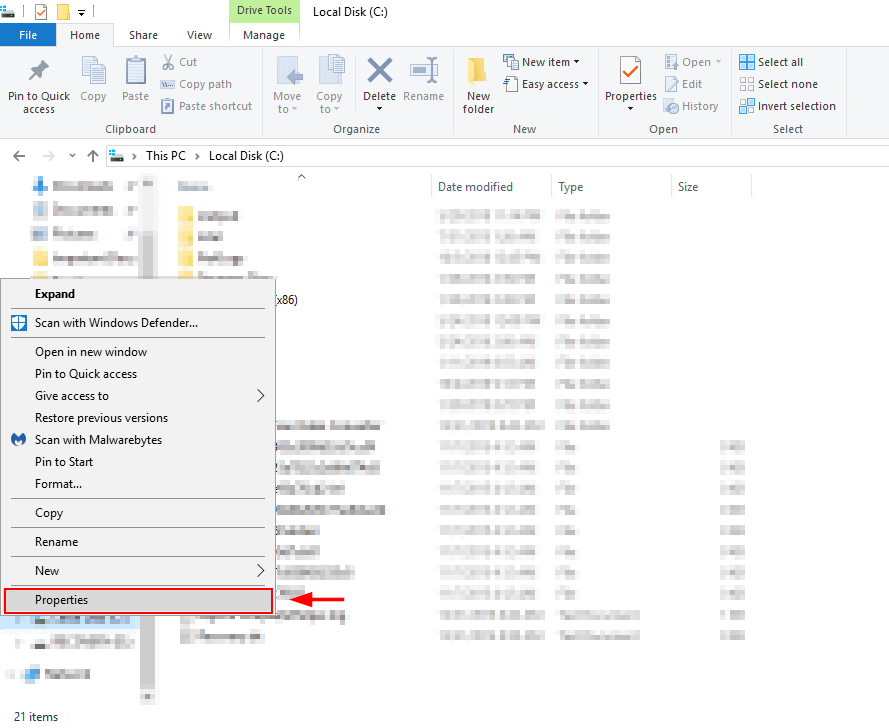
ধাপ 2: টুলস ট্যাবটি নির্বাচন করুন এবং চেক করুন ক্লিক করুন। এটি আপনাকে বলবে যে কোনো কিছু আপনার ডিস্কে জর্জরিত করছে কিনা এবং এটি ঠিক করার জন্য আপনাকে যথাযথ ব্যবস্থা নিতে সাহায্য করবে।

পদ্ধতি 8: উইন্ডোজ আপডেট করুন
এটাও সম্ভব যে আপনি ডিস্কে চলছেন ব্যবহারের সমস্যা কারণ আপনি উইন্ডোজের একটি পুরানো সংস্করণ ব্যবহার করছেন। সর্বশেষ সংস্করণে উইন্ডোজ আপডেট করা এই সমস্যাটি মোকাবেলা করতে সাহায্য করতে পারে৷
ধাপ 1: খুলুনউইন্ডোজ অনুসন্ধান বার থেকে সেটিংস উপরে। খুঁজুন আপডেট & নিরাপত্তা এবং এটি খুলুন।

ধাপ 2: আপডেটগুলির জন্য চেক করুন নির্বাচন করুন। উইন্ডোজ আপডেটগুলি পরীক্ষা করবে এবং সেগুলি ইনস্টল করবে। আপ-টু-ডেট থাকা নিরাপত্তা সমস্যা এড়াতে, আরও ভালো পারফরম্যান্স পেতে এবং সহায়ক নতুন বৈশিষ্ট্য পেতে সহায়ক।

পদ্ধতি 9: উইন্ডোজ মুছা এবং পুনরায় ইনস্টল করুন
যদি একেবারেই কাজ না করে আপনার জন্য, শেষ অবলম্বন হল উইন্ডোজ সম্পূর্ণরূপে মুছে ফেলা এবং পুনরায় ইনস্টল করা। এটি করার সময়, নিশ্চিত করুন যে আপনি আপনার ফাইলগুলির ব্যাকআপ নিয়েছেন এবং উইন্ডোজ 10 একটি ফ্ল্যাশ ড্রাইভ (বা একটি ইনস্টলেশন ডিস্ক, যদি আপনার একটি ডিস্ক ড্রাইভ থাকে) থেকে ইনস্টল করার জন্য প্রস্তুত রয়েছে।
উইন্ডোজের বুটযোগ্য সংস্করণ নেই? আপনি একটি তৈরি করার পদ্ধতিটি এখানে শিখতে পারেন।
Windows 10 ডাউনলোড এবং ইনস্টল করুন
Windows Media Creation টুল ডাউনলোড করতে এবং উইন্ডোজ ডাউনলোড করতে এই মাইক্রোসফ্ট পৃষ্ঠার ধাপগুলি অনুসরণ করুন একটি USB ড্রাইভে।
Windows 10 ব্যবহার করে আপনার হার্ড ড্রাইভের ব্যাক আপ নিন
ধাপ 1: ব্যাকআপ অনুসন্ধান করুন 5>সেটিংস উইন্ডোজ অনুসন্ধান বাক্সে, তারপর এটি খুলুন।

ধাপ 2: আরো বিকল্প নির্বাচন করুন।

ধাপ 3: একটি ড্রাইভ নির্বাচন করার পরে ফাইল ইতিহাস চালু করুন।

আপনার হার্ড ড্রাইভ ব্যাক আপ করুন। Minitool ব্যবহার করে
ডাউনলোড করুন এবং সেট আপ করুন মিনিটুল পার্টিশন উইজার্ড । এই কাজের জন্য বিনামূল্যে সংস্করণ যথেষ্ট। আপনি অন্যান্য সমতুল্য ড্রাইভ ক্লোনিংও ব্যবহার করতে পারেনসফ্টওয়্যার।
ধাপ 1: Minitool পার্টিশন উইজার্ড খুলুন। সিস্টেম ডিস্ক নির্বাচন করার পরে কপি ডিস্ক উইজার্ড নির্বাচন করুন।

ধাপ 2: আপনি যে ডিস্কটি কপি করতে চান এবং যেটি লিখতে চান সেটি নির্বাচন করুন ( হার্ড ডিস্ক)। মনে রাখবেন যে এটি আপনি যে ডিস্কে লিখছেন তাতে বিদ্যমান ফাইলগুলি মুছে ফেলবে। বাকি প্রক্রিয়াটি অনুসরণ করুন এবং প্রয়োগ করুন ক্লিক করুন।

উইন্ডোজ 10 পুনরুদ্ধার করা: উইন্ডোজ 10 ব্যবহার করা
ধাপ 1 : Windows 10 সার্চ বারে ব্যাকআপ টাইপ করুন।
ধাপ 2: ব্যাকআপ সেটিংস এর অধীনে <নির্বাচন করুন 5>রিস্টোর করুন ফাইলগুলি থেকে একটি বর্তমান ব্যাকআপ । ধাপগুলি অনুসরণ করুন এবং ব্যাকআপ শুরু করুন ক্লিক করুন।

মিনিটুল ব্যবহার করে উইন্ডোজ 10 পুনরায় ইনস্টল করুন
আপনি একবার আপনার ডিস্ক মুছে ফেললে, আপনি পুনরায় ইনস্টল করতে পারেন উইন্ডোজ৷
ধাপ 1: আপনার USB ডিভাইসটিকে আপনার পিসিতে Windows 10 ইনস্টলার দিয়ে সংযুক্ত করুন৷
ধাপ 2: উপযুক্তটি নির্বাচন করুন হার্ড ড্রাইভের বিভাগগুলি (পার্টিশন) যখন উইন্ডোজ ইনস্টল করার জন্য একটি অবস্থান বেছে নিতে অনুরোধ করা হয়। Windows 10 এর একটি পরিষ্কার ইনস্টলেশন করার সময় অনির্ধারিত স্থান নির্বাচন করুন।
আপনার ডিস্কের ব্যবহার হ্রাস করা উচিত। যদি না হয়, আপনার হার্ড ড্রাইভে ব্যাকআপটি আপনার সংরক্ষিত কপি দিয়ে প্রতিস্থাপন করুন। আপনি যদি উন্নত কর্মক্ষমতা লক্ষ্য করেন, আসল হার্ড ড্রাইভ ব্যর্থ হয়েছে। মনে রাখবেন এটি একটি শেষ অবলম্বন প্রক্রিয়া এবং উপরের অন্যান্য পদ্ধতিগুলি সন্তোষজনক ফলাফল দিতে ব্যর্থ হলে শুধুমাত্র চেষ্টা করা উচিত৷
উপসংহার
একটি ধীরগতির পিসি ব্যবহার করা একটি অবাঞ্ছিত অভিজ্ঞতা। সৌভাগ্যক্রমে, কখনও কখনও সমস্যার মূলটি সহজ এবং ঠিক করা সহজ। আমি আশা করি উপরের পদ্ধতিগুলির মধ্যে একটি আপনাকে Windows 10-এ 100% ডিস্ক-ব্যবহারের সমস্যা সমাধান করতে সাহায্য করবে।
বরাবরের মতো, অনুগ্রহ করে নীচে এই সমস্যাটি পরিচালনা করার আপনার অভিজ্ঞতার বিষয়ে নির্দ্বিধায় মন্তব্য করুন।

