সুচিপত্র
- আপনার কম্পিউটারে বেশ কিছু অ্যাপকে বিভিন্ন উদ্দেশ্যে প্রশাসক হিসেবে চালাতে হবে। এটা সম্ভব যে বৈশিষ্ট্যটি সব সময়ে কাজ করবে না।
- যদি আপনি একটি স্ট্যান্ডার্ড ব্যবহারকারী অ্যাকাউন্ট ব্যবহার করেন, আপনি অপারেটিং সিস্টেমের সেটিংসে পরিবর্তন করতে পারেন এবং সাধারণত অফ-লিমিট এলাকায় প্রশাসকের অ্যাক্সেস পেতে পারেন।
- একটি প্রশাসকের ভূমিকা আপনার অপারেটিং সিস্টেমকে দুর্ঘটনাক্রমে নির্দিষ্ট সেটিংস পরিবর্তন করার ফলে ক্ষতির হাত থেকে রক্ষা করে৷
- আমরা প্রশাসক হিসাবে চালান সমস্যাগুলি মেরামত করতে ফোর্টেক্ট মেরামত টুল ডাউনলোড করার পরামর্শ দিই৷
সমস্যার জন্য বেশ কয়েকটি কারণ রয়েছে এবং তাদের বেশিরভাগই দ্রুত এবং সহজে ঠিক করা যেতে পারে। যাইহোক, আপনার সিস্টেমের মারাত্মক ক্ষতি এড়াতে আপনাকে প্রথমে সমস্যাটি বুঝতে হবে৷
যদি "প্রশাসক হিসাবে চালান" বিকল্পটি কাজ না করে, ব্যবহারকারীরা তাদের বেশিরভাগ দায়িত্বের জন্য 'কমান্ড প্রম্পট'-এর উপর নির্ভর করে সমস্যা অন্যান্য সফ্টওয়্যার এবং প্রোগ্রামগুলিও প্রভাবিত হয়৷
"প্রশাসক হিসাবে চালান" সমস্যাটি কাজ না করার দুটি লক্ষণ রয়েছে:
- "প্রশাসক হিসাবে চালান" বিকল্পটি অনুপস্থিত প্রসঙ্গ মেনু৷
- "প্রশাসক হিসাবে চালান" এ ক্লিক করার পরে কিছুই হবে না৷
"প্রশাসক হিসাবে চালান" কীসের জন্য?
মানক ব্যবহারকারী অ্যাকাউন্ট এবং অ্যাডমিনিস্ট্রেটর ইউজার অ্যাকাউন্ট হল উইন্ডোজের দুই ধরনের ইউজার অ্যাকাউন্ট। অ্যাডমিনিস্ট্রেটর অ্যাকাউন্ট ব্যবহার করা আপনাকে অপারেটিং সিস্টেমের সেটিংসে পরিবর্তন করতে এবং অ্যাডমিনিস্ট্রেটর অ্যাক্সেস পেতে দেয়সাধারণত অফ-লিমিট ক্ষেত্রগুলিতে৷
একটি প্রশাসকের ভূমিকা আপনার অপারেটিং সিস্টেমকে একটি স্ট্যান্ডার্ড ব্যবহারকারীর অ্যাকাউন্টের ভুলবশত নির্দিষ্ট সেটিংস পরিবর্তন করার কারণে ক্ষতি থেকে রক্ষা করে৷ উপরন্তু, যদি ম্যালওয়্যার বা ভাইরাস আপনার কম্পিউটারে অ্যাডমিন অ্যাক্সেস পায়, তাহলে আপনার সমস্ত ফাইল এবং ডেটা হারানোর একটি উচ্চ সম্ভাবনা রয়েছে৷
তবে, আপনি যদি একটি উইন্ডোজ অ্যাডমিন অ্যাকাউন্ট ব্যবহার করেন, তবে প্রতিটি অ্যাপ্লিকেশনের সম্পূর্ণ প্রশাসকের বিশেষাধিকারের প্রয়োজন হয় না৷ . বাস্তবে, আপনার ওয়েব ব্রাউজারটির সম্পূর্ণ অপারেটিং সিস্টেমে সম্পূর্ণ অ্যাক্সেস থাকা উচিত নয় - এটি নিরাপত্তার জন্য খারাপ৷ ব্যবহারকারীর অ্যাকাউন্ট কন্ট্রোল (UAC) কোনো অ্যাডমিনিস্ট্রেটর অ্যাকাউন্ট থেকে লঞ্চ করলেও অ্যাপের ক্ষমতা সীমিত করে।
যখন আপনি প্রসঙ্গ মেনু থেকে "প্রশাসক হিসেবে চালান" নির্বাচন করেন, তখন ব্যবহারকারীর অ্যাকাউন্ট নিয়ন্ত্রণ বাইপাস হয়ে যাবে এবং অ্যাপ্লিকেশনটি হবে আপনার কম্পিউটারের সমস্ত দিকগুলিতে সম্পূর্ণ প্রশাসনিক সুযোগ-সুবিধা সহ চালানো হবে৷
যখন আপনি প্রশাসক হিসাবে একটি প্রোগ্রাম চালু করেন, তখন আপনি এটিকে আপনার Windows সিস্টেমের এলাকায় অ্যাক্সেস করার জন্য নির্দিষ্ট অনুমতি প্রদান করছেন যা অন্যথায় নিষিদ্ধ হবে৷ এটি একটি ঝুঁকি, তবুও কিছু অ্যাপ্লিকেশন সঠিকভাবে কাজ করার জন্য মাঝে মাঝে এটির প্রয়োজন হয়৷
"প্রশাসক হিসাবে চালান" সমস্যাটি কাজ করছে না৷ প্রশাসক" সমস্যা। কিছু উপায় সঞ্চালনের জন্য সহজ, অন্যদের কিছু প্রযুক্তিগত দক্ষতা প্রয়োজন। যাইহোক কেস হতে পারে, আমাদের গাইড দেবেআপনি সমস্ত প্রয়োজনীয় তথ্য যা এমনকি কম প্রযুক্তি-প্রেমী ব্যক্তিরাও অনুসরণ করতে পারেন। প্রথম পদ্ধতি - ব্যবহারকারীর অ্যাকাউন্ট নিয়ন্ত্রণ সক্ষম করুন
যখন আপনি একটি প্রোগ্রাম সফ্টওয়্যার চালু করার চেষ্টা করেন যার জন্য প্রশাসকের বিশেষাধিকার প্রয়োজন, ব্যবহারকারী অ্যাকাউন্ট কন্ট্রোল (UAC) পপআপ খোলে, আপনাকে অনুমোদন নিশ্চিত করতে বলে। আপনি এই সমস্যার সম্মুখীন হতে পারেন যদি আপনি ভুলবশত UAC অক্ষম করেন বা ম্যালওয়্যার আপনার অনুমতি ছাড়াই তা করে থাকে। ফলস্বরূপ, নিশ্চিত করুন যে UAC চালু আছে।
- "উইন্ডোজ" কী চেপে ধরে রাখুন এবং "R" অক্ষর টিপুন, রান ডায়ালগ বক্সে "কন্ট্রোল" টাইপ করুন এবং কন্ট্রোল প্যানেল খুলতে এন্টার টিপুন।

- কন্ট্রোল প্যানেল উইন্ডোতে, "ব্যবহারকারী অ্যাকাউন্ট" এ ক্লিক করুন এবং পরবর্তী উইন্ডোতে আবার "ব্যবহারকারী অ্যাকাউন্ট" এ ক্লিক করুন।
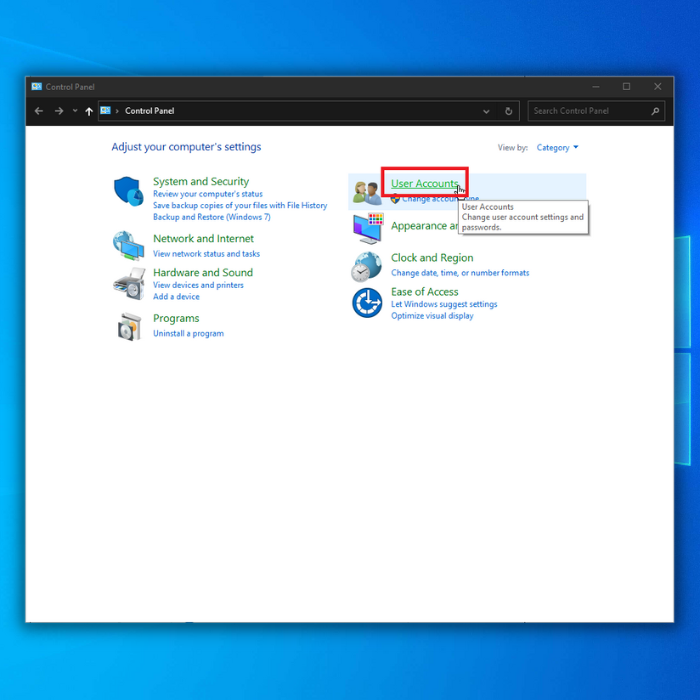
- "এ ক্লিক করুন ব্যবহারকারী অ্যাকাউন্ট উইন্ডোতে ব্যবহারকারীর অ্যাকাউন্ট নিয়ন্ত্রণ সেটিংস পরিবর্তন করুন৷

- ব্যবহারকারী অ্যাকাউন্ট নিয়ন্ত্রণ সেটিংস উইন্ডোতে, আপনাকে UAC সেটিংসে চারটি স্তর উপস্থাপন করা হবে৷ আপনার কাছে নিম্নলিখিত বিকল্পগুলি রয়েছে:

- সর্বদা আমাকে অবহিত করুন যখন
- অ্যাপগুলি যখন আমার কম্পিউটারে পরিবর্তন করার চেষ্টা করে তখনই আমাকে অবহিত করুন (ডিফল্ট)
- অ্যাপগুলি যখন আমার কম্পিউটারে পরিবর্তন করার চেষ্টা করে তখনই আমাকে অবহিত করুন (আমার ডেস্কটপকে ম্লান করবেন না)
- কখনও অবহিত করবেন না
- ডিফল্টরূপে, ২য় বিকল্পটি নির্বাচিত হয়; যাইহোক, যেকোনো বিকল্পে স্লাইডার টেনে সেটিংস সামঞ্জস্য করার চেষ্টা করুন এবং "ঠিক আছে।"
- আপনার কম্পিউটার রিস্টার্ট করুন এবং ধাপ 4 পর্যন্ত ধাপ 1 এ ফিরে যান এবংUAC-এর ডিফল্ট সেটিং নির্বাচন করুন (অ্যাপগুলি আমার কম্পিউটারে পরিবর্তন করার চেষ্টা করলেই আমাকে অবহিত করুন (ডিফল্ট)।
- আপনার কম্পিউটার পুনরায় চালু করুন এবং রাইট-ক্লিকে Run as Administrator বিকল্পটি উপলব্ধ আছে কিনা তা পরীক্ষা করুন। আপনি যে অ্যাপটি খুলতে চাচ্ছেন সেটির মেনু।
দ্বিতীয় পদ্ধতি - প্রোগ্রাম সেটিংস পরিবর্তন করুন
প্রোগ্রাম সেটিংস পরিবর্তন করা সমস্যা সমাধানের একটি সহজ এবং দ্রুততম উপায়।
- আপনি যে প্রোগ্রামটি প্রশাসক হিসাবে চালাতে চান তার উপর ডান ক্লিক করুন এবং "ফাইল অবস্থান খুলুন" নির্বাচন করুন।
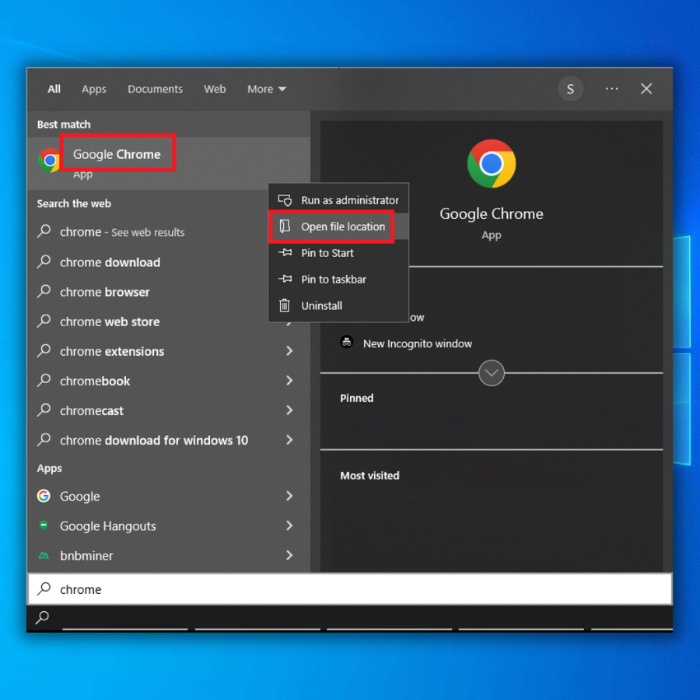
- একবার প্রোগ্রামের ফোল্ডারে ডান- এটিতে আবার ক্লিক করুন এবং "প্রপার্টি" এ ক্লিক করুন।
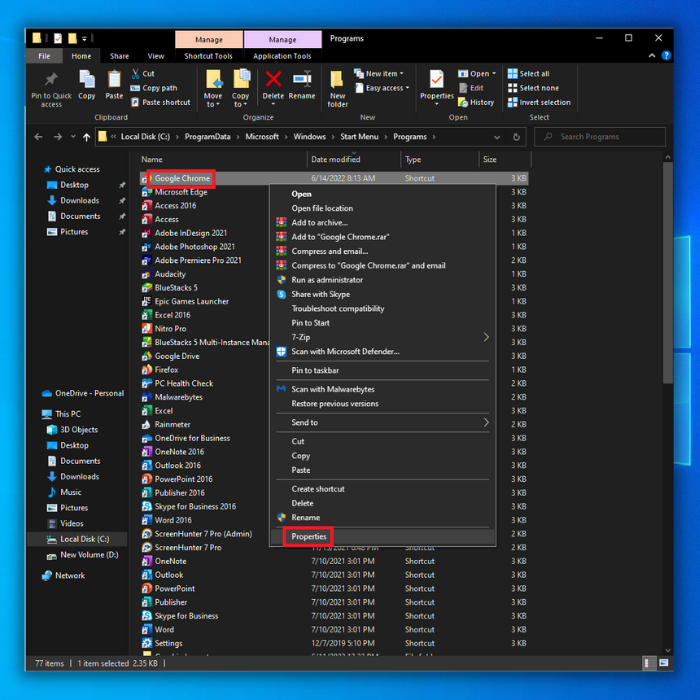
- "শর্টকাট" ট্যাবে যান এবং "উন্নত" বিকল্পে ক্লিক করুন।

- উন্নত বৈশিষ্ট্য উইন্ডোতে, "প্রশাসক হিসাবে চালান" চেক করুন এবং "ঠিক আছে" এ ক্লিক করুন। উইন্ডোতে, আপনার কম্পিউটার পুনরায় চালু করুন, এবং সমস্যাটি এখনও উপস্থিত হলে তা নিশ্চিত করুন।
তৃতীয় পদ্ধতি - একটি SFC স্ক্যান করুন
যদি আপনার কম্পিউটারের ইনস্টলেশন ফাইলগুলি দূষিত বা অনুপস্থিত থাকে তবে এটি বিভিন্ন প্রদর্শন করতে পারে "প্রশাসক হিসাবে চালান" কাজ না করা সমস্যা সহ ত্রুটিগুলি। এটি সমাধান করতে, আপনি আপনার অপারেটিং সিস্টেমে একটি বিল্ট-ইন টুল ব্যবহার করতে পারেন যাকে Windows SFC বা সিস্টেম ফাইল চেকার বলা হয়। এই ইউটিলিটি আপনার কম্পিউটারে নষ্ট বা অনুপস্থিত সিস্টেম ফাইলগুলির জন্য স্ক্যান করবে এবং সেগুলি মেরামত করবে৷
- আপনার কীবোর্ডের "উইন্ডোজ" কী টিপুন এবং "R" টিপুনরান কমান্ড লাইন আনুন। ক্ষেত্রটিতে "cmd" টাইপ করুন এবং "ctrl এবং shift" কীগুলি ধরে রাখুন। পরবর্তী উইন্ডোতে, কমান্ড প্রম্পট খুলতে "ঠিক আছে" এ ক্লিক করুন এবং প্রশাসককে অনুমতি দিন৷

- পরবর্তী স্ক্রিনে, আপনি কমান্ড প্রম্পট উইন্ডো দেখতে পাবেন৷ স্ক্যান শুরু করতে, আপনাকে অবশ্যই "sfc /scannow" টাইপ করতে হবে এবং আপনার কীবোর্ডে "Enter" টিপুন। এটি সম্পূর্ণ হওয়ার জন্য অপেক্ষা করুন এবং কমান্ড প্রম্পট উইন্ডো থেকে প্রস্থান করুন।

- একবার স্ক্যান সম্পূর্ণ হলে, আপনার কম্পিউটার পুনরায় চালু করুন এবং সমস্যাটি থেকে যায় কিনা তা পরীক্ষা করুন। <11
- আপনার কীবোর্ডের "উইন্ডোজ" কীটিতে ক্লিক করুন৷ একই সাথে রান লাইন কমান্ড উইন্ডোটি আনতে "R" টিপুন। "কন্ট্রোল আপডেট" টাইপ করুন এবং এন্টার টিপুন।
- উইন্ডোজ আপডেট উইন্ডোতে "চেক ফর আপডেট" বোতামে ক্লিক করুন। কোনো আপডেটের প্রয়োজন না হলে আপনি "আপ টু ডেট" এর মতো বিজ্ঞপ্তি পাবেন৷
- বিকল্পভাবে, উইন্ডোজ আপডেট টুল একটি নতুন আপডেট খুঁজে পেলে ডাউনলোড এবং ইনস্টল করুন৷ একটি আপডেটের পরে আপনাকে আপনার কম্পিউটার রিবুট করতে হবে৷
- "উইন্ডোজ" কী চেপে ধরে এবং "R" টিপে রান কমান্ড লাইন আনুন। "কন্ট্রোল" টাইপ করুন এবং তারপরে "এন্টার" টিপুন৷
- ব্যবহারকারীর অ্যাকাউন্টগুলিতে ক্লিক করুন৷
- অন্যটি পরিচালনা করুন ক্লিক করুন৷ অ্যাকাউন্ট।
- এরপর, পিসি সেটিংসে নতুন ব্যবহারকারী যোগ করুন ক্লিক করুন। আপনার যদি একটি Microsoft অ্যাকাউন্ট থাকে, তাহলে আপনি একটি নতুন ব্যবহারকারী অ্যাকাউন্ট তৈরি করতে সেটি ব্যবহার করতে পারেন।
- নতুন ব্যবহারকারী অ্যাকাউন্ট তৈরি করার পরে, একই সাথে উইন্ডোজ এবং আই কী টিপুন।
- "অ্যাকাউন্টস" এ ক্লিক করুন।
- বাম প্যানেলে, "পরিবার ও amp; অন্যান্য ব্যবহারকারী," এবং তারপরে আপনি যে অ্যাকাউন্টটি তৈরি করেছেন সেটিতে ক্লিক করুন এবং "অ্যাকাউন্টের ধরন পরিবর্তন করুন" এ ক্লিক করুন, এটিকে "প্রশাসক" এ সেট করুন এবং "ঠিক আছে" এ ক্লিক করুন।
- আপনার কম্পিউটার পুনরায় চালু করুন এবং আপনার অ্যাকাউন্টে লগ ইন করুন সমস্যাটি শেষ পর্যন্ত ঠিক করা হয়েছে কিনা তা দেখার জন্য তৈরি করা হয়েছে।
- আপনার কীবোর্ডে, Windows + R কী টিপুন৷
- একবার রান ডায়ালগ বক্স প্রদর্শিত হলে, "msconfig" টাইপ করুন এবং সিস্টেম কনফিগারেশন উইন্ডো খুলতে ওকে ক্লিক করুন।
- পরিষেবা ট্যাব বিভাগে ক্লিক করুন এবং সমস্ত মাইক্রোসফ্ট পরিষেবাগুলি লুকান বাক্সটি চেক করুন।
- ডিসেবল অল বোতামে ক্লিক করুন এবং তারপর প্রয়োগ বোতামটি নির্বাচন করুন।
- এরপর, স্টার্টআপ ট্যাবে যান এবং টাস্ক ম্যানেজার খুলুন লিঙ্কটি নির্বাচন করুন।
- একের পর এক স্টার্টআপ প্রোগ্রামগুলি চয়ন করুন এবং তারপর নিষ্ক্রিয় বোতামটি নির্বাচন করুন৷
চতুর্থ পদ্ধতি - নতুন উইন্ডোজ আপডেটের জন্য চেক করুন
যখন আপনি আপনার উইন্ডোজ আপডেট করবেন না, আপনি গুরুত্বপূর্ণ আপডেটগুলি মিস করার ঝুঁকিতে থাকবেন যা "প্রশাসক হিসাবে চালান" এর মতো সাধারণ উইন্ডোজ ত্রুটিগুলি সমাধান করবে। কোন নতুন উইন্ডোজ আপডেট উপলব্ধ আছে কিনা তা দেখতে এই পদ্ধতিগুলি অনুসরণ করুন৷



পঞ্চম পদ্ধতি - একটি নতুন ব্যবহারকারী অ্যাকাউন্ট তৈরি করুন এবং এটি একটি সেট করুনঅ্যাডমিনিস্ট্রেটর অ্যাকাউন্ট
আপনার ব্যবহারকারীর অ্যাকাউন্টের একটি সমস্যা "প্রশাসক হিসাবে চালান" কাজ না করার সমস্যার কারণ হতে পারে। Windows-এ প্রশাসক হিসেবে প্রোগ্রাম চালাতে না পারার সমস্যা সমাধানের জন্য, আপনি এখানে একটি নতুন ব্যবহারকারী অ্যাকাউন্ট সেট আপ করতে পারেন। এখানে কিভাবে:





ষষ্ঠ পদ্ধতি – একটি ক্লিন বুট সম্পাদন করুন
আপনি যদি বুঝতে না পারেন যে কী কারণে হচ্ছে "প্রশাসক হিসাবে চালান" সমস্যা। একটি তৃতীয় পক্ষের প্রোগ্রাম বা চালু করার প্রক্রিয়াগুলি সাধারণত সমস্যার জন্য দায়ী। প্রথমে সব বন্ধ করে পরিস্থিতির উৎস নির্ধারণ করা সম্ভব হতে পারেযে অ্যাপগুলি স্টার্টআপে চলে এবং তারপর একে একে পুনরায় সক্রিয় করা হয়৷

 <17
<17 
- আপনার কম্পিউটার পুনরায় চালু করুন এবং "প্রশাসক হিসাবে চালান" কাজ না করার সমস্যাটি ঠিক করা হয়েছে কিনা তা পরীক্ষা করুন৷
চূড়ান্ত শব্দ
"প্রশাসক হিসাবে চালান" সঠিকভাবে কাজ না করার সমস্যাটিকে হালকাভাবে নেওয়া উচিত নয় কারণ গুরুতর অন্তর্নিহিত সমস্যা হতে পারে। অনেক উইন্ডোজ সমস্যার মতো, একটি সঠিক ডায়াগনস্টিক সেগুলি ঠিক করতে পারে। প্রথমে এই সমস্যাটির কারণ কী তা খুঁজে বের করা শেষ পর্যন্ত দীর্ঘমেয়াদে আপনার সময় এবং শক্তি সাশ্রয় করবে৷

