সুচিপত্র

আপনি কি কখনও একটি ভিডিও প্রজেক্টের চিত্রগ্রহণে সময় ব্যয় করেছেন শুধুমাত্র এটি খুঁজে বের করার জন্য যে আপনি যখন Adobe Premiere Pro এ সম্পাদনা করা শুরু করেছিলেন তখন আপনার অডিওটি আপনার প্রত্যাশার চেয়ে অনেক খারাপ শোনাচ্ছিল?
কিছু ক্ষেত্রে, এটি হতে পারে আপনার অডিও ট্র্যাক কমিয়ে আনতে হবে, অথবা আপনি যদি একাধিক অডিও ক্লিপ নিয়ে কাজ করেন, তাহলে আপনাকে সমস্ত অডিও রেকর্ডিংয়ের মধ্যে একটি ভাল ভারসাম্য খুঁজে বের করতে হবে এবং ভিডিও জুড়ে একটি সামঞ্জস্যপূর্ণ অডিও ভলিউম রাখার জন্য স্তরগুলি সামঞ্জস্য করতে হবে৷ অডিও সমতলকরণ এবং ভলিউম নিয়ন্ত্রণের শিল্প শেখা প্রতিটি চলচ্চিত্র নির্মাতার জীবনের একটি গুরুত্বপূর্ণ পদক্ষেপ!
এই নিবন্ধে, আপনি অডিও লাভ সামঞ্জস্য করার বিভিন্ন উপায়ে ধাপে ধাপে একটি নির্দেশিকা পাবেন আপনার অডিওর ভলিউম। প্রিমিয়ার প্রোতে ভলিউম সামঞ্জস্য করতে এবং আপনার সৃজনশীল লক্ষ্যগুলি অর্জন করতে আমি অডিও লাভ, স্বাভাবিককরণ এবং অন্যান্য পদ্ধতি সম্পর্কে কিছু ধারণার মধ্য দিয়ে যাব।
ভলিউম, লাভ এবং স্বাভাবিককরণ সম্পর্কে
এখানে রয়েছে অডিও সম্পাদনা এবং মিশ্রণ অন্বেষণ করার সময় তিনটি প্রধান ধারণা: ভলিউম, লাভ এবং স্বাভাবিককরণ। যদিও তাদের তিনটিই অডিও স্তরের উল্লেখ করে, তারা একই নয়। গাইডের গভীরে যাওয়ার আগে আসুন পার্থক্যগুলি বিশ্লেষণ করি৷
- ভলিউম একটি ট্র্যাকের আউটপুট স্তরের সেটিংস, একাধিক অডিও ক্লিপ বা সম্পূর্ণ অনুক্রমকে বোঝায়৷
- ইনপুট লেভেল বা একটি অডিও ট্র্যাক হল অডিও গেইন ।
- সাধারণকরণ ব্যবহার করা হয় যখন আপনি চান একটি অডিও ট্র্যাকের ভলিউম শীর্ষে বাড়ানোর জন্যবিকৃতি এড়াতে সীমাবদ্ধতা। যখন আপনার কাছে বিভিন্ন ভলিউম স্তর সহ অনেক ক্লিপ থাকে তখন স্বাভাবিককরণ সহায়ক হতে পারে।
Adobe Premiere Pro-তে টাইমলাইন ব্যবহার করে ভলিউম সামঞ্জস্য করুন
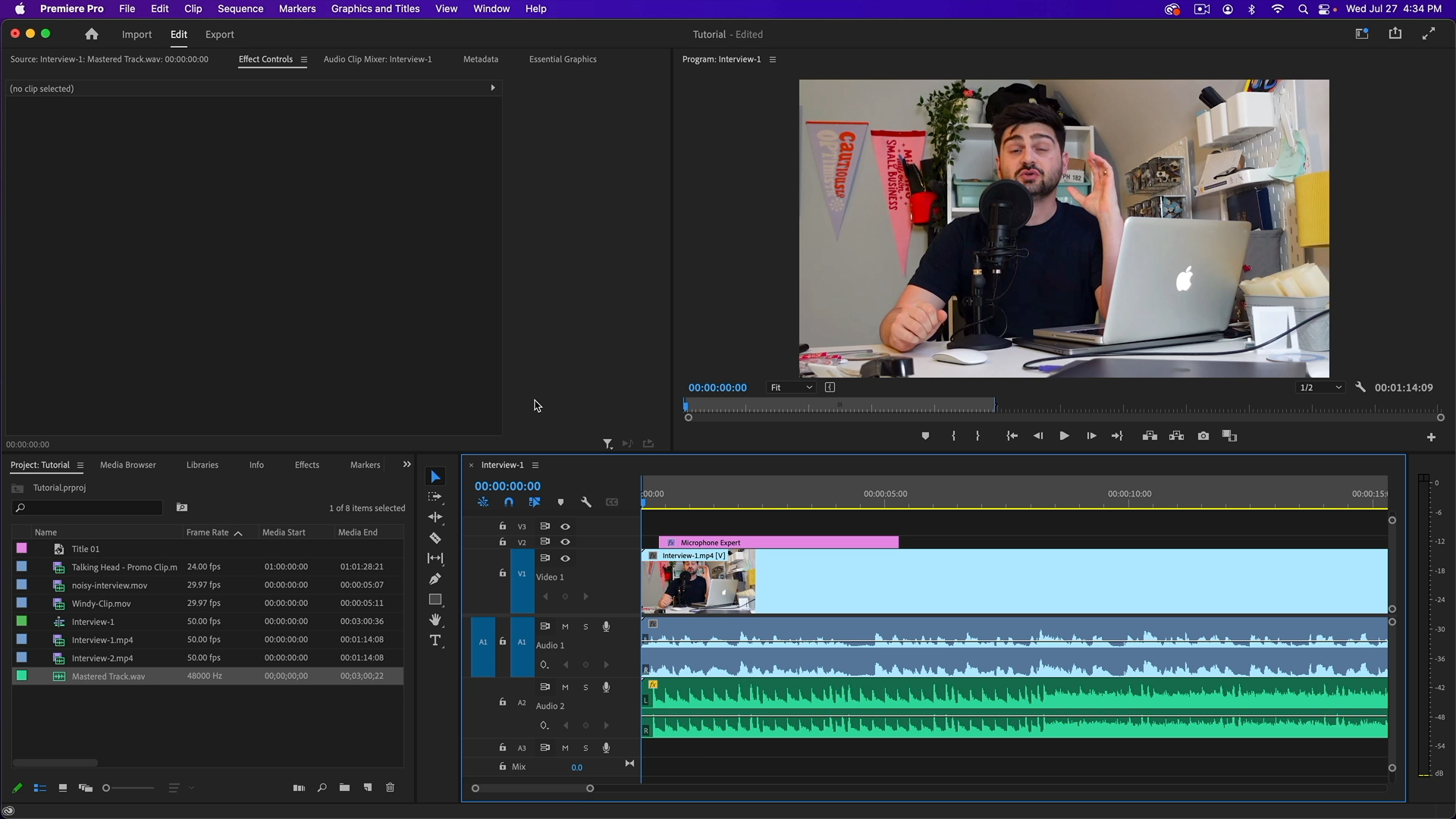
আমি যা বিশ্বাস করি তা দিয়েই শুরু করব। প্রিমিয়ার প্রোতে ভলিউম সামঞ্জস্য করার সবচেয়ে সহজ উপায়। এই পদ্ধতিটি অডিও ভলিউমের একটি সহজ সমাধানের জন্য এবং একটি একক অডিও ট্র্যাকের সাথে আরও ভাল কাজ করে৷
ধাপ 1. মিডিয়া আমদানি করুন এবং অডিও ক্লিপগুলি নির্বাচন করুন
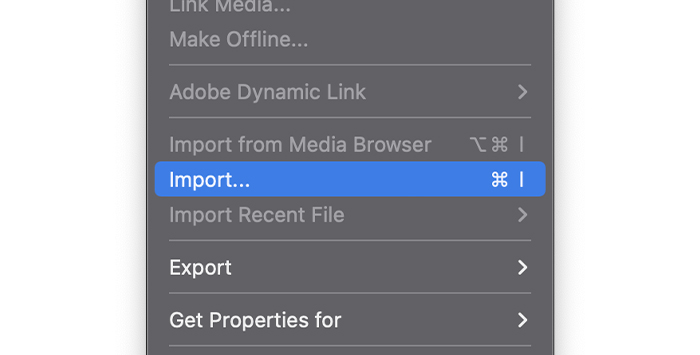
প্রথমে, নিশ্চিত করুন যে সব আছে Adobe Premiere Pro এর মধ্যে আপনি যে ভিডিও ক্লিপ এবং অডিও ট্র্যাকগুলিতে কাজ করবেন। সেগুলি আমদানি করুন বা একটি পূর্ববর্তী প্রকল্প খুলুন এবং টাইমলাইনে আপনি যে অডিও ট্র্যাকটি ভলিউম সামঞ্জস্য করতে চান সেটি নির্বাচন করুন৷
ধাপ 2. ভলিউম সামঞ্জস্য করুন
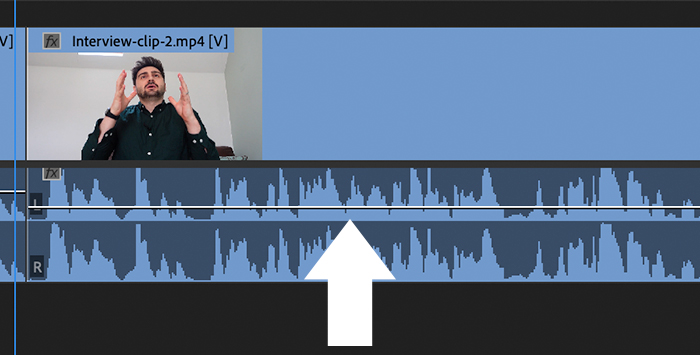
যদি আপনি অডিও ট্র্যাকটি কাছাকাছি দেখেন টাইমলাইনে, আপনি একটি পাতলা লাইন লক্ষ্য করবেন। আপনি যদি তরঙ্গরূপ দেখতে না পান তবে আপনি এটিতে ডাবল ক্লিক করে ট্র্যাকটি প্রসারিত করতে পারেন। আপনি যদি এটির উপর মাউস ঘোরান তবে আপনার লাইনের আইকনটি পরিবর্তন হবে। এটি হয়ে গেলে, আপনি অডিও স্তরগুলি পরিবর্তন করতে ঘুরতে ক্লিক করে উপরে এবং নীচে টেনে আনতে পারেন৷
ইফেক্ট কন্ট্রোল প্যানেল দিয়ে অডিও ভলিউম সামঞ্জস্য করুন
যদি আপনি আগে Adobe Premiere Pro ব্যবহার করে থাকেন , আপনি জানেন যে প্রভাব নিয়ন্ত্রণ প্যানেল যেকোন প্রভাব সেটিংসের জন্য আপনার যেতে হবে৷ আপনি টাইমলাইনের চেয়ে আরও বিকল্প সহ সেখান থেকে ভলিউম সামঞ্জস্য করতে পারেন। যাইহোক, দ্রুত সমন্বয়ের জন্য টাইমলাইন ব্যবহার করা আরও অ্যাক্সেসযোগ্য হতে পারে।
ধাপ 1. প্রভাব নিয়ন্ত্রণ সক্ষম করুনপ্যানেল
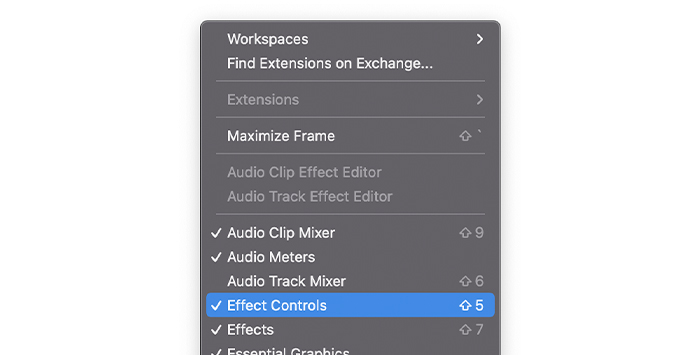
প্রথমে, নিশ্চিত করুন যে আপনার ইফেক্ট কন্ট্রোল প্যানেল দৃশ্যমান আছে। আপনি মেনু উইন্ডোর অধীনে এটি পরীক্ষা করতে পারেন। ইফেক্ট কন্ট্রোলে চেকমার্ক থাকলে, এটি সক্রিয় করা হয়; যদি না হয়, এটিতে ক্লিক করুন৷
ধাপ 2৷ অডিও ক্লিপগুলি নির্বাচন করুন
আপনার প্রকল্প খোলা থাকলে, বা ফাইলগুলি আমদানি করা হলে, আপনি যে অডিও ক্লিপটির জন্য অডিও সামঞ্জস্য করতে চান সেটি নির্বাচন করুন এবং সেই অডিও ট্র্যাকের সমস্ত বিকল্প দেখতে প্রভাব নিয়ন্ত্রণ প্যানেলে ক্লিক করুন৷
ধাপ 3. প্রভাব নিয়ন্ত্রণ প্যানেল
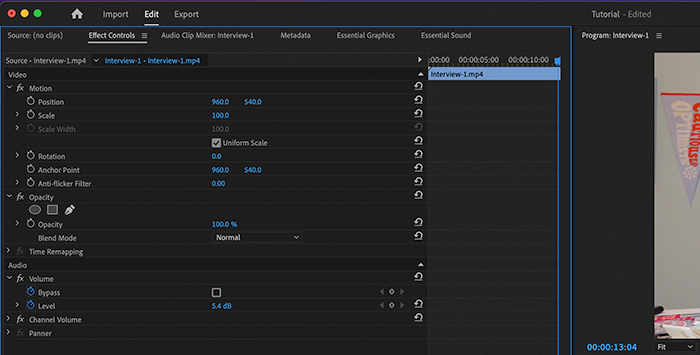
অডিও বিভাগের অধীনে, আপনি দুটি বিকল্প দেখতে পাবেন, বাইপাস এবং লেভেল। আপনি ম্যানুয়ালি dBs-এ কাঙ্খিত ভলিউম টাইপ করতে পারেন বা ভলিউম বাড়াতে বা কমাতে বাম ও ডানে ক্লিক করে টেনে আনতে পারেন।
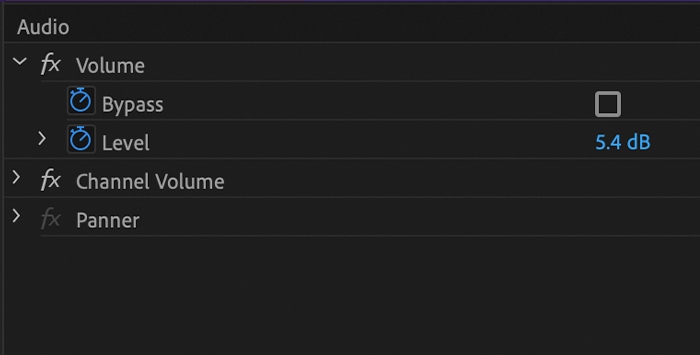
সম্পূর্ণ অডিও ট্র্যাকের ভলিউম পরিবর্তন করতে, নিষ্ক্রিয় করতে স্টপওয়াচে ক্লিক করুন এটা অন্যথায়, এটি একটি কীফ্রেম তৈরি করবে যা আমি পরবর্তী ধাপে ব্যাখ্যা করব।
ভলিউম লেভেল সামঞ্জস্য করতে কীফ্রেম ব্যবহার করুন
Adobe Premiere Pro আপনাকে আপনার অডিওর ভলিউম লেভেল ম্যানিপুলেট করতে কীফ্রেম ব্যবহার করতে দেয় ক্লিপ আপনি সেই অংশগুলির জন্য কীফ্রেমগুলি ব্যবহার করতে পারেন যেখানে এটি জোরে হওয়া দরকার, যেমন ব্যাকগ্রাউন্ডে একজন ব্যক্তি কথা বলছেন বা এটিকে শান্ত করতে পারেন, যেমন প্লেনের শব্দ বা রেকর্ডিংয়ের সময় যে কোনও অবাঞ্ছিত শব্দ হয়৷
আপনি সামঞ্জস্য করতে পারেন টাইমলাইন থেকে বা ইফেক্ট কন্ট্রোল প্যানেলের মাধ্যমে কীফ্রেম। আমি আপনাদের উভয়কেই দেখাব যাতে আপনি সিদ্ধান্ত নিতে পারেন কোনটি আপনার প্রয়োজনের জন্য সবচেয়ে ভাল কাজ করে।
ধাপ 1। টাইমলাইনে কীফ্রেম তৈরি করুন
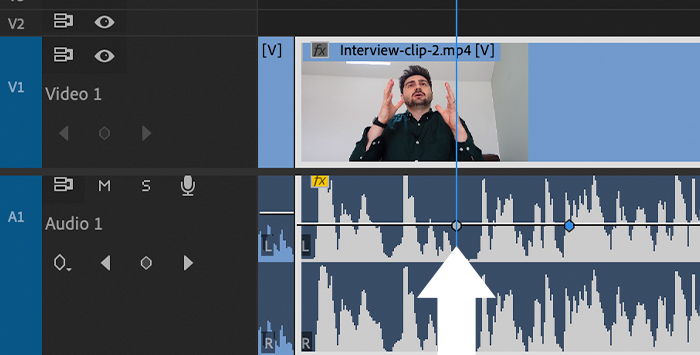
প্লেহেডকে এতে সরানক্লিপ বিভাগ যেখানে আপনি ভলিউম সামঞ্জস্য করতে চান প্রথম কীফ্রেম তৈরি করতে যেখানে ভলিউম সমন্বয় শুরু হবে। কীফ্রেম তৈরি করতে Windows-এ CTRL+Click বা Mac-এ Command+Click ব্যবহার করুন।
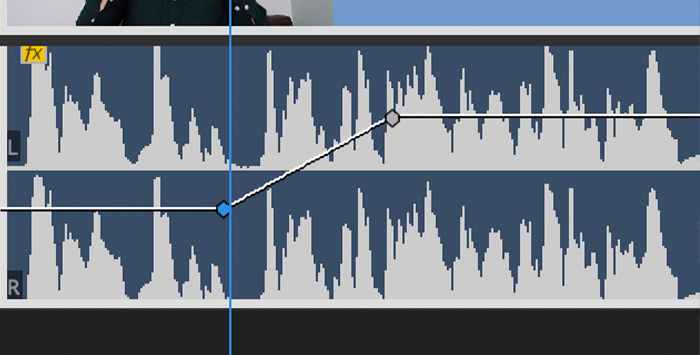
ভলিউম সামঞ্জস্য করতে আপনি প্রতিটি কীফ্রেমে ক্লিক করে টেনে আনতে পারেন। আপনার অডিও ক্লিপে ভলিউম লেভেল পরিবর্তন করতে আপনার প্রয়োজনীয় সমস্ত কীফ্রেম যোগ করুন।
ধাপ 2. ইফেক্টস কন্ট্রোল প্যানেলে কীফ্রেম তৈরি করুন
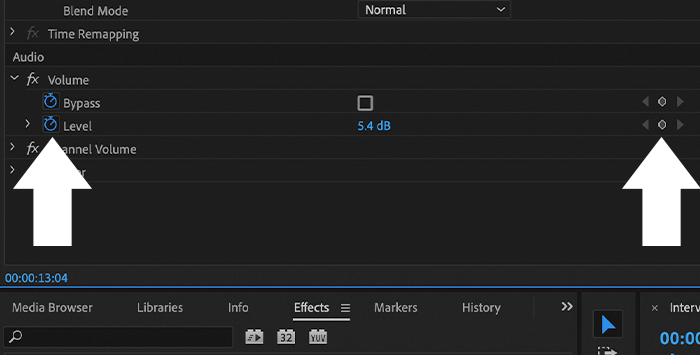
যদি আপনি ইফেক্টস থেকে এটি করছেন কন্ট্রোল প্যানেল, অডিও বিভাগে যান এবং নিশ্চিত করুন যে স্টপওয়াচ সক্রিয় আছে। যদি তা হয়, তাহলে আপনি নীল রঙে অংশটি দেখতে পাবেন, এবং কীফ্রেম বোতামটি (একটি হীরা আইকন) dB মানের পাশের ডানদিকে প্রদর্শিত হবে৷
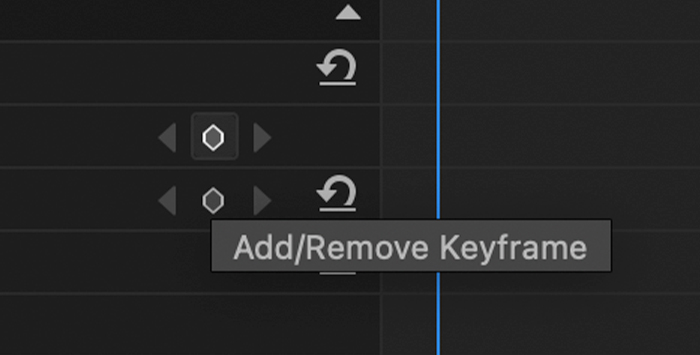
কীফ্রেমগুলি যুক্ত করতে, ব্যবহার করুন কন্ট্রোলের ডানদিকে টাইমলাইনে প্লেহেড এবং dBs-এ একটি নতুন স্তর সেট করুন: এটি স্বয়ংক্রিয়ভাবে একটি কীফ্রেম তৈরি করবে। এছাড়াও আপনি ডায়মন্ড আইকনে ক্লিক করে একটি কীফ্রেম তৈরি করতে পারেন এবং এটি ডানদিকের টাইমলাইনে প্রদর্শিত হবে এবং প্রধান ক্রম টাইমলাইনে তরঙ্গরূপে দৃশ্যমান হবে৷
ডানদিকের টাইমলাইনে, আপনি সরাতে পারেন প্রতিটি কীফ্রেম সময়মতো এবং ভলিউম টাইপিং বা dB মান টেনে সামঞ্জস্য করুন। এই মানগুলি পরিবর্তন করলে তা শুধুমাত্র কীফ্রেমগুলিকে প্রভাবিত করবে, সম্পূর্ণ অডিও ট্র্যাকের ভলিউম নয়৷
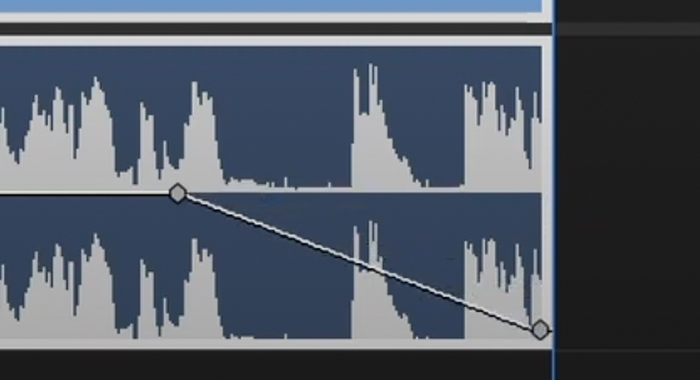
কীফ্রেমগুলি অন্যান্য অডিও প্রভাব তৈরি করতে ব্যবহার করা যেতে পারে যেমন ফেড ইন এবং ফেড আউটের শুরুতে বা শেষে কীফ্রেমগুলি যুক্ত করে ভলিউম বাড়াতে বা কমাতে ক্লিপ করুনস্তর এটি হাঁসের প্রভাব এবং অন্যান্য অটোমেশন অডিও প্রভাব তৈরির জন্যও ব্যবহার করা যেতে পারে।
আপনার অডিও ক্লিপগুলিকে স্বাভাবিক করুন
যখন আপনি একটি অডিও ক্লিপের ভলিউম বাড়ান, কখনও কখনও এটি সীমা ছাড়িয়ে যেতে পারে এবং বিকৃতি বা ক্লিপিং তৈরি করতে পারে। এই বিকৃতি এড়াতে, অডিও ইঞ্জিনিয়াররা অডিও গুণমানকে প্রভাবিত না করে ভলিউম বাড়ানোর জন্য স্বাভাবিককরণ ব্যবহার করে। প্রিমিয়ার প্রোতে ভলিউম বাড়ানোর জন্য বা ভিডিওতে একাধিক ক্লিপ একই অডিও স্তরে তৈরি করার জন্য একটি স্বাভাবিককরণ বৈশিষ্ট্য রয়েছে৷
ধাপ 1. অডিও ক্লিপগুলি প্রস্তুত
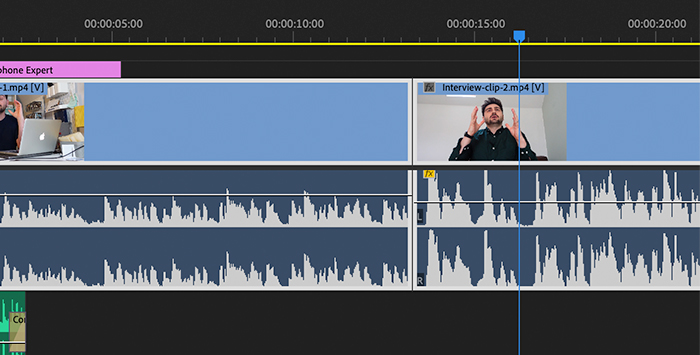
টাইমলাইনে মিডিয়া আমদানি করুন এবং স্বাভাবিক করার জন্য অডিও ক্লিপ নির্বাচন করুন; একাধিক ক্লিপ নির্বাচন করতে Shift+Click ব্যবহার করুন। আপনার নির্বাচনের ডান-ক্লিক করুন এবং তারপর অডিও গেইন চয়ন করুন, অথবা আপনি যদি কীবোর্ড শর্টকাটগুলি ব্যবহার করতে পছন্দ করেন তবে G কী টিপুন৷
এছাড়াও আপনি প্রকল্প প্যানেল থেকে ফাইলগুলিকে একাধিক সিকোয়েন্সে ব্যবহারের জন্য প্রস্তুত করতে নির্বাচন করতে পারেন৷ অ-পরবর্তী অডিও ক্লিপ নির্বাচন করতে, উইন্ডোজে CTRL+ক্লিক এবং MacOS-এর জন্য Command+Click ব্যবহার করুন। শর্টকাট জি ব্যবহার করুন বা ডান+ক্লিক করুন > গেইন অপশন খুলতে অডিও গেইন।
ধাপ 2। অডিও গেইন ডায়ালগ বক্স
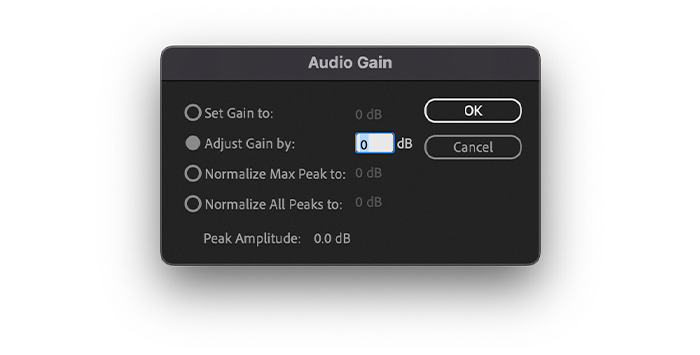
বিভিন্ন অপশন সহ একটি পপ-আপ অডিও গেইন ডায়ালগ বক্স আসবে। নির্বাচিত ক্লিপগুলির সর্বোচ্চ প্রশস্ততা প্রিমিয়ার প্রো দ্বারা স্বয়ংক্রিয়ভাবে বিশ্লেষণ করা হয় এবং শেষ সারিতে প্রদর্শিত হবে। এই মানটি অপরিহার্য কারণ এটি অডিও লাভ সামঞ্জস্য করতে এবং সর্বোচ্চ সীমা সেট করার জন্য আপনার রেফারেন্স হবে।
আপনি নির্বাচন করতে পারেন।একটি নির্দিষ্ট মান অডিও লাভ. অডিও লাভ সামঞ্জস্য করতে "অডিও গেইন সামঞ্জস্য করুন" ব্যবহার করুন; একটি নেতিবাচক সংখ্যা মূল স্তর থেকে লাভ হ্রাস করবে, এবং একটি ধনাত্মক সংখ্যা অডিও লাভের মাত্রা বাড়িয়ে দেবে। ক্লিপটির নতুন অডিও লাভের স্তরের সাথে মেলে "সেট গেইন টু" ডিবি মান অবিলম্বে আপডেট করা হবে।
আপনি যদি একাধিক অডিও ক্লিপ সমানভাবে জোরে করতে চান, তাহলে "সমস্ত পিকগুলিকে স্বাভাবিক করুন" ব্যবহার করুন এবং একটি যোগ করুন ক্লিপিং এড়াতে 0 এর নিচে মান। এখানে পিক প্রশস্ততার মান আপনাকে সিদ্ধান্ত নিতে সাহায্য করবে যে আপনি বিকৃতি ছাড়াই কতটা ভলিউম বাড়াতে পারবেন।
ধাপ 3. সেটিংস এবং পূর্বরূপ সংরক্ষণ করুন
নতুন সেটিংস প্রয়োগ করতে ওকে শুনতে ওকে বোতামে ক্লিক করুন অডিও ক্লিপ। আপনি যদি পরিবর্তন করতে চান, আপনি পরিবর্তন করতে আবার অডিও গেইন ডায়ালগ বক্স খুলতে পারেন। দ্রুত অ্যাক্সেসের জন্য অডিও গেইন কমান্ড (G কী) ব্যবহার করুন৷
আপনার সেটিংসের উপর নির্ভর করে, আপনি লক্ষ্য করবেন যে তরঙ্গটি স্বাভাবিককরণের পরে তার আকার পরিবর্তন করবে৷ অডিও লাভের মাত্রা সামঞ্জস্য করার সময় এবং শিখরগুলিকে স্বাভাবিক করার সময় অডিও মিটারগুলিতে নজর রাখুন৷ আপনি যদি সেগুলি দেখতে না পান তবে উইন্ডোতে যান এবং অডিও মিটারগুলি পরীক্ষা করুন৷
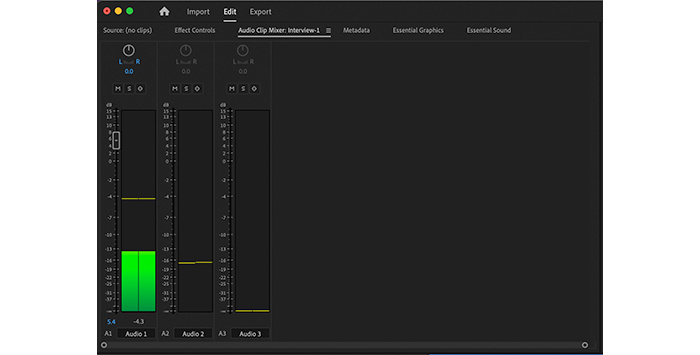
আপনি অডিও ক্লিপ মিক্সারে মাস্টার ক্লিপ বা অডিও ট্র্যাক মিক্সারে সম্পূর্ণ অডিও ক্লিপ সামঞ্জস্য করতে পারেন৷ আপনার সমস্ত অডিও ক্লিপগুলিতে একই লাভ স্তর যোগ করতে মাস্টার ক্লিপ ব্যবহার করুন। অডিও লাভ সামঞ্জস্য করতে faders সামঞ্জস্য করুন. YouTube ভিডিওগুলির জন্য, এটি -2db-এর নিচে থাকার সুপারিশ করা হয়।
চূড়ান্ত চিন্তা
Adobe-এর সাথেপ্রিমিয়ার প্রো টুলস, আপনি অডিও স্তর সম্পর্কিত সমস্যাগুলি মোকাবেলা করতে এবং আপনার ভবিষ্যতের প্রকল্পগুলির গুণমান উন্নত করতে সক্ষম হবেন। এখন আপনি এখন আপনার প্রয়োজনের উপর নির্ভর করে অডিও স্তরগুলি সামঞ্জস্য করার বিভিন্ন উপায় জানেন, টাইমলাইন থেকে সাধারণ ভলিউম সামঞ্জস্য থেকে শুরু করে আরও উন্নত সরঞ্জাম যেমন স্বাভাবিককরণ এবং লাভ সেটিংস সামঞ্জস্য করার বিকল্পগুলি।
সৌভাগ্য, এবং সৃজনশীল থাকুন!

