সুচিপত্র
একজন শিল্পীর নিষ্পত্তির জন্য টাইপোগ্রাফি একটি প্রয়োজনীয় উপাদান। লোগো থেকে ওয়েবকমিক্স পর্যন্ত, আপনার নথিতে পাঠ্য যোগ করার ক্ষমতা একটি অংশকে সম্পূর্ণরূপে পরিবর্তন করতে পারে। ধন্যবাদ, PaintTool SAI-তে পাঠ্য যোগ করা সহজ। টেক্সট টুলের সাহায্যে, আপনি কয়েক সেকেন্ডের মধ্যে আপনার নথিতে পাঠ্য যোগ করতে এবং সম্পাদনা করতে পারেন ।
আমার নাম এলিয়ানা। আমি ইলাস্ট্রেশনে ফাইন আর্টসের স্নাতক করেছি এবং 7 বছরেরও বেশি সময় ধরে PaintTool SAI ব্যবহার করছি। আমি আমার নিজের ব্যক্তিগত ওয়েবকমিক্সে আঁকতে, ফর্ম্যাট করতে এবং পাঠ্য যোগ করতে PaintTool SAI ব্যবহার করেছি৷
এই পোস্টে, আমি আপনাকে PaintTool SAI ব্যবহার করে পাঠ্য যোগ এবং সম্পাদনা করার বিষয়ে ধাপে ধাপে নির্দেশনা দেব। টেক্সট টুল।
এটা নিয়ে আসা যাক!
মূল টেকওয়ে
- আপনি PaintTool SAI Ver 1-এ পাঠ্য যোগ করতে পারবেন না। টেক্সট টুল অ্যাক্সেস করতে একটি নতুন সংস্করণে আপডেট করুন।
- ক্যানভাসের চারপাশে টেক্সট রিপজিশন করতে Ctrl বা Move টুল ব্যবহার করুন
- উল্লম্ব টেক্সট তৈরি করতে উল্লম্ব বক্সে টিক দিন .
- একটি রাস্টার স্তরে রূপান্তর না করে আপনি PaintTool SAI-তে টেক্সট রূপান্তর করতে পারবেন না। এটি করার জন্য, স্তর > রাস্টারাইজ ব্যবহার করুন। যাইহোক, সচেতন থাকুন যে আপনি একবার লেয়ার রাস্টারাইজ করলে, আপনি আর লাইভ এডিট করতে পারবেন না।
- আপনি PaintTool SAI-তে কাস্টম পাথে আঁকা বাঁকা টেক্সট বা টেক্সট তৈরি করতে পারবেন না।
টেক্সট টুলের সাথে টেক্সট যোগ করা
পেইন্টটুল এসএআই-এর টেক্সট টুল দিয়ে, আপনি টাইপোগ্রাফি যোগ এবং পরিবর্তন করতে পারেন। আপনি আপনার ফন্ট চয়ন করতে পারেন,এটি উল্লম্ব বা অনুভূমিক হোক না কেন, এর স্টাইল (বোল্ড বা ইটালিক), রঙ, আকার এবং আরও অনেক কিছু বেছে নিন।
দ্রুত দ্রষ্টব্য: আপনি PaintTool SAI-তে কাস্টম ফন্ট ব্যবহার করতে পারেন যদি আপনি একটি কাস্টম ফন্ট ব্যবহার করতে চান, PaintTool SAI খোলার আগে প্রথমে এটি আপনার কম্পিউটারে ডাউনলোড করুন। এটি নিশ্চিত করবে যে এটি ফন্ট মেনুতে প্রদর্শিত হবে৷
নীচের এই পদক্ষেপগুলি অনুসরণ করুন:
ধাপ 1: PaintTool SAI-তে আপনার নথি খুলুন৷

ধাপ 2: টেক্সট টুলে ক্লিক করুন। এটি টেক্সট মেনু খুলবে।

ধাপ 3: আপনার পাঠ্যের জন্য রঙের চাকা এ একটি রঙ চয়ন করুন। এটি টেক্সট মেনুতে রঙের র অধীনে প্রদর্শিত হবে। এই উদাহরণের জন্য, আমি বেগুনি রঙটি বেছে নিয়েছি।

পদক্ষেপ 4: আপনার ফন্ট চয়ন করুন সাইজ । এই উদাহরণের জন্য, আমি ফন্টের জন্য 100px ব্যবহার করছি।

ধাপ 5: ফন্ট মেনু থেকে আপনার ফন্ট বেছে নিন। এই উদাহরণের জন্য, আমি Arial বেছে নিয়েছি।

পদক্ষেপ 6: আপনার ফন্ট স্টাইল নির্বাচন করুন। এই উদাহরণের জন্য, আমি বোল্ড ব্যবহার করছি।

পদক্ষেপ 7: আপনার ফন্ট লেআউট নির্বাচন করুন। ডিফল্ট ফন্ট লেআউট হল অনুভূমিক। এই উদাহরণের জন্য, আমি এটিকে উল্লম্ব করতে চাই, তাই আমি উল্লম্ব বক্সটি চেক করব।
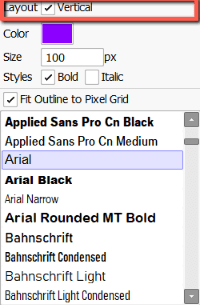
ধাপ 8: ক্যানভাসের যেকোনো জায়গায় ক্লিক করুন। আপনি আপনার ক্যানভাসে একটি টেক্সট বক্স দেখতে পাবেন এবং লেয়ার প্যানেলে একটি টেক্সট লেয়ার দেখা যাবে।

ধাপ 9: আপনার পাঠ্য টাইপ করুন এবং এটিই।

কিভাবে টেক্সট এডিট করবেনPaintTool SAI
এ আপনি এখন আপনার নথিতে আপনার পাঠ্য যোগ করেছেন, কিন্তু আপনি কিছু জিনিস পরিবর্তন করতে চান। আমার নথিতে, আমি লক্ষ্য করেছি যে আমার পাঠ্যটি খুব ছোট, এবং আমি একটি লাল ভরাট সহ অভিযোজন অনুভূমিক পরিবর্তন করতে চাই৷ এটি কীভাবে সম্পাদনা করবেন তা এখানে:
পদক্ষেপ 1: লেয়ার প্যানেলে আপনার লক্ষ্য টেক্সট স্তরটিতে ক্লিক করুন।

ধাপ 2: আপনার টেক্সট বক্স এ ক্লিক করুন এবং আপনার পাঠ্য নির্বাচন করুন।
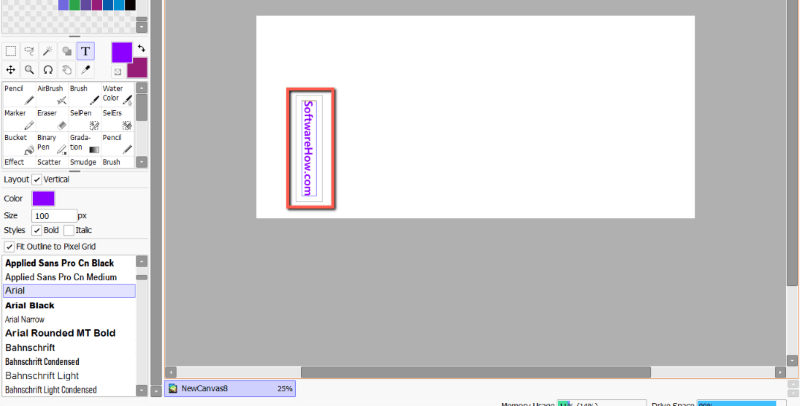
পদক্ষেপ 3: পুনঃলিখন করুন, অথবা ইচ্ছামত আপনার পাঠ্য সম্পাদনা করুন। যেহেতু আমার কোনো টাইপ ভুল নেই, তাই আমি এখানে আমার লেখা সম্পাদনা করতে যাচ্ছি না। যাইহোক, আমি চাই আমার পাঠ্য অনুভূমিক হোক, তাই আমি উল্লম্ব বক্সটি আনচেক করব।
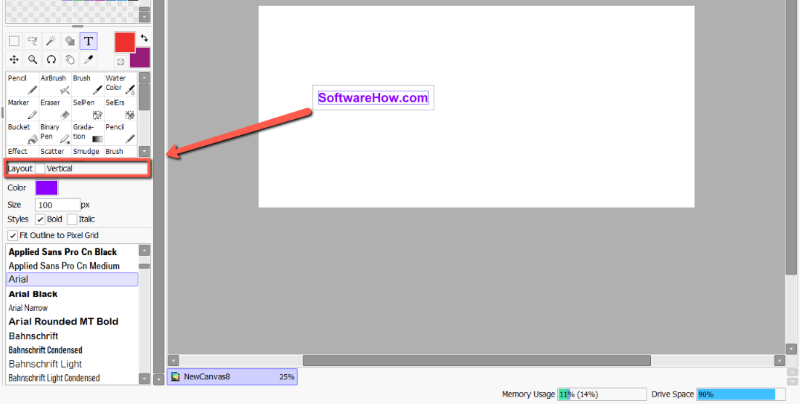
পদক্ষেপ 4: ইচ্ছামত আপনার পাঠ্যের রঙ পরিবর্তন করুন। আমি খনিকে লালে পরিবর্তন করছি৷

পদক্ষেপ 5: আপনার পাঠ্যের আকার পরিবর্তন করুন ইচ্ছা অনুযায়ী৷ আমি আমার পরিবর্তন করে 200px করছি।

পদক্ষেপ 6: ইচ্ছামত আপনার ফন্ট পরিবর্তন করুন। আমি নতুন কুরিয়ার ব্যবহার করছি।

পদক্ষেপ 7: আপনার পাঠ্যের স্থান পরিবর্তন করতে Ctrl কী চেপে ধরে রাখুন। আপনি টুল মেনুতে মুভ টুলটিও ব্যবহার করতে পারেন।

PaintTool SAI-তে টেক্সট ট্রান্সফর্ম করা
দুর্ভাগ্যবশত, PaintTool SAi আপনাকে একটি টেক্সট লেয়ারকে প্রথমে রাস্টার লেয়ারে রূপান্তর না করেই ট্রান্সফর্ম করার অনুমতি দেয় না। আপনি লেয়ার > রাস্টার লেয়ার, অথবা একটি স্ট্যান্ডার্ড লেয়ারে মার্জ করে এটি অর্জন করতে পারেন।
এর পরে, আপনি একটি রূপান্তর করতে পারেন টেক্সট অন্য কোনো লেয়ারের মতোই, তবে, সচেতন থাকুন যে আপনিলেয়ার রাস্টারাইজ হয়ে গেলে লাইভ এডিট করার ক্ষমতা হারাবে।
আপনার টেক্সট লেয়ার রাস্টারাইজ করতে নিচের ধাপগুলি অনুসরণ করুন:
ধাপ 1: লেয়ার প্যানেলে আপনার টেক্সট স্তরটি নির্বাচন করুন।

ধাপ 2: উপরের মেনু বারে স্তর > রাস্টারাইজ এ ক্লিক করুন।

ধাপ 3: আপনি এখন দেখতে পাবেন যে লেয়ার প্যানেলে আপনার টেক্সট লেয়ারটি একটি স্ট্যান্ডার্ড লেয়ারে রূপান্তরিত হয়েছে। আপনি আপনার নথিতে অন্য কোনো বস্তুর মত রূপান্তর করুন।
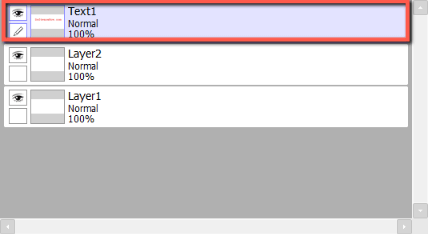
প্রায়শই জিজ্ঞাসিত প্রশ্নগুলি
পেইন্টটুল এসএআই-তে পাঠ্য যোগ করার সাথে সম্পর্কিত কিছু প্রায়শই জিজ্ঞাসিত প্রশ্ন এখানে রয়েছে।
আপনি কি পেইন্টটুল এসএআই-তে পাঠ্য সন্নিবেশ করতে পারেন?
হ্যাঁ! আপনি Text টুলের সাহায্যে PaintTool SAI Ver 2-এ পাঠ্য যোগ করতে পারেন। যাইহোক, এই বৈশিষ্ট্যটি সংস্করণ 1 এ সক্রিয় নয়। এই বৈশিষ্ট্যটি অ্যাক্সেস করতে একটি নতুন সংস্করণে আপডেট করুন।
কিভাবে PaintTool SAI-তে পাঠ্য বক্ররেখা করবেন?
দুর্ভাগ্যবশত, PaintTool SAI-তে পাঠ্য বক্ররেখার কোনো সহজ উপায় নেই, কারণ পাঠ্য টুলটি এখনও বেশ সীমিত। আপনি উল্লম্ব পাঠ্য তৈরি করতে পারেন, কিন্তু একটি কাস্টম পাথে আঁকা বাঁকা পাঠ বা পাঠ্য তৈরি করার কোনো বিকল্প নেই। Adobe Photoshop এবং Adobe Illustrator এর মতো প্রোগ্রামগুলি এই কাজের জন্য আরও উপযুক্ত।
চূড়ান্ত চিন্তা
পেইন্টটুল SAI-তে পাঠ্য যোগ করা সহজ, এবং আপনার ডিজাইন প্রক্রিয়ায় সাহায্য করতে পারে। পাঠ্য টুলের সাহায্যে, আপনি কাস্টম ফন্ট ব্যবহার করতে পারেন, উল্লম্ব পাঠ আঁকতে পারেন, রঙ, আকার এবং শৈলী পরিবর্তন করতে পারেন, পাশাপাশি লাইভ সম্পাদনা করতে পারেন।
শুধুমনে রাখবেন যে আপনার পাঠ্যকে আরও রূপান্তরিত করার জন্য, আপনাকে স্তর > রাস্টারাইজ ব্যবহার করে পাঠ্য স্তরটিকে রাস্টারাইজ করতে হবে।
পেইন্টটুল SAI এর সংস্করণ 1 সমর্থন করে না টেক্সট টুল। এই বৈশিষ্ট্য অ্যাক্সেস করতে আপনার প্রোগ্রাম আপডেট নিশ্চিত করুন.
তবে, আপনি যদি উন্নত টাইপোগ্রাফি সম্পাদনার বিকল্পগুলি খুঁজছেন, যেমন বাঁকা পাঠ্য তৈরি করা বা কাস্টম পথে সম্পাদনা করা, এই উদ্দেশ্যে তৈরি করা ফটোশপ বা ইলাস্ট্রেটরের মতো প্রোগ্রামগুলির দিকে তাকান৷
আপনি কি আপনার ডিজাইনে পাঠ্য যোগ করতে PaintTool SAI ব্যবহার করেন? আপনার প্রিয় ফন্ট কি? নিচের মন্তব্যে আমাকে বলুন

