সুচিপত্র
আপনি কি আপনার পডকাস্ট রেকর্ড করতে এবং আপনার সামগ্রীর স্তর বাড়াতে প্রস্তুত? অথবা সম্ভবত আপনি শুধু শুরু করছেন এবং এটি স্বাধীনভাবে উত্পাদন করতে খুঁজছেন। একটি পডকাস্ট রেকর্ড এবং সম্পাদনা করার জন্য আপনার প্রথম যে জিনিসটি প্রয়োজন তা হল একটি কম্পিউটার, একটি মাইক্রোফোন এবং সফ্টওয়্যার৷
আজ আমরা যে প্রোগ্রামটি দেখব তা স্বাধীন পডকাস্টারদের জন্য একটি দুর্দান্ত বিকল্প, তবে অনেক অভিজ্ঞ সৃজনশীলরা এটি ব্যবহার করে এটি নিয়মিত কারণ এটি সহজ, স্বজ্ঞাত এবং বিনামূল্যে। আমরা পডকাস্ট সম্পাদনা করার জন্য সবচেয়ে সুপরিচিত অডিও সম্পাদনা সফ্টওয়্যারগুলির মধ্যে একটি অডাসিটির কথা বলছি৷
অডাসিটিতে পডকাস্ট কীভাবে সম্পাদনা করা যায় তা জানার আগে, আপনাকে অফিসিয়াল থেকে অডাসিটি ডাউনলোড করতে হবে ওয়েবসাইট এবং এটি ইনস্টল করুন; এটি Windows, macOS, এবং Linux-এর জন্য উপলব্ধ যাতে প্রত্যেকে পডকাস্ট সম্পাদনা করতে এটি ব্যবহার করতে পারে৷
এই নিবন্ধটি আপনাকে একটি রেডিও শো রেকর্ডিং এবং সম্পাদনা করার সম্পূর্ণ প্রক্রিয়ার মাধ্যমে গাইড করবে, তাই এই পোস্টের শেষে, এখনই শুরু করার জন্য আপনার প্রয়োজনীয় সমস্ত জ্ঞান আপনার কাছে থাকবে৷
ধাপ 1: আপনার গিয়ার সেট আপ করা
প্রথম ধাপ হল আপনার অডিও ডিভাইসগুলি সেট আপ করা৷ নিশ্চিত করুন যে আপনার সিস্টেম আপনার বাহ্যিক মাইক সঠিকভাবে সনাক্ত করেছে, আপনি একটি USB মাইক্রোফোন ব্যবহার করছেন, একটি 3.5 মিমি জ্যাক প্লাগ সহ একটি, বা একটি XLR মাইক্রোফোন একটি অডিও ইন্টারফেস বা একটি মিক্সারে প্লাগ করা আছে৷ তারপর, অডাসিটি চালু করুন।
আপনার স্ক্রিনের শীর্ষে, ট্রান্সপোর্ট টুলবারের ঠিক নীচে (যেখানে প্লে, পজ এবং স্টপ রেকর্ড বোতাম রয়েছে), আপনি চারটি সহ ডিভাইস টুলবার দেখতে পাবেনআপনার ভয়েস শুরু হলে আপনি dB কমাতে চান।
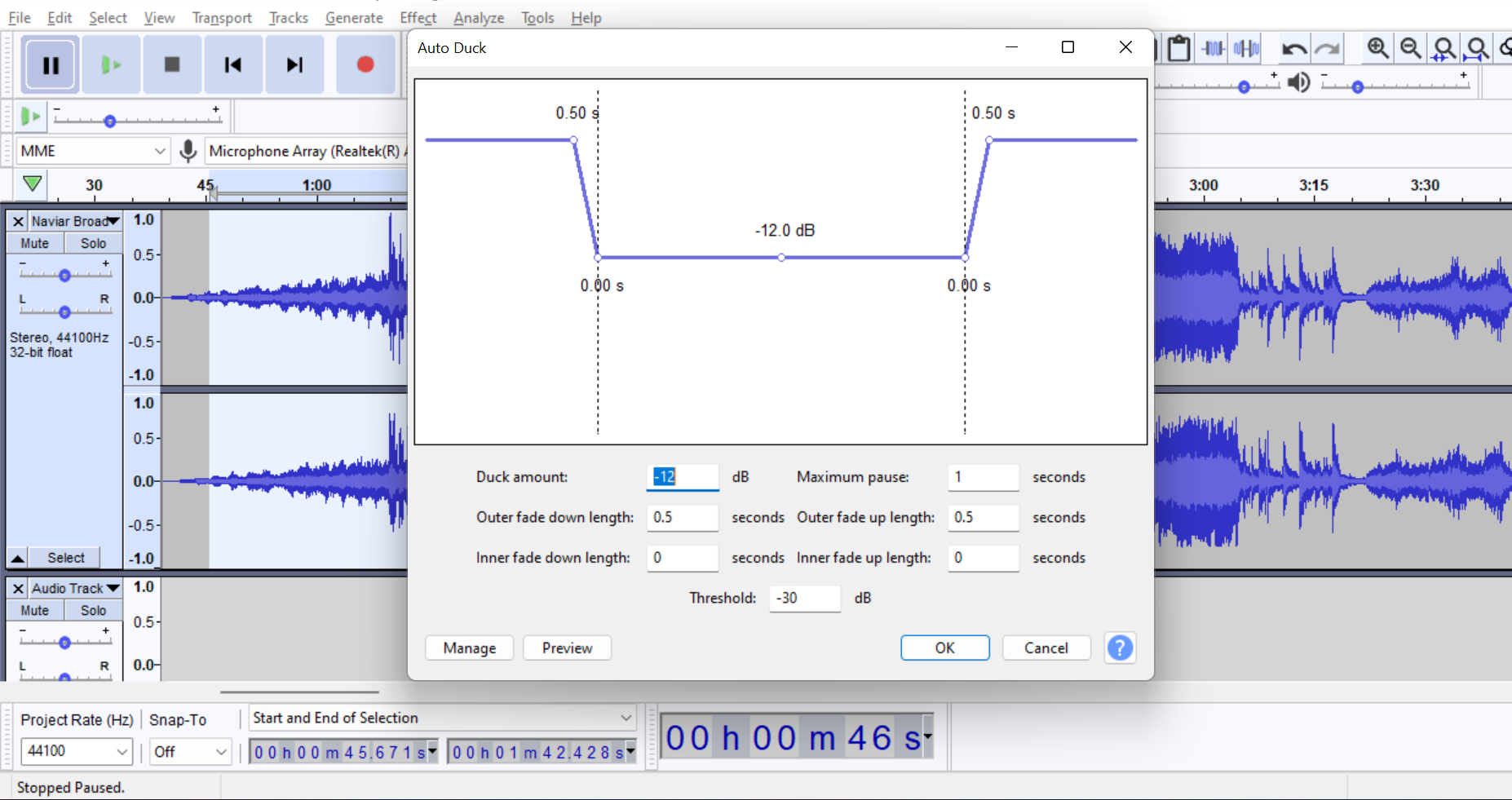
আপনি ফেড যোগ করেও এটি করতে পারেন -ইন এবং ফেড-আউট ইফেক্ট বা আপনার এনভেলপ টুলের সাহায্যে, কিন্তু এটি অটো ডাক ব্যবহার করে অনেক সহজ এবং সময় সাশ্রয় করে৷
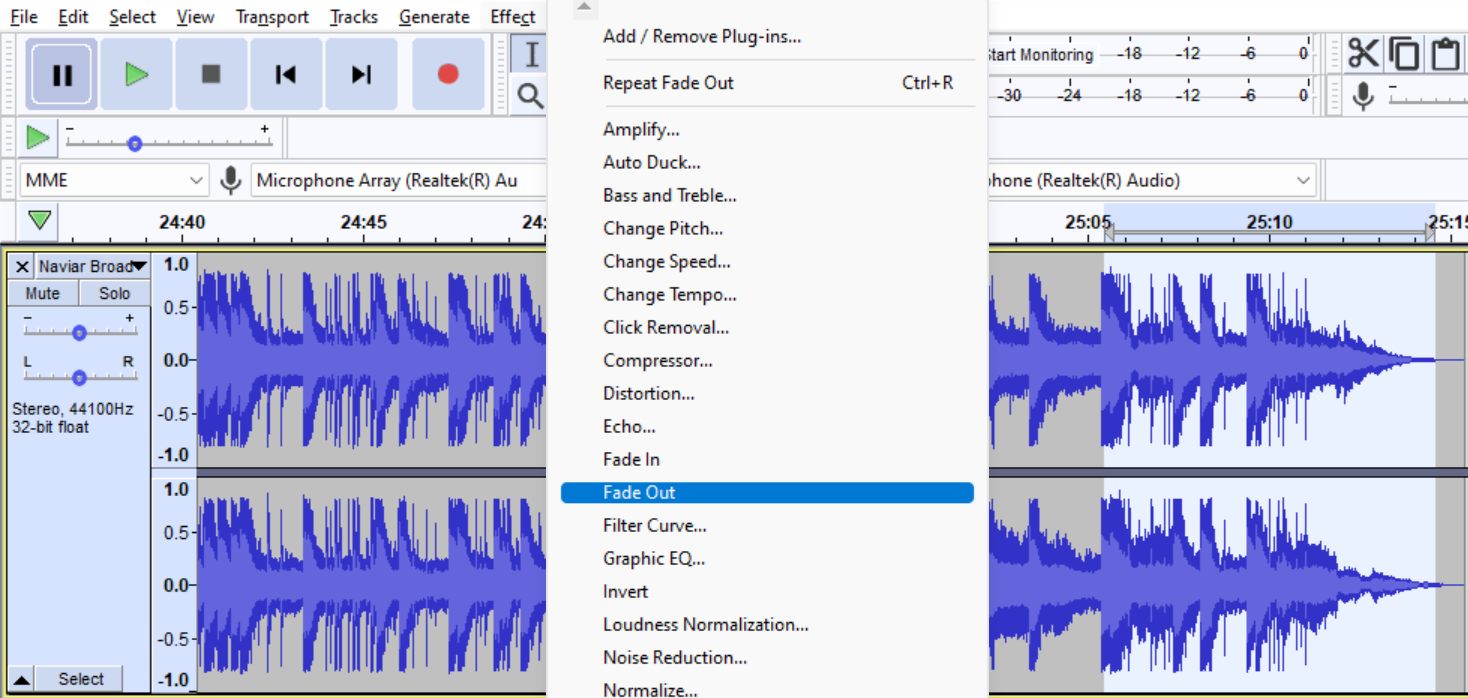
ধাপ 6: আপনার পডকাস্ট রপ্তানি করা হচ্ছে
আপনি এটা করেছেন! আপনি সবেমাত্র আপনার পডকাস্ট সম্পাদনা সম্পূর্ণ করেছেন এবং এখন এটি বিশ্বের সাথে ভাগ করার জন্য প্রস্তুত৷ এটি করার জন্য শুধুমাত্র একটি চূড়ান্ত ধাপ আছে, যা সঠিকভাবে রপ্তানি করা।
- মেনু বারে ফাইলে যান।
- এক্সপোর্টে ক্লিক করুন।
- টি বেছে নিন। আপনার পছন্দের অডিও ফরম্যাট (সবচেয়ে সাধারণ হল WAV, MP3, এবং M4A)।
- আপনার প্রকল্পের নাম দিন এবং এটি সংরক্ষণ করুন।
- মেটাডেটা সম্পাদনা করুন (আপনার পডকাস্টের নাম এবং পর্ব নম্বর)।
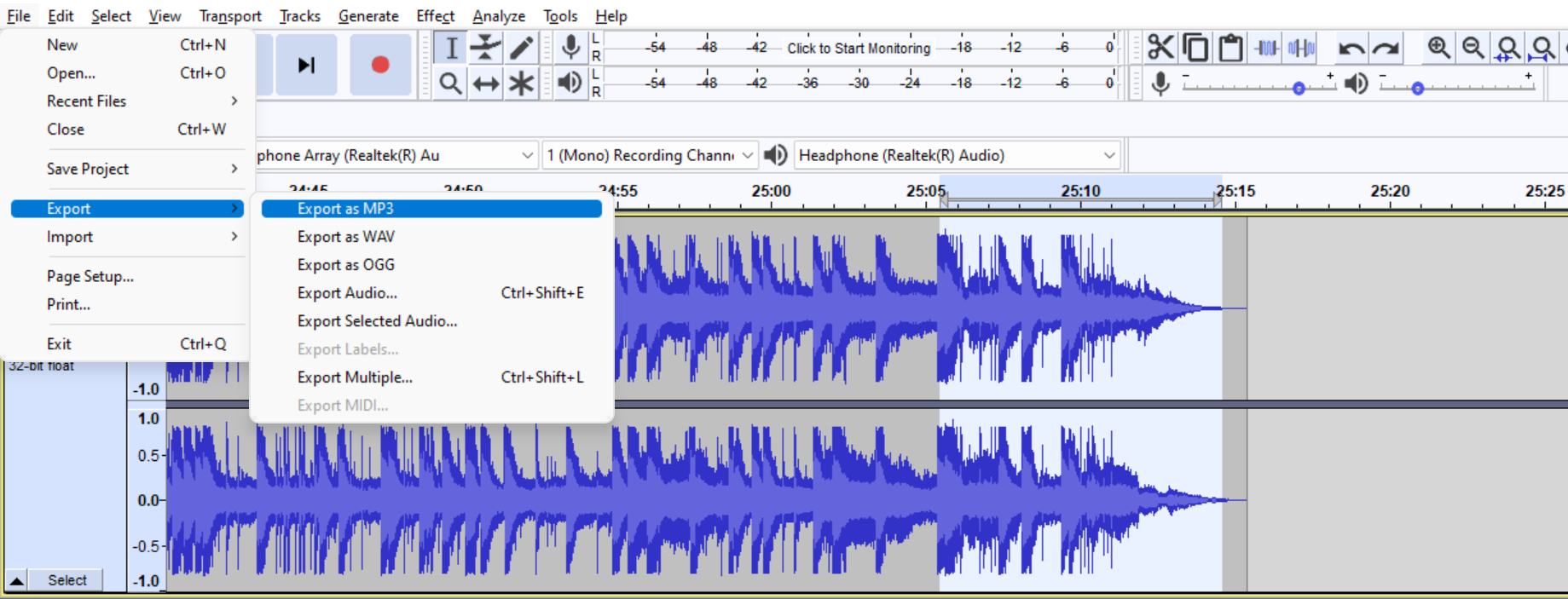
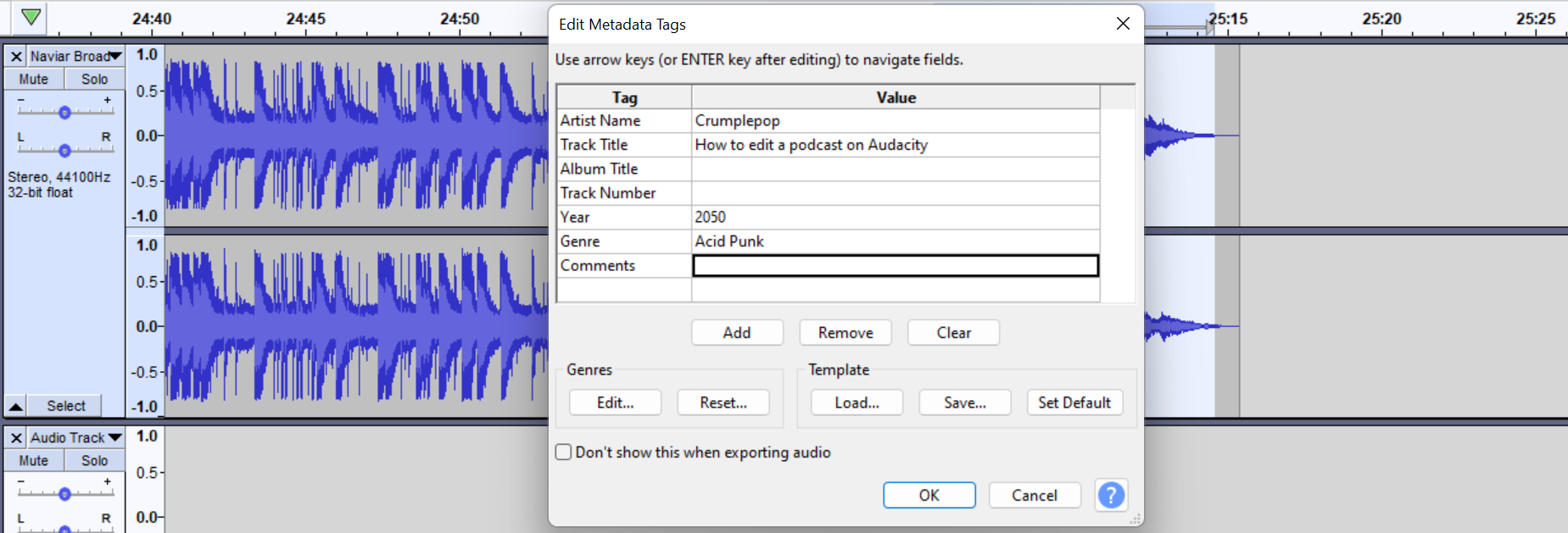
ভবিষ্যত রেফারেন্সের জন্য এই নির্দেশিকাটি রাখুন এবং সৃজনশীল থাকুন!
ড্রপ-ডাউন আমরা মাইক্রোফোনের পাশের একটি নির্বাচন করতে যাচ্ছি যেখানে আপনি মাইক্রোফোন হিসাবে কাজ করে এমন সমস্ত ডিভাইস পাবেন। এটিতে ক্লিক করে আপনি যেটি ব্যবহার করতে চান সেটি চয়ন করুন৷ 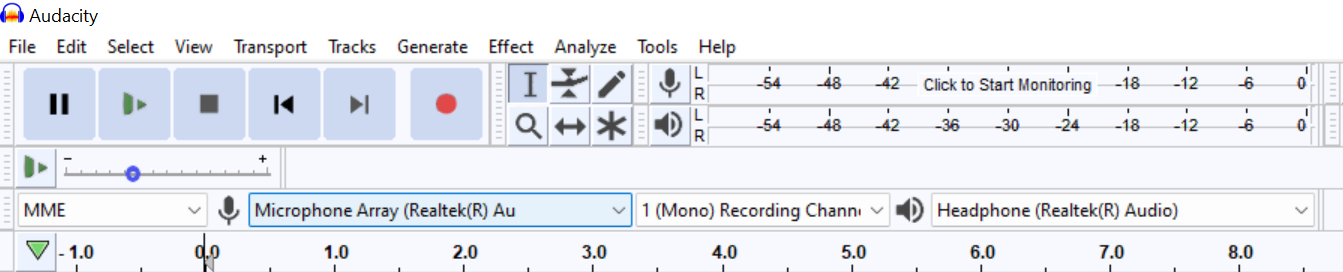
স্টিরিও নাকি মনো?
আমরা পরবর্তী ড্রপডাউনে মনো বা স্টেরিওতে রেকর্ড করতে নির্বাচন করতে পারি মাইক্রোফোনে। বেশির ভাগ মাইক্রোফোন মোনোতে থাকে; আপনার পডকাস্টের স্টেরিও রেকর্ডিংয়ের প্রয়োজন না হলে, মনোতে লেগে থাকুন। এটি আপনার জীবনকে আরও সহজ করে তুলবে এবং একটি পডকাস্টের জন্য আপনার স্টেরিও রেকর্ডিংয়ের প্রয়োজন হবে এমন সম্ভাবনা নেই৷
দুটি চ্যানেল সহ একটি অডিও ইন্টারফেস কখনও কখনও মাইক্রোফোনের ইনপুটগুলিকে বাম এবং ডানে বিভক্ত করতে পারে৷ আপনার যদি এই ইন্টারফেসগুলির মধ্যে একটি থাকে তবে আপনার ভয়েস শুধুমাত্র একদিক থেকে আসা এড়াতে মনো নির্বাচন করুন; আপনি সর্বদা পরে একটি পডকাস্ট সম্পাদনা করতে পারেন, তবে শুরু থেকে মনোতে রেকর্ড করা বাঞ্ছনীয়৷
আপনার আউটপুট ডিভাইস নির্বাচন করার জন্য একটি তৃতীয় ড্রপডাউন রয়েছে যেখানে আপনি আপনার হেডফোন, স্টুডিও মনিটর বা আপনার অডিও ইন্টারফেস চয়ন করতে পারেন৷ আপনার বাছুন, এবং আপনি পরবর্তী ধাপের জন্য প্রস্তুত! সমস্যা এড়াতে, অডাসিটি চালানোর আগে আপনার সমস্ত ডিভাইস সংযুক্ত করুন।
ধাপ 2: পরীক্ষা এবং রেকর্ডিং
আপনার ডিভাইস সেট আপ করার পরের ধাপ হল কিছু পরীক্ষা করা।
প্রথমে, আমাদের রেকর্ডিং মিটার টুলবারে যেতে হবে, মনিটরিং শুরু করতে এটিতে ক্লিক করতে হবে এবং একই ভলিউমে কথা বলতে হবে যা আপনি সাধারণত আপনার মাইক্রোফোনের সাথে ব্যবহার করেন। যদি আপনি একটি সবুজ বার সরানো দেখতে পান, আপনার মাইক্রোফোন সঠিকভাবে সেট আপ করা হয়েছে; -18 এর মধ্যে গ্রিন জোনে থাকার চেষ্টা করুনএবং –12db.

যদি আপনার মাত্রা খুব কম বা খুব বেশি হয় (রেড জোন), আমরা আমাদের মাইক্রোফোন থেকে সেরা অডিও মানের গ্যারান্টি দিতে তাদের সামঞ্জস্য করতে পারি। এটি করার জন্য, আমরা একটি স্লাইডার সহ একটি মাইক্রোফোন এবং স্পিকার আইকন খুঁজতে যাচ্ছি: মিক্সার টুলবার। মাইক স্লাইডার রেকর্ডিং লেভেল এবং স্পিকারের প্লেব্যাক ভলিউম সামঞ্জস্য করে। এটি যথেষ্ট জোরে না হওয়া পর্যন্ত তাদের চারপাশে চালান, কিন্তু এটি আপনার অডিওকে বিকৃত করছে না৷

ট্রান্সপোর্ট টুলবার ব্যবহার করে
রেকর্ডিং শুরু করতে, লাল রেকর্ড বোতামটি টিপুন ট্রান্সপোর্ট টুলবার, এবং আপনি একটি ওয়েভফর্মে আপনার রেকর্ডিং দেখতে পাবেন। প্লে বোতাম দিয়ে এটি শুনুন, এবং আপনি যা শুনতে চান তা যদি আপনি পছন্দ করেন তবে আপনি আপনার পর্ব রেকর্ড করা শুরু করতে পারেন; যদি কিছু বন্ধ থাকে, আপনার স্তর এবং ডিভাইসগুলি সামঞ্জস্য করা চালিয়ে যান৷
যখনই আপনাকে রেকর্ডিং থেকে বিরতি নিতে হবে (উদাহরণস্বরূপ আপনার স্ক্রিপ্ট পড়তে) এবং আপনি যেখানে ছেড়েছিলেন সেখানে চালিয়ে যান, লাল বিরতি বোতাম টিপুন৷ রেকর্ডিং সম্পূর্ণভাবে বন্ধ করতে, স্টপ বোতাম টিপুন। আপনি রেকর্ডিং পুনরায় শুরু করার জন্য প্রস্তুত হলে আবার রেকর্ড বোতামটি টিপুন৷
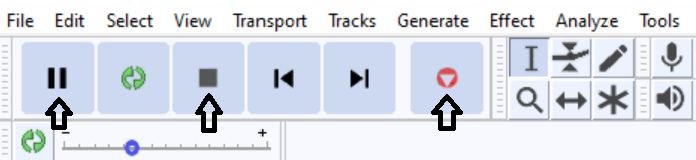
ধাপ 3: আপনার সরঞ্জামগুলিকে জানুন
নির্বাচন টুল
আপনি যে টুলটি সবচেয়ে বেশি ব্যবহার করবেন তা নিঃসন্দেহে নির্বাচন টুল। এটি আপনাকে একটি ট্র্যাকের অংশগুলিকে কেবল ক্লিক এবং টেনে হাইলাইট করার অনুমতি দেবে, যেভাবে আপনি এটি যেকোনো ওয়ার্ড প্রসেসরে করেন। এই টুলের মাধ্যমে পডকাস্ট সম্পাদনা করা, অডিও মুছে ফেলা এবং সাউন্ড ইফেক্ট যোগ করা খুবই সহজ।

আপনি করতে পারেন।এছাড়াও একটি নির্দিষ্ট বিভাগে শোনার জন্য একটি প্লেব্যাক পয়েন্ট সেট করুন। ধরা যাক আপনি 1-ঘন্টার পডকাস্টের 23 মিনিটের কাছাকাছি কিছু সম্পাদনা করছেন; শুরু থেকে শোনার পরিবর্তে, 23 মিনিটের কাছাকাছি কোথাও ক্লিক করুন যাতে আপনি এখনই অডিওটির সেই অংশটি শুনতে পারেন।
এনভেলপ টুল
এই টুলটি ব্যাকগ্রাউন্ড মিউজিক, ভিডিও এডিটিং, এবং ভয়েস-ওভার। এটি ট্র্যাকের মধ্যে অডিও স্তরগুলি নিয়ন্ত্রণ করে৷
- আপনি যে ট্র্যাকটি সম্পাদনা করতে চান সেখানে যান৷
- যেখান থেকে আপনি শুরু করবেন একটি চিহ্ন সেট করতে ট্র্যাকের বিভাগে ক্লিক করুন৷ কাজ করছে৷
- চিহ্নের পরে স্তরগুলি পরিবর্তন করতে ক্লিক করুন এবং উপরে বা নীচে টেনে আনুন৷
- আপনার পছন্দ মতো প্রভাব তৈরি করতে আপনি যতগুলি প্রয়োজন ততগুলি বিভাগ তৈরি করতে পারেন৷
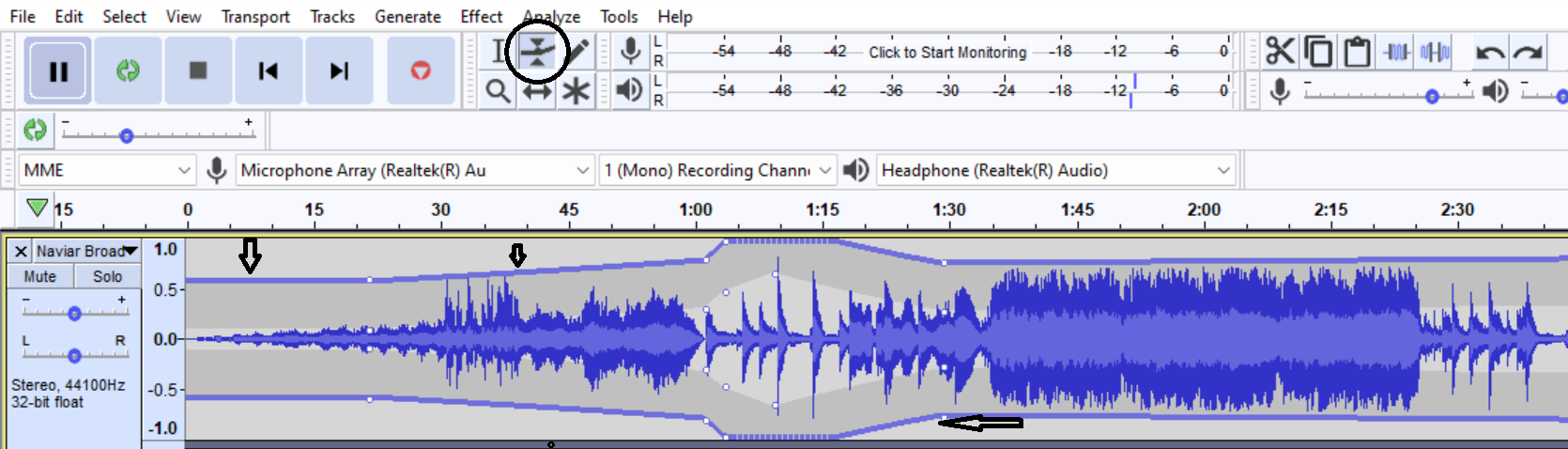
জুম টুল

আমরা জুম টুল দিয়ে ট্র্যাক জুম ইন এবং আউট করতে পারি। আপনি যখন আপনার অডিও ফাইলগুলিতে এমন কিছু শুনছেন যা সেখানে থাকা উচিত নয় তখন এটি কার্যকর হয়। জুম ইন করে, আপনি দেখতে পাবেন যে তরঙ্গের মধ্যে সেই অবাঞ্ছিত শব্দ কোথা থেকে আসছে। এটি আমাদের পডকাস্ট গঠনে সাহায্য করতে পারে, কারণ জুম ইন এবং আউট করার মাধ্যমে আমরা প্রোজেক্টের আরও ভাল ভিউ পেতে পারি যাতে ইন্ট্রো এবং আউটরো মিউজিক সঠিক সময়ে শুরু হয়।
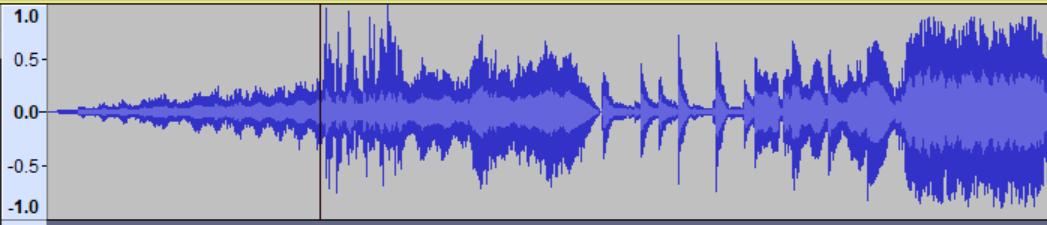


পদক্ষেপ 4: একাধিক ট্র্যাক আমদানি করা
আপনি ইতিমধ্যেই জানেন কিভাবে আপনার ভয়েস রেকর্ড করতে হয়, যা আপনি হবেন অধিকাংশ সময় করছেন। কিন্তু আপনি যদি পূর্বে রেকর্ড করা ট্র্যাকগুলি আমদানি করতে চান? অথবা একটি ইন্টারভিউ আপনি বাইরে করেছেনবা জুমের মাধ্যমে? রয়্যালটি-মুক্ত নমুনা সহ সেই দুটি ট্র্যাক সম্পর্কে আপনি আপনার ভূমিকা এবং আউটোর জন্য পেয়েছেন? অথবা আপনার অতিথি যারা তাদের সাক্ষাৎকারের কিছু অংশ আলাদা ট্র্যাকে রেকর্ড করেছেন?
- মেনু বারে যান।
- ফাইল মেনুর অধীনে, আমদানি নির্বাচন করুন।
- ক্লিক করুন অডিও৷
- উইন্ডো পপ হলে, আপনি যে অডিও ফাইলটি আমদানি করতে চান সেটি নির্বাচন করুন৷
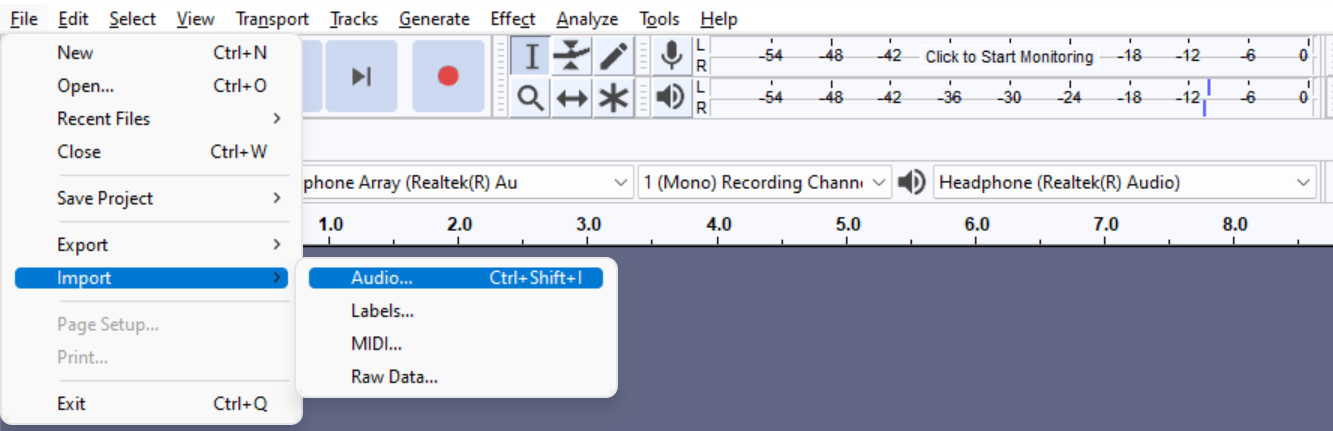
অডিও ফাইলটি একটি নতুন ট্র্যাক হিসাবে দেখাবে৷ এখন, আপনি আপনার পডকাস্ট পর্ব গঠন করতে আপনার ট্র্যাক সম্পাদনা শুরু করতে পারেন৷ এই প্রক্রিয়াটি সিঙ্ক-লক করা ট্র্যাকগুলির সাথেও কাজ করে৷
এখন পর্যন্ত আপনি যা শিখেছেন তা দেখুন! আপনি এখন আপনার অডিও ডিভাইসগুলি সেট করতে, আপনার প্রথম রেকর্ডিং করতে, ট্র্যাকগুলি আমদানি করতে এবং প্রয়োজনীয় সম্পাদনা সরঞ্জামগুলি ব্যবহার করতে পারেন৷ তবে মজার অংশটি শুরু হতে চলেছে৷
পদক্ষেপ 5: আসুন সম্পাদনা শুরু করি!
আপনার পডকাস্ট রেকর্ড করা এবং কাঠামোবদ্ধ করা যথেষ্ট নয়৷ এভাবে আপলোড এবং শেয়ার করবেন না। আপনি যদি এখন এটি শোনেন, আমি নিশ্চিত যে এটি আপনি অনলাইনে শোনা পডকাস্টের মতো শোনাচ্ছে না; এজন্য আমাদের একটি পডকাস্ট প্রকাশ করার আগে সম্পাদনা করতে হবে। আপনি টুলগুলির সাথে কি করতে পারেন সে সম্পর্কে আমরা একটু কথা বলেছি, কিন্তু আমরা কীভাবে ট্র্যাক বা বিভাগগুলি সরাতে পারি?
আপনি যদি অডাসিটির আগের সংস্করণ (3.1.0 এর আগে) ব্যবহার করেন তবে আপনার কাছে টাইম শিফট রয়েছে টুল, যা আমাদেরকে Audacity-এ ট্র্যাকগুলিকে একটি নির্দিষ্ট সময়ে ক্লিক এবং টেনে সেট করার অনুমতি দেয়। আপনি যদি 3.1.0 বা তার উপরের সংস্করণে কাজ করেন, টাইম শিফট টুলটি চলে গেছে; ট্র্যাকের ঠিক উপরে আপনার কার্সার হভার করে,আপনি দেখতে পাবেন টুলটি একটি হাতে পরিবর্তন, এবং তারপরে আমরা এটিকে সরাতে পারি।

নির্বাচিত ট্র্যাক বা বিভাগে ক্লিক করুন এবং টেনে আনুন যেখানে এটি শুরু করতে এবং প্রকাশ করতে আপনার প্রয়োজন। এটি বেশ সহজ!
আপনি আপনার ট্র্যাকের অংশগুলি অনুলিপি করতে, কাটতে, বিভক্ত করতে এবং ট্রিম করতে পারেন এবং পডকাস্ট পর্বে অর্ডার দেওয়ার জন্য সেগুলি সরাতে পারেন৷ নির্বাচন টুল দিয়ে এলাকাটি হাইলাইট করুন, আমাদের মেনু বারে সম্পাদনা করুন এবং পছন্দসই বিকল্পটি নির্বাচন করুন। হটকিগুলি শেখার চেষ্টা করুন কারণ এটি আপনার কর্মপ্রবাহকে মসৃণ করে তুলবে। একবার আপনার সমস্ত ট্র্যাকগুলি ঠিকঠাক হয়ে গেলে, আমরা পরবর্তী পদক্ষেপগুলি চালিয়ে যেতে পারি৷
পটভূমির গোলমাল থেকে মুক্তি পান
অডিও রেকর্ড করার সময় গোলমাল হ্রাস একটি মৌলিক প্রক্রিয়া৷ কখনও কখনও যখন আমরা রেকর্ড করি, এমনকি একটি শান্ত পরিবেশেও, আমাদের মাইক্রোফোনগুলি এমন ফ্রিকোয়েন্সি তুলতে পারে যা গোলমাল সৃষ্টি করে৷ আপনি এটিকে তরঙ্গরূপ বিভাগে দেখতে পাবেন যেখানে কেউ কথা বলছে না এবং এখনও কিছু চলছে। আমরা এই ব্যাকগ্রাউন্ডের আওয়াজ থেকে দ্রুত পরিত্রাণ পেতে পারি:
- আপনার সিলেকশন টুলের সাহায্যে, আপনি যে জায়গাটি সাইলেন্স করতে চান সেটি হাইলাইট করুন।
- আমাদের মেনু বারে এডিট এ যান।
- বিশেষ অপসারণ নির্বাচন করুন এবং তারপরে অডিও সাইলেন্স করুন।
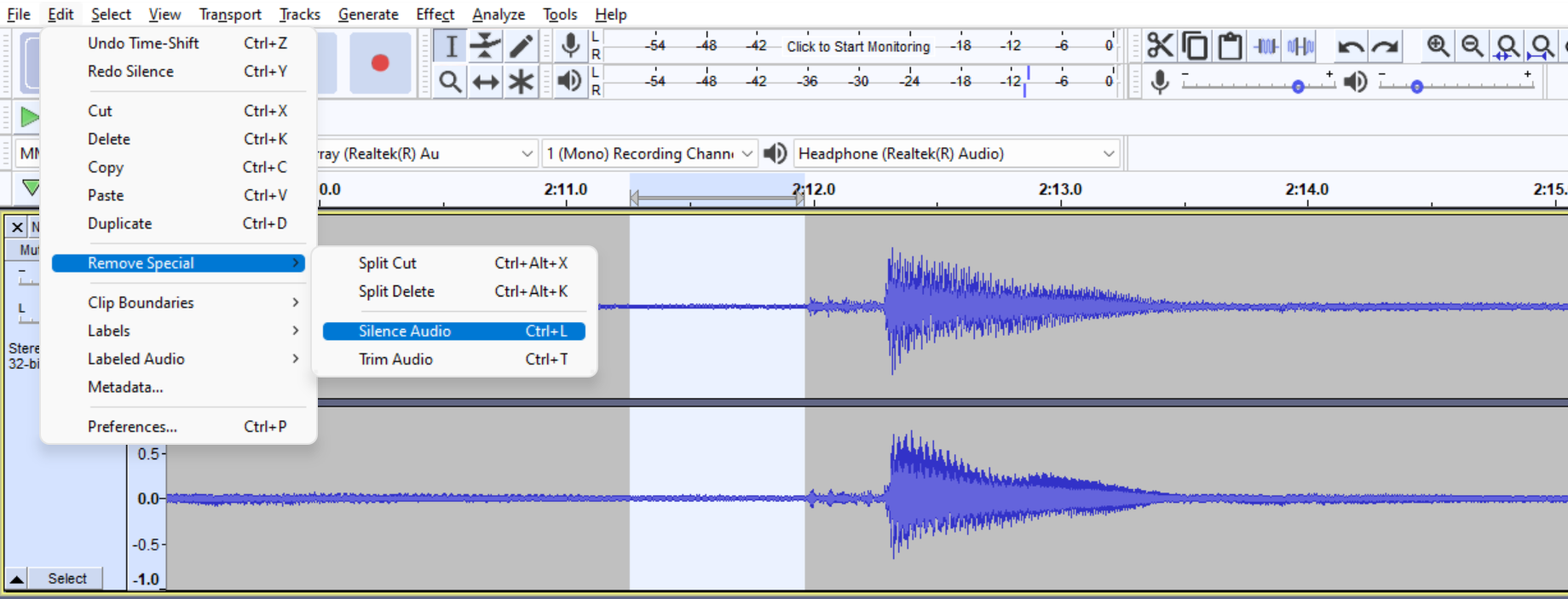
আপনি আপনার যা কিছু চান না তা সরাতে পুরো পর্ব জুড়ে এই শব্দ কমানোর প্রক্রিয়াটি করতে পারেন শ্রুতি. প্রতিটি বিভাগ বিশদভাবে দেখতে আপনার জুম টুল ব্যবহার করতে ভুলবেন না। কিছু শব্দ কমানোর পরে, কিছু প্রভাব যোগ করার জন্য আপনার পডকাস্ট প্রস্তুত রাখা উচিত।
প্রভাবগুলি
অড্যাসিটি আসেঅডিও ট্র্যাক সম্পাদনা করার জন্য প্রচুর প্রভাব। কিছু পডকাস্টিংয়ের মানক সাউন্ড কোয়ালিটি অর্জনের জন্য প্রয়োজনীয়, এবং অন্যরা সেই ফিনিশিং টাচ যোগ করার জন্য আছে যা আপনার শোকে আলাদা করে তুলবে। আপনাকে অবশ্যই যেগুলি ব্যবহার করতে হবে তা দিয়ে আমরা শুরু করব৷
EQ
সমতা হল এক নম্বর প্রভাব যা আপনাকে প্রয়োগ করতে হবে৷ আপনার মাইক্রোফোন পেশাদার না হলেও এটি আপনার অডিওতে এত সমৃদ্ধি যোগ করবে। ফ্রিকোয়েন্সি হ্রাস বা বৃদ্ধি করে, আপনি আপনার ভয়েসের স্বরকে উল্লেখযোগ্যভাবে উন্নত করতে পারেন।
EQ এর সুবিধা
- রেকর্ডিং থেকে আপনার ভয়েস নয় এমন শব্দগুলি বাদ দিন (নিম্ন বা উচ্চ-পিচের ধ্বনি)।
- সিবিল্যান্ট ধ্বনি (কথ্য s, z, sh, এবং zh-এর ধ্বনি) হ্রাস করুন।
- প্লোসিভ শব্দগুলি হ্রাস করুন (কথ্য p, t-এর ধ্বনি , k, b)।
- আমাদের কণ্ঠস্বরে স্পষ্টতা যোগ করুন।
EQ যোগ করতে, এই ধাপগুলি অনুসরণ করুন:
- আপনি যে অডিও ট্র্যাকটিতে কাজ করছেন সেটি নির্বাচন করুন (সম্পূর্ণ ট্র্যাকটি নির্বাচন করুন)৷
- মেনু বারে প্রভাবগুলিতে যান৷
- আপনি ফিল্টার কার্ভ EQ এবং গ্রাফিক EQ দেখতে পাবেন; তারা প্রায় একই কাজ. আপনি যদি সমীকরণের সাথে পরিচিত না হন তবে গ্রাফিক EQ বেছে নিন।
- আপনি দেখতে পাবেন একটি গ্রাফিক এবং স্লাইডার একটি সমতল রেখা তৈরি করছে (যদি না হয়, ফ্ল্যাটেনে ক্লিক করুন)। শীর্ষে থাকা সংখ্যাগুলি হল ফ্রিকোয়েন্সি, এবং স্লাইডগুলি dB বৃদ্ধি বা হ্রাস করে৷
- ফ্রিকোয়েন্সিগুলি পরিবর্তন করুন৷
- ঠিক আছে ক্লিক করুন৷ উপরন্তু, আপনি ভবিষ্যতের জন্য সময় বাঁচাতে আপনার প্রিসেট সংরক্ষণ করতে পারেনপর্ব।
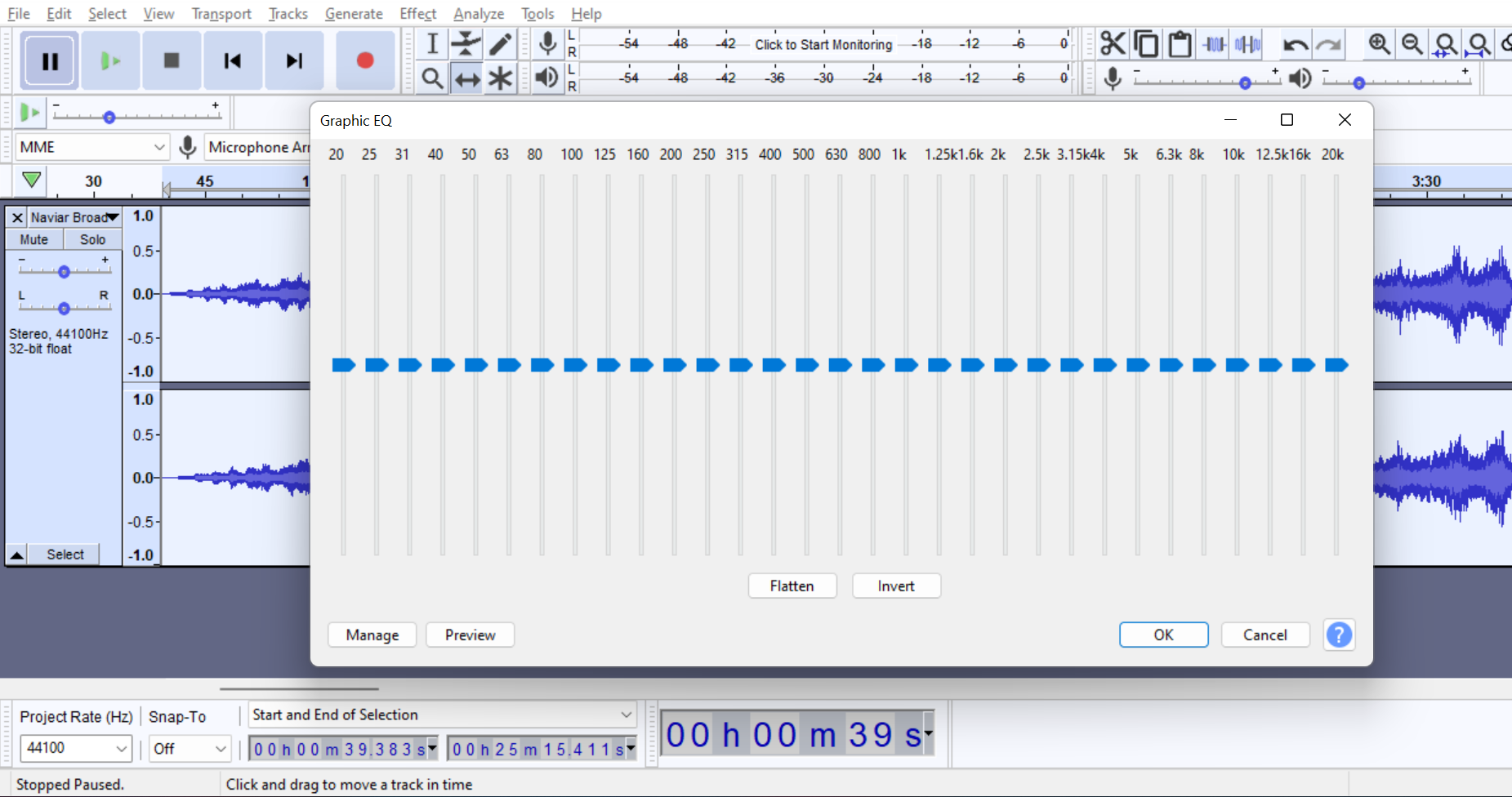
EQ এর জন্য কোন সার্বজনীন সেটিংস নেই, কারণ এটি অনেক বিষয়ের উপর নির্ভর করে। আপনি যদি একজন শিক্ষানবিস হন, তাহলে আপনি সর্বনিম্ন এবং উচ্চতর ফ্রিকোয়েন্সি কমিয়ে শুরু করতে পারেন এবং তারপর আপনার প্রয়োজনীয় শব্দ না পাওয়া পর্যন্ত তাদের সাথে খেলা করতে পারেন।
EQing সম্পর্কে আরও জানতে, আমাদের সমতাকরণ পোস্টের নীতিগুলি দেখুন .
কম্প্রেসার
কখনও কখনও আপনি দেখতে পান আপনার অডিও ভলিউমের শীর্ষে রয়েছে, এমন বিভাগ যেখানে অডিও খুব জোরে বা খুব কম; একটি কম্প্রেসার যোগ করলে এই ভলিউমগুলিকে ক্লিপিং ছাড়াই একই স্তরে আনতে গতিশীল পরিসর পরিবর্তন হবে। একটি কম্প্রেসার যোগ করতে:
- সিলেকশন টুলের সাহায্যে যে ট্র্যাক বা বিভাগটি আপনি কম্প্রেস করতে চান তা নির্বাচন করুন অথবা প্রতিটি ট্র্যাকের বাম দিকের মেনুতে নির্বাচন করুন ক্লিক করুন।
- এফেক্ট-এ যান মেনু বারে।
- কম্প্রেসারে ক্লিক করুন।
- উইন্ডোতে সেটিংস সামঞ্জস্য করুন বা এটিকে ডিফল্ট হিসাবে রেখে দিন (আপনি এটির সাথে আরও পরিচিত হয়ে গেলে আপনি সেই প্যারামিটারগুলি পরিবর্তন করতে পারেন), এবং অডাসিটির জন্য অপেক্ষা করুন কাজ।
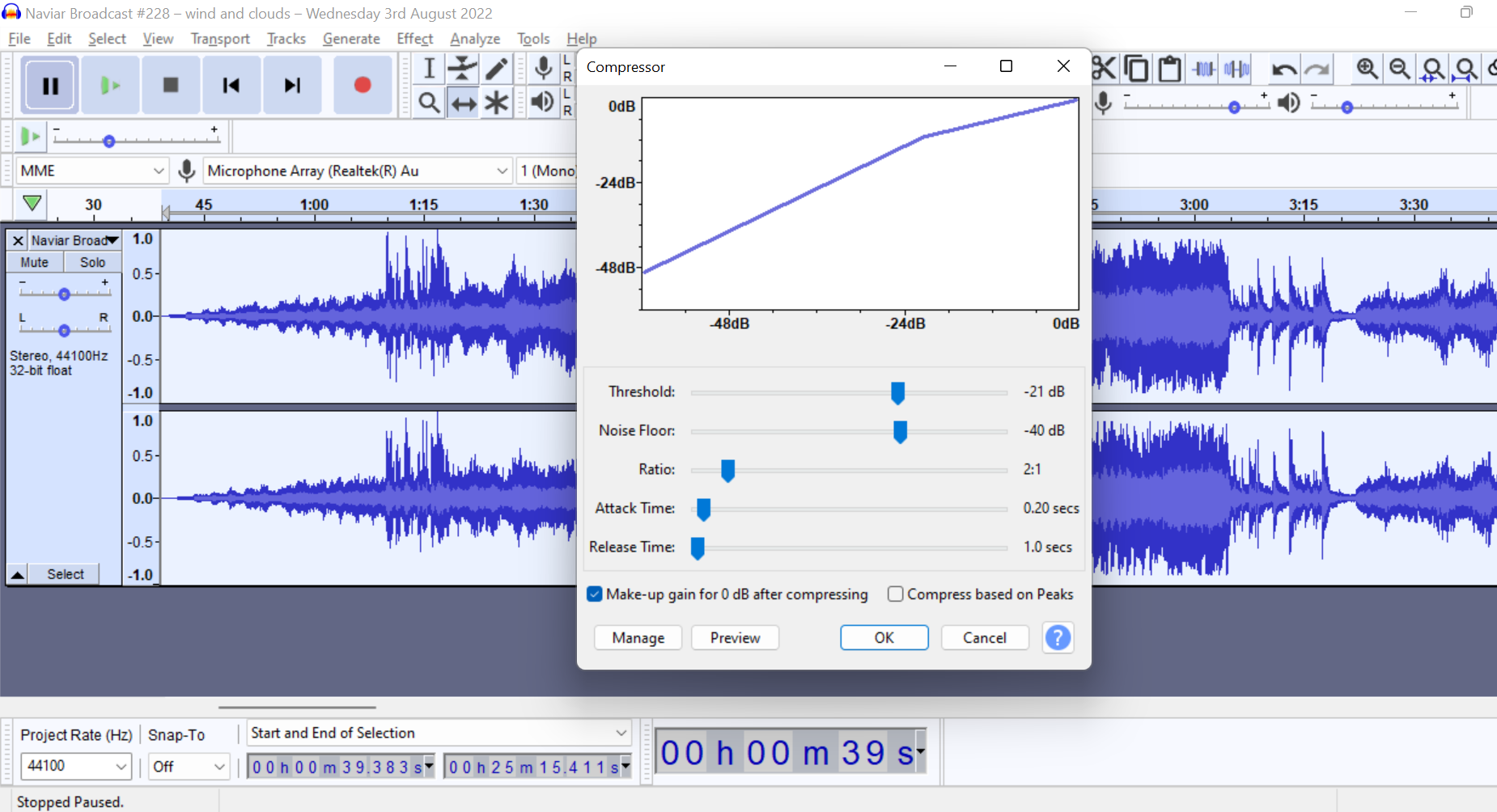
আপনি একবার বিল্ট-ইন কম্প্রেসারের সাথে পরিচিত হয়ে গেলে, নিশ্চিত করুন যে আপনি ক্রিসের ডায়নামিক কম্প্রেসার পরীক্ষা করে দেখেছেন, একটি বিনামূল্যের প্লাগইন যা বিস্ময়কর কাজ করবে আপনার অডিও।
অডিও স্বাভাবিককরণ
আপনার অডিও স্বাভাবিক করার অর্থ হল আপনার অডিওর সামগ্রিক ভলিউম পরিবর্তন করা। অডাসিটিতে, আমরা দুই ধরনের স্বাভাবিকীকরণ করতে পারি:
- স্বাভাবিককরণ (পিক নর্মালাইজেশন): রেকর্ডিং স্তরগুলিকে তাদের সর্বোচ্চ স্তরে সামঞ্জস্য করুন।
- লাউডনেস স্বাভাবিককরণ:শিল্পের মান অনুসারে ভলিউমগুলিকে লক্ষ্য স্তরে সামঞ্জস্য করুন (Spotify -14 LUFS-এর সাথে সামঞ্জস্য করুন)।
আপনার ট্র্যাককে স্বাভাবিক করতে:
- আপনার ট্র্যাক নির্বাচন করুন।
- মেনু বারে প্রভাবের অধীনে, নরমালাইজ/লাউডনেস নরমালাইজেশন বেছে নিন।
- আপনার টার্গেট সেটিংস সেট করুন এবং ওকে ক্লিক করুন।
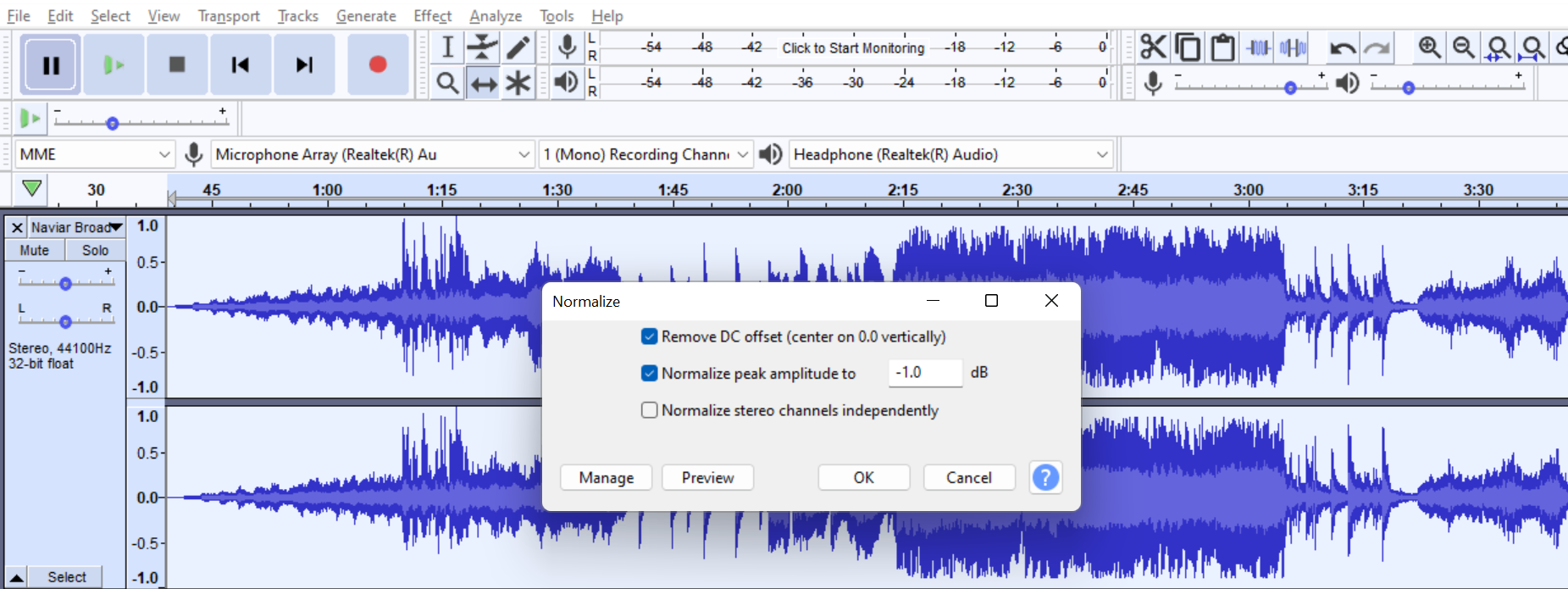
অডাসিটি লাউডনেস নরমালাইজেশন জিতেছে আপনার সর্বোচ্চ ভলিউম স্তর পরিবর্তন ছাড়া অন্য কোনো উপায়ে আপনার শব্দ প্রভাবিত করবেন না; টার্গেটেড অডিও লেভেল জানা আপনাকে আপনার পডকাস্টের সাথে মানক সাউন্ড কোয়ালিটিতে পৌঁছানোর জন্য আপনার লাউডনেস নরমালাইজেশন সেট করতে সাহায্য করবে।
এম্পলিফাই
আপনার রেকর্ডিং খুব জোরে বা খুব কম হলে আউটপুট ভলিউম সামঞ্জস্য করতে অ্যামপ্লিফাই ব্যবহার করুন . আপনি যদি আপনার অডিওতে বিকৃতি না চান তবে "ক্লিপিংয়ের অনুমতি দিন" বাক্সটি চিহ্নিত করা নেই তা নিশ্চিত করুন৷
- একটি ট্র্যাক বা একটি ট্র্যাকের বিভাগ নির্বাচন করুন৷
- প্রভাবগুলিতে যান > অ্যামপ্লিফাই
- ডিবি বাড়াতে বা কমাতে স্লাইডারটি সরান৷
- ঠিক আছে ক্লিক করুন৷
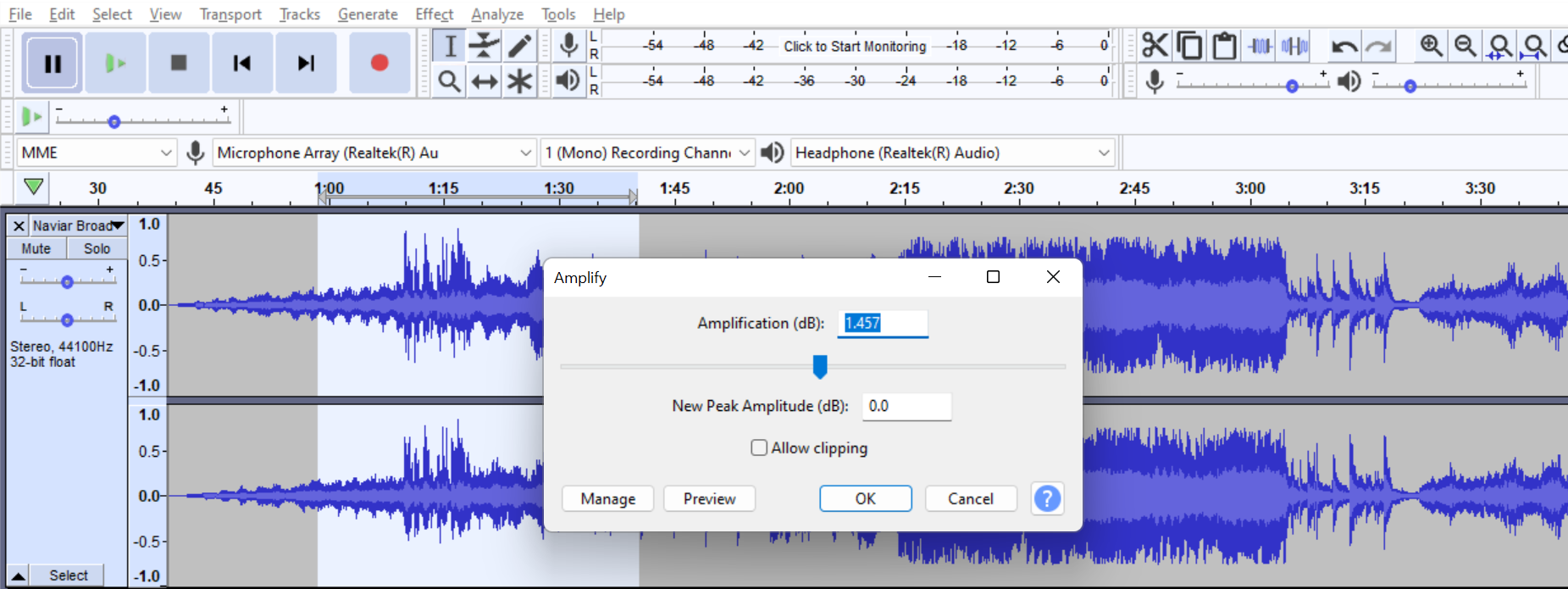
ভলিউম সামঞ্জস্য করার আরেকটি উপায় হল সরাসরি ট্র্যাকে আপনার খাম টুল ব্যবহার করে। আপনি যদি অনেক বেশি বিকৃতির শিকার হন, তাহলে কীভাবে বিকৃত অডিও ঠিক করবেন সে সম্পর্কে আমাদের পোস্ট দেখুন।
অটো ডাক
আপনার ব্যাকগ্রাউন্ড, ইন্ট্রো এবং আউটরো মিউজিকের জন্য এই সেটিংটি ব্যবহার করুন। প্রথমে, আপনাকে অবশ্যই আপনার ভয়েস ট্র্যাকের উপরে আপনার সঙ্গীত ট্র্যাকটি সরাতে হবে৷
- বাম পাশের মেনুতে ক্লিক করুন, শীর্ষে টেনে আনুন এবং ট্র্যাকটি নির্বাচন করুন৷
- যান৷ প্রভাব > অটো ডাক৷
- পপ-আপ উইন্ডোতে, আপনি পরিমাণ সামঞ্জস্য করতে পারেন৷

