সুচিপত্র
Windows 10 এবং 11-এ NVIDIA Installer Continue সমস্যার সমাধান করার জন্য আমাদের ব্যাপক গাইডে স্বাগতম! আপনার NVIDIA গ্রাফিক্স ড্রাইভার ইনস্টল বা আপডেট করার চেষ্টা করার সময় আপনি যদি এই ত্রুটি বার্তার সম্মুখীন হন, আপনি সঠিক জায়গায় আছেন। এই সাধারণ সমস্যাটি হতাশাজনক হতে পারে, কিন্তু চিন্তা করবেন না—আমরা এখানে আপনাকে সহজ, সহজে অনুসরণযোগ্য নির্দেশাবলী দিয়ে এটি কাটিয়ে উঠতে সাহায্য করতে এসেছি।
এই নির্দেশিকায়, আমরা পিছনের সাধারণ কারণগুলি অন্বেষণ করব। এই ত্রুটির বার্তাটি এবং আপনার NVIDIA গ্রাফিক্স ড্রাইভারকে সুচারুরূপে চালানোর জন্য ধাপে ধাপে সমাধানের একটি সিরিজের মাধ্যমে আপনাকে নিয়ে যেতে হবে। আমরা আপনার প্রযুক্তিগত দক্ষতা নির্বিশেষে ব্যবহারকারী-বান্ধব হওয়ার জন্য এই নির্দেশিকাটি ডিজাইন করেছি, যাতে আপনি আত্মবিশ্বাসের সাথে সমস্যাটির সমাধান করতে পারেন এবং আপনার কম্পিউটারের সম্পূর্ণ গ্রাফিকাল ক্ষমতাগুলি উপভোগ করতে পারেন৷
আসুন "NVIDIA ইনস্টলার চালিয়ে যেতে পারে না" নিয়ে কাজ করা যাক ” ত্রুটি যাতে আপনি আপনার Windows 10 বা Windows 11 সিস্টেমে একটি নির্বিঘ্ন কম্পিউটিং অভিজ্ঞতা ফিরে পেতে পারেন!
মিস করবেন না:
- AMD ড্রাইভার টাইমআউট : আপনার গ্রাফিক্স কার্ড ঠিক করার 10 পদ্ধতি
এনভিডিয়া ইনস্টলার সমস্যাগুলি চালিয়ে যেতে পারে না এর সাধারণ কারণ
এনভিডিয়া ড্রাইভার ইনস্টল বা আপডেট করার চেষ্টা করার সময় এনভিডিয়া ইনস্টলার ত্রুটি ঘটতে পারে, যা আপনার সিস্টেমের কর্মক্ষমতা প্রভাবিত করে এবং নির্দিষ্ট হার্ডওয়্যার, গেমস এবং অ্যাপ্লিকেশনগুলির সাথে সামঞ্জস্যপূর্ণ। এই বিভাগে NVIDIA ইনস্টলার সমস্যাগুলির পিছনে সাধারণ কারণগুলি এবং কীভাবে তারা ইনস্টলেশনকে প্রভাবিত করে তার রূপরেখা দেয়৷কম্পিউটার এবং NVIDIA গ্রাফিক্স ড্রাইভারটি পুনরায় ইনস্টল করুন।
NVIDIA আনইনস্টল করুন
ধাপ 1: টিপুন Win + X এবং <নির্বাচন করুন 1>ডিভাইস ম্যানেজার।

ধাপ 2: ডিসপ্লে অ্যাডাপ্টারগুলিতে ক্লিক করুন, আপনার Nvidia ড্রাইভারগুলিতে ডান-ক্লিক করুন এবং নির্বাচন করুন ডিভাইস আনইনস্টল করুন ।

ধাপ 3: কন্ট্রোল প্যানেল খুলুন এবং প্রোগ্রাম & বৈশিষ্ট্য ।

পদক্ষেপ 4: এনভিডিয়া সম্পর্কিত সমস্ত প্রোগ্রাম আনইনস্টল করুন।

ধাপ 5: পুনরায় চালু করুন তোমার কম্পিউটার. সিস্টেম স্বয়ংক্রিয়ভাবে ড্রাইভার ইনস্টল করবে।
অস্থায়ীভাবে অ্যান্টিভাইরাস প্রোগ্রাম নিষ্ক্রিয় করুন
আপনি যদি এমন একটি সমস্যার সম্মুখীন হন যেখানে আপনার গেম রেডি ড্রাইভার ইনস্টলেশনটি চালিয়ে যেতে না পারে, তাহলে সাময়িকভাবে আপনার অ্যান্টিভাইরাস সফ্টওয়্যার বা উইন্ডোজ অক্ষম করুন ডিফেন্ডার একটি সমাধান হতে পারে. যদিও এটি বিপরীতমুখী বলে মনে হতে পারে, Nvidia ড্রাইভার ইনস্টলেশন ব্যর্থ হতে পারে, সম্ভবত আপনার অ্যান্টিভাইরাস সফ্টওয়্যার ইনস্টলেশন ফাইলগুলিকে ব্লক করছে৷
এটি ড্রাইভারকে সঠিকভাবে ইনস্টল করা থেকে আটকাতে পারে৷ আপনার অ্যান্টিভাইরাস সফ্টওয়্যার অস্থায়ীভাবে নিষ্ক্রিয় করা ড্রাইভারকে সঠিকভাবে ইনস্টল করার অনুমতি দিতে পারে। যাইহোক, সফ্টওয়্যারটি সফলভাবে ইনস্টল হয়ে গেলে পুনরায় সক্রিয় করার কথা মনে রাখা অপরিহার্য।

উইন্ডোজ আপডেট করুন
উইন্ডোজ আপডেট করার মাধ্যমে, আপনি নিশ্চিত করতে পারেন যে সমস্ত প্রয়োজনীয় উপাদান রয়েছে আপ-টু-ডেট, এনভিডিয়া ড্রাইভার ইনস্টলেশনকে বাধা ছাড়াই চালিয়ে যাওয়ার অনুমতি দেয়। উইন্ডোজ আপডেট করা গুরুত্বপূর্ণআপনার কম্পিউটার এবং এর হার্ডওয়্যার মসৃণভাবে চলমান রাখুন।
যখন হার্ডওয়্যার সঠিকভাবে কাজ করে না, এটি প্রায়শই পুরানো ড্রাইভারের ফলাফল হয়। যখন এনভিডিয়া ড্রাইভার ইনস্টল হবে না, উইন্ডোজ আপডেট করা সমস্যাটি সমাধান করতে সাহায্য করতে পারে। উইন্ডোজ আপডেটে প্রায়ই গুরুত্বপূর্ণ ড্রাইভার আপডেট থাকে যা আপনার হার্ডওয়্যারকে সঠিকভাবে চলতে সাহায্য করে।
ধাপ 1: টি খুলতে উইন + I টিপুন উইন্ডোজ সেটিংস এবং ক্লিক করুন আপডেট & নিরাপত্তা।

ধাপ 2: উইন্ডোজ আপডেট নির্বাচন করুন এবং আপডেটগুলির জন্য চেক করুন বোতামে ক্লিক করুন।

ধাপ 3: অত্যাধুনিক আপডেট ডাউনলোড করুন এবং ইনস্টল করুন, যদি থাকে।
ডিসপ্লে ড্রাইভার আনইনস্টলার ব্যবহার করে পুরানো ড্রাইভারগুলি সরান
আপনার উইন্ডোজ আপডেট করার পরে, এনভিডিয়া ড্রাইভার ইন্সটল না করার সমস্যা সমাধানের আরেকটি কার্যকরী সমাধান হল পুরানো ড্রাইভার অপসারণ। এর কারণ হল নতুন ড্রাইভার এবং আপনার সিস্টেমে ইতিমধ্যেই ইনস্টল করা একই ড্রাইভারের একটি পুরানো সংস্করণের মধ্যে দ্বন্দ্ব থাকতে পারে৷
পুরানো ড্রাইভার সরানো এই দ্বন্দ্বগুলি দূর করতে এবং নতুন ড্রাইভারের পক্ষে এটি সহজ করতে সহায়তা করতে পারে ইনস্টল করা পুরানো ড্রাইভারগুলি সরানো সিস্টেমের বিশৃঙ্খলা কমাতে, ডিস্কের জায়গা খালি করতে এবং সিস্টেমের কার্যকারিতা উন্নত করতে সাহায্য করতে পারে।
ধাপ 1: DDU ডাউনলোড করুন এবং এটি ইনস্টল করুন।
ধাপ 2: টিপুন Win + I > আপডেট & নিরাপত্তা > পুনরুদ্ধার > উন্নত স্টার্টআপ > এখনই পুনরায় চালু করুন।

পদক্ষেপ3: সমস্যা সমাধান > উন্নত বিকল্প > স্টার্টআপ সেটিংস > 1>DDU ইউটিলিটি।

ধাপ 5: অপশন উইন্ডোতে NVIDIA স্পেসিফিক অপশন এর অধীনে সমস্ত অপশন চেক করুন। 6 7 বোতাম।

ধাপ 9: DDU একটি পুনরুদ্ধার পয়েন্ট তৈরি করবে যাতে আপনি পরে পরিবর্তনটি পূর্বাবস্থায় ফেরাতে পারেন।
ধাপ 10: আনইন্সটল প্রক্রিয়াটি শেষ হওয়ার জন্য অপেক্ষা করুন এবং আপনার কম্পিউটার পুনরায় চালু করুন।
স্টোরেজ স্পেস চেক করুন
আপনি যদি NVIDIA গ্রাফিক্স ড্রাইভার ইনস্টল করার চেষ্টা করার সময় একটি ত্রুটির বার্তার সম্মুখীন হন যা " ইনস্টলেশন চলতে পারে না ," এটি আপনার কম্পিউটারে অপর্যাপ্ত সঞ্চয়স্থানের কারণে হতে পারে৷
সম্পূর্ণ হার্ড ড্রাইভ, একটি খণ্ডিত ডিস্ক বা অপর্যাপ্ত পরিমাণ RAM সহ বিভিন্ন সমস্যা এই ত্রুটির কারণ হতে পারে৷ . এই সমস্যাটি সমাধান করতে, আপনাকে অবশ্যই আপনার স্টোরেজ স্পেস পরীক্ষা করতে হবে এবং নিশ্চিত করতে হবে যে আপনার কম্পিউটারে ড্রাইভার ইনস্টল করার জন্য পর্যাপ্ত জায়গা আছে।
GeForce Experience অ্যাপটি পুনরায় ইনস্টল করুন
যদি আপনার Nvidia ইনস্টলেশনে সমস্যা হয় চালিয়ে যেতে না পারা, জিফোর্স এক্সপেরিয়েন্স অ্যাপ্লিকেশনটি পুনরায় ইনস্টল করা একটি হতে পারেভাল সমাধান। Geforce Experience হল Nvidia থেকে একটি বিনামূল্যের অ্যাপ্লিকেশন যা আপনাকে আপনার গ্রাফিক্স কার্ড ড্রাইভারগুলিকে আপ টু ডেট রাখতে, আপনার গেম সেটিংস অপ্টিমাইজ করতে এবং আপনার সেরা গেমিং মুহূর্তগুলি রেকর্ড ও শেয়ার করতে দেয়৷ জিফোর্স এক্সপেরিয়েন্স পুনরায় ইনস্টল করা আপনার এনভিডিয়া ইনস্টলেশন চালিয়ে যেতে না পারার সমস্যা সমাধানে সহায়তা করতে পারে।
ধাপ 1: কন্ট্রোল প্যানেল খুলুন এবং প্রোগ্রাম এবং বৈশিষ্ট্য নির্বাচন করুন .

ধাপ 2: নিচে স্ক্রোল করুন এবং এনভিডিয়া জিফোর্স এক্সপেরিয়েন্স সনাক্ত করুন।
ধাপ 3: অ্যাপটিতে ক্লিক করুন এবং আনইনস্টল নির্বাচন করুন ।
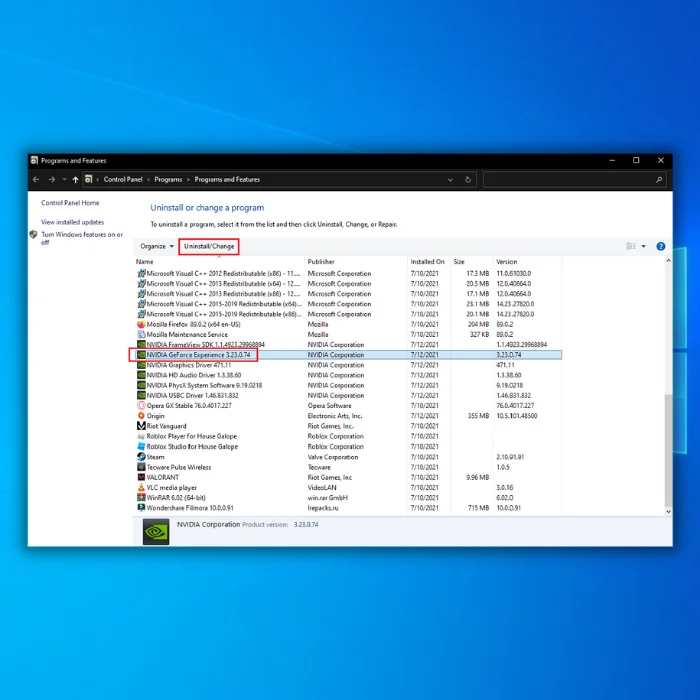
পদক্ষেপ 4: আনইনস্টল করার পরে, অফিসিয়াল এনভিডিয়া ওয়েবসাইট থেকে Geforce এক্সপেরিয়েন্স ডাউনলোড করুন।
প্রক্রিয়া৷- বেমানান হার্ডওয়্যার: NVIDIA ইনস্টলার ব্যর্থ হওয়ার সবচেয়ে সাধারণ কারণগুলির মধ্যে একটি হল বেমানান হার্ডওয়্যার, প্রধানত যখন গ্রাফিক্স কার্ডের দ্বারা সমর্থিত নয় এমন একটি গ্রাফিক্স কার্ডের জন্য ড্রাইভার ইনস্টল করার চেষ্টা করা হয় NVIDIA ইনস্টলার। সর্বদা নিশ্চিত করুন যে আপনি যে ড্রাইভার প্যাকেজটি ইনস্টল করার চেষ্টা করছেন সেটি আপনার GPU মডেলের সাথে মেলে, এবং সামঞ্জস্যের তথ্যের জন্য NVIDIA ওয়েবসাইটটি দেখুন।
- সেকেলে Windows OS: নিয়মিতভাবে উইন্ডোজ আপডেট করা মসৃণ ইনস্টলেশন এবং সামঞ্জস্যতা নিশ্চিত করে NVIDIA ড্রাইভারদের সাথে। একটি পুরানো উইন্ডোজ সংস্করণে প্রয়োজনীয় উপাদানগুলির অভাব হতে পারে বা NVIDIA ড্রাইভারের সাথে দ্বন্দ্ব থাকতে পারে, যার ফলে ইনস্টলার ব্যর্থ হতে পারে। আপনার উইন্ডোজ ওএসকে সর্বশেষ সংস্করণে আপডেট করা নিশ্চিত করুন।
- ভুল বা পূর্বে ইনস্টল করা ড্রাইভার: যেকোন বিরোধপূর্ণ, ভুল বা অপ্রচলিত ড্রাইভার এনভিআইডিআইএ ইনস্টলার প্রক্রিয়াকে বাধাগ্রস্ত করতে পারে স্থাপন. এই ধরনের ক্ষেত্রে, বর্তমান গ্রাফিক্স কার্ড ড্রাইভারগুলি আনইনস্টল করা এবং একটি পরিষ্কার ইনস্টলেশন সম্পাদন করা সমস্যাটির সমাধান করতে পারে৷
- দুষ্ট ইনস্টলার ফাইল: একটি দূষিত ইনস্টলার ফাইল বা অসম্পূর্ণ ডাউনলোড NVIDIA ইনস্টলার ব্যর্থ হতে পারে ইনস্টলেশন প্রক্রিয়া চালানোর জন্য। এটি সমাধান করতে, NVIDIA অফিসিয়াল ওয়েবসাইট এর মতো একটি নির্ভরযোগ্য উত্স থেকে ইনস্টলারটি পুনরায় ডাউনলোড করুন৷
- অপ্রতুল সিস্টেম সংস্থান: NVIDIA ইনস্টলারটির জন্য কিছু সিস্টেম সংস্থান প্রয়োজন, যেমন বিনামূল্যে সঞ্চয় স্থানএবং মেমরি, সফলভাবে ইনস্টলেশন সম্পূর্ণ করতে। অপর্যাপ্ত সম্পদের কারণে ইনস্টলার ত্রুটির সম্মুখীন হতে পারে এবং প্রক্রিয়ায় ব্যর্থ হতে পারে। ইনস্টলেশন শুরু করার আগে নিশ্চিত করুন যে আপনার সিস্টেমে যথেষ্ট উপলব্ধ সংস্থান রয়েছে।
- অ্যান্টিভাইরাস বা ফায়ারওয়াল হস্তক্ষেপ: নিরাপত্তা সফ্টওয়্যার যেমন অ্যান্টিভাইরাস এবং ফায়ারওয়াল প্রোগ্রামগুলি সম্ভাব্য ক্ষতিকারক বিবেচনা করে NVIDIA ইনস্টলার সনাক্ত এবং ব্লক করতে পারে। . ইনস্টলেশনের সময় এই ধরনের নিরাপত্তা প্রোগ্রাম সাময়িকভাবে নিষ্ক্রিয় করা সমস্যা সমাধান করতে পারে। ইনস্টলেশন সফল হলে আপনার নিরাপত্তা সফ্টওয়্যার পুনরায় সক্রিয় করতে মনে রাখবেন।
- তৃতীয়-পক্ষ সফ্টওয়্যার দ্বন্দ্ব: কিছু তৃতীয় পক্ষের সফ্টওয়্যার বা অ্যাপ্লিকেশন NVIDIA ইনস্টলারের সাথে বিরোধ করতে পারে, যা ইনস্টলেশনটিকে সঠিকভাবে এগোতে বাধা দেয় . এই ধরনের সফ্টওয়্যার সনাক্ত করা এবং নিষ্ক্রিয় করা বা আনইনস্টল করা সমস্যাটির সমাধান করতে এবং মসৃণ ইনস্টলেশনকে সহজতর করতে সহায়তা করতে পারে।
"NVIDIA ইনস্টলার চালিয়ে যেতে পারে না" সমস্যাটি এড়াতে, নিশ্চিত করুন যে আপনার সিস্টেম NVIDIA-এর জন্য ন্যূনতম হার্ডওয়্যার এবং সফ্টওয়্যার প্রয়োজনীয়তা পূরণ করে ড্রাইভার উইন্ডোজ আপডেট রাখুন, কোনো বিরোধপূর্ণ ড্রাইভার আনইনস্টল করুন এবং একটি সম্মানিত উৎস থেকে ইনস্টলার ডাউনলোড করুন। সঠিক সিস্টেম রিসোর্স বজায় রাখুন, এবং যদি প্রয়োজন হয়, একটি সফল ইনস্টলেশন অর্জনের জন্য সাময়িকভাবে নিরাপত্তা এবং বিরোধপূর্ণ সফ্টওয়্যার অক্ষম করুন।
গ্রাফিক্স ড্রাইভার স্বয়ংক্রিয়ভাবে আপডেট করুন
এনভিডিয়া গ্রাফিক্স কার্ড ড্রাইভার আপডেট করা হতে পারেএনভিডিয়া ড্রাইভার ইনস্টলেশন সমস্যা চালিয়ে যেতে পারে না সহ অনেক ইনস্টলেশন সমস্যার সমাধান করুন। ড্রাইভারগুলি আপডেট করে, আপনি নিশ্চিত করতে পারেন যে আপনার গ্রাফিক্স কার্ডটি সফ্টওয়্যারের সর্বশেষ সংস্করণে চলছে, যা কর্মক্ষমতা এবং স্থিতিশীলতা উন্নত করতে পারে। আপনার ড্রাইভার আপডেট করলে ইনস্টলেশন ত্রুটির কারণে যে কোনো সামঞ্জস্যপূর্ণ সমস্যা সমাধান করা যেতে পারে।
ধাপ 1: টিপুন Win + X এবং ডিভাইস ম্যানেজার নির্বাচন করুন।

ধাপ 2: ডিসপ্লে অ্যাডাপ্টারে ক্লিক করুন, আপনার এনভিডিয়া গ্রাফিক্স কার্ড ড্রাইভারের উপর ডান ক্লিক করুন এবং ড্রাইভার আপডেট করুন নির্বাচন করুন। 3> 
পদক্ষেপ 3: নির্বাচন করুন আপডেট করা ড্রাইভার সফ্টওয়্যারের জন্য স্বয়ংক্রিয়ভাবে অনুসন্ধান করুন৷

পদক্ষেপ 4: এটি Windows Update থেকে সর্বশেষ গ্রাফিক্স ড্রাইভারের জন্য অনলাইনে অনুসন্ধান করবে এবং এটি আপনার কম্পিউটারে ইনস্টল করবে।
ম্যানুয়ালি এনভিডিয়া গ্রাফিক্স কার্ড ড্রাইভার আপডেট করুন
ম্যানুয়ালি এনভিডিয়া গ্রাফিক্স কার্ড ড্রাইভার আপডেট করা হল এনভিডিয়া ইনস্টলেশন ঠিক করার একটি দুর্দান্ত উপায় সমস্যাটি চালিয়ে যেতে পারে না। এই সমস্যাটি প্রায়ই ঘটে যখন Windows Nvidia ইনস্টলারটি আপনার সিস্টেম বা হার্ডওয়্যারের সাথে পুরানো বা বেমানান হয়৷
ম্যানুয়ালি ড্রাইভার আপডেট করে, আপনি নিশ্চিত করতে পারেন যে ড্রাইভারটি আপনার সিস্টেমের সাথে সবচেয়ে আপ-টু-ডেট এবং সামঞ্জস্যপূর্ণ . এটি সামঞ্জস্যতা বা কর্মক্ষমতা সংক্রান্ত সমস্যা সমাধান করতে এবং আপনার সিস্টেমের সামগ্রিক স্থিতিশীলতা এবং কর্মক্ষমতা উন্নত করতে সাহায্য করতে পারে।
ধাপ 1: NVIDIA ডাউনলোড পৃষ্ঠাতে যান এবং আপনার জন্য উপযুক্ত ড্রাইভার বেস বেছে নিনঅপারেটিং সিস্টেম।
ধাপ 2: ডাউনলোড টাইপ ড্রপডাউন মেনুতে ক্লিক করুন এবং আপনার কী ধরনের ড্রাইভার সংস্করণ প্রয়োজন তা নির্বাচন করুন।
- জিফোর্স গেম রেডি ড্রাইভার গেমিংয়ের জন্য সেরা।
- স্টুডিও ড্রাইভার এনিমেশন, ভিডিও এবং ফটো এডিটিং এর মতো ডিজাইনের উদ্দেশ্যে।

ধাপ 3: অনুসন্ধান বোতামে ক্লিক করুন।
পদক্ষেপ 4: ডাউনলোড বোতামে ক্লিক করুন Geforce গেম রেডি ড্রাইভার ডাউনলোড করতে।

ধাপ 5: ডিভাইস ম্যানেজার নির্বাচন করতে Win + X টিপুন।

ধাপ 6: ডিসপ্লে অ্যাডাপ্টার <1-এ ক্লিক করুন, আপনার এনভিডিয়া গ্রাফিক্স কার্ড ড্রাইভারে ডান-ক্লিক করুন এবং ড্রাইভার আপডেট করুন নির্বাচন করুন।

পদক্ষেপ 7: আপডেট ড্রাইভার উইন্ডোতে, ড্রাইভার সফ্টওয়্যারের জন্য আমার কম্পিউটার ব্রাউজ করুন নির্বাচন করুন।

ধাপ 8: এনভিডিয়া ডাউনলোড পৃষ্ঠা থেকে আপনি এইমাত্র ডাউনলোড করেছেন এমন ড্রাইভারটি ব্রাউজ করুন এবং নির্বাচন করুন। পরবর্তী বোতামে ক্লিক করুন এবং ইনস্টলেশন প্রক্রিয়া সম্পূর্ণ করতে অন-স্ক্রীন নির্দেশাবলী অনুসরণ করুন।
ধাপ 9: আপনার কম্পিউটার পুনরায় চালু করুন এবং ইনস্টল করুন আপনার পিসিতে NVIDIA ড্রাইভার ।
Nvidia পরিষেবাগুলি পুনরায় চালু করুন
আপনি যদি এনভিডিয়া গ্রাফিক্স ড্রাইভার ইনস্টল করার চেষ্টা করছেন এবং একটি এনভিডিয়া ইনস্টলেশন পাচ্ছেন তবে ত্রুটি বার্তা চালিয়ে যেতে পারবেন না, এনভিডিয়া পরিষেবাগুলি পুনরায় চালু করা একটি সম্ভাব্য সমাধান হতে পারে। এনভিডিয়া পরিষেবাগুলি পুনঃসূচনা করা উইন্ডোজ পরিষেবাগুলির সাথে যে কোনও দ্বন্দ্ব সমাধানে সহায়তা করতে পারে, ইনস্টলেশনটি সম্পূর্ণ করার অনুমতি দেয়সফলভাবে।
ধাপ 1: Win + R টিপুন, টাইপ করুন services.msc, এবং এন্টার টিপুন।

ধাপ 2: নীচে স্ক্রোল করুন এবং এনভিডিয়া পরিষেবাগুলি সনাক্ত করুন।
ধাপ 3: ডান-ক্লিক করুন এবং নির্বাচন করুন রিস্টার্ট করুন ।

ধাপ 4: আপনার কম্পিউটার রিস্টার্ট করুন। সম্পূর্ণ ত্রুটির বার্তায় যদি বলা হয় যে NVIDIA ইনস্টলার চালিয়ে যেতে পারে না .
এনভিডিয়া প্রসেস শেষ করুন
টাস্ক ম্যানেজারে এনভিডিয়া প্রসেস বন্ধ করলে সমস্যা সমাধানে সাহায্য করতে পারে এবং ইনস্টলেশন চালিয়ে যাওয়ার অনুমতি দিন। এটি একটি তুলনামূলকভাবে সহজ এবং দ্রুত সমাধান যা আপনাকে আর কোনো সমস্যা ছাড়াই আপনার এনভিডিয়া গ্রাফিক্স কার্ড ব্যবহারে ফিরে যেতে সাহায্য করতে পারে।
ধাপ 1: টিপুন CTRL + SHIFT + ESC টাস্ক ম্যানেজার খুলতে।
ধাপ 2: প্রক্রিয়াগুলি ট্যাবে যান, এনভিডিয়া প্রক্রিয়াগুলি নির্বাচন করুন এবং <1 ক্লিক করুন>টাস্ক শেষ করুন বোতাম।

ম্যানুয়ালি INF সেটআপ ফাইলে ডিভাইস আইডি যোগ করুন
ধাপ 1: <1 টিপুন> Win + X এবং ডিভাইস ম্যানেজার নির্বাচন করুন।

ধাপ 2: ক্লিক করুন ডিসপ্লে অ্যাডাপ্টার, এ ডান-ক্লিক করুন এনভিডিয়া গ্রাফিক্স ড্রাইভার, এবং বৈশিষ্ট্যগুলি নির্বাচন করুন।

ধাপ 3: প্রপার্টি উইন্ডোতে, বিশদ বিবরণে যান। ট্যাব।
পদক্ষেপ 4: সম্পত্তি ড্রপডাউন মেনুতে ক্লিক করুন এবং হার্ডওয়্যার আইডি নির্বাচন করুন।

ধাপ 5: VEN এর পরে কোড হল বিক্রেতা কোড, এবং DEV এর পরে কোড হল ডিভাইসকোড ।
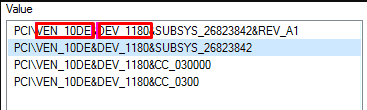
পদক্ষেপ 6: NVIDIA ইনস্টল ডিরেক্টরিতে নেভিগেট করুন:
C:\NVIDIA\DisplayDriver\355.82\Win10_64\ International\Display.Driver
পদক্ষেপ 7: ফোল্ডারটিতে INF ফাইল রয়েছে:
nvaa.inf
nvaci.inf
nvami.inf
nvaoi.inf
<0 nvbli.infnvdmi.inf
ধাপ 8: INF এর একটি ব্যাকআপ কপি তৈরি করুন ফাইল।
ধাপ 9: যেকোন INF ফাইল বেছে নিন এবং সেগুলিকে টেক্সট এডিটরে খুলুন।
ধাপ 10: নীচে স্ক্রোল করুন, এবং আপনার এরকম কিছু দেখতে হবে:
[NVIDIA_SetA_Devices.NTamd64.10.0]
%NVIDIA_DEV.06CA.048F.1028 % = সেকশন001, PCI\VEN_10DE&DEV_06CA&SUBSYS_048F1028
%NVIDIA_DEV.06CA.0490.1028% = সেকশন002, PCI\VEN_10DE&CA&SYS_08><09><09><020DE& %NVIDIA_DEV.06DA.081A.1028% = Section003, PCI\VEN_10DE&DEV_06DA&SUBSYS_081A1028
%NVIDIA_DEV.0DCD.0491.10; %&10DE08; বিভাগ DCD&SUBSYS_04911028
%NVIDIA_DEV.0DCD.04B7.1028% = Section005, PCI\VEN_10DE&DEV_0DCD&SUBSYS_04B71028
ধাপ 11: স্ক্রোল d আপনার বিক্রেতা এবং ডিভাইস আইডির পুনরাবৃত্তি করুন।
ধাপ 12: উপরের সমস্ত ফাইলে একই রকম মিল না পাওয়া পর্যন্ত উপরের প্রক্রিয়াটি পুনরাবৃত্তি করুন।
ধাপ 13: একবার আপনি একটি অনুরূপ বিভাগ খুঁজে পেলে, একটি মিল কী তৈরি করার চেষ্টা করুন; উদাহরণস্বরূপ, আমার ডিভাইস ইনস্ট্যান্স পাথছিল:
SUBSYS_05781028
এই ধাপ 14: এটি বিভাগে ঢোকান এবং এটি এইরকম হওয়া উচিত:
%NVIDIA_DEV.0FD1.0566.1028% = বিভাগ029, PCI\ VEN_10DE&DEV_0FD1&SUBSYS_05781028
%NVIDIA_DEV.0FD1.0578.1028% = বিভাগ030, PCI\VEN_10DE&DEV_0FD1&SUBSYS_056। It28
ধাপ 15: [স্ট্রিংস] বিভাগে নিচে স্ক্রোল করুন; এটি দেখতে এরকম হবে:
[স্ট্রিংস] DiskID1 = "NVIDIA Windows 10 (64 bit) Driver Library Installation Disk 1" NVIDIA = "NVIDIA" NVIDIA_A = "NVIDIA" NVIDIA_DEV.06CA.048F.1028 = " NVIDIA GeForce GTX 480M” NVIDIA_DEV.06CA.0490.1028 = “NVIDIA GeForce GTX 480M ” NVIDIA_DEV.06DA.081A.1028 = “NVIDIA Quadro 5000M” GeForce GTX 480M” = “NVIDIA Quadro 5000M” GE201D. ফোর্স GT 555M” NVIDIA_DEV.0DCD.04B7.1028 = “NVIDIA GeForce GT 555M” NVIDIA_DEV.0DCD.04B8.1028 = “NVIDIA GeForce GT 555M ” NVIDIA_DEV.0DD1.02A2.1028 = “NVIDIA GeForce GTX 460D_1028” “NVIDIA GeForce GTX 460M”. VDIA GeForce GTX 460M ” NVIDIA_DEV। + V.0DD1.04BA.1028 = "NVIDIA GeForce GTX 460M"
ধাপ 16: আপনার ভিডিও কার্ডের জন্য একটি লাইন যোগ করুন।
NVIDIA_DEV.0FC6.068B.1028 = “NVIDIAGeForce GTX 650” NVIDIA_DEV.0FD1.0578.1028 = “NVIDIA GeForce GT 650M” NVIDIA_DEV.0FD2.054F.1028 = “NVIDIA GeForce GT 640M” NVIDIA_DEV.0FD 640M” . orce GT 640M “
ধাপ 17: ফাইলটি সংরক্ষণ করুন এবং Setup.exe নিম্নলিখিত পথ থেকে চালান:
C:\NVIDIA\DisplayDriver\355.82\Win10_64\International
Nvidia গ্রাফিক্স ফোল্ডারের নাম পুনঃনামকরণ করুন
একটি ফোল্ডার পুনঃনামকরণ করা একটি সহজ এবং কার্যকর উপায় এনভিডিয়া ইনস্টলেশন সমস্যাটি চালিয়ে যেতে পারে না। এনভিডিয়া ড্রাইভার এবং অন্যান্য সফ্টওয়্যার, যেমন অ্যান্টিভাইরাস প্রোগ্রামগুলির মধ্যে দ্বন্দ্ব সাধারণত এই সমস্যার কারণ হয়৷ Nvidia ড্রাইভার সমন্বিত ফোল্ডারটির পুনঃনামকরণ দ্বন্দ্ব সমাধানে সাহায্য করতে পারে, এনভিডিয়া ড্রাইভারগুলিকে সঠিকভাবে ইনস্টল করার অনুমতি দেয়৷
ধাপ 1: আপনার উইন্ডোজ ইনস্টল করা ড্রাইভে যান৷

ধাপ 2: প্রোগ্রাম ফাইলগুলি ফোল্ডারটি সনাক্ত করুন এবং এটি খুলুন।

ধাপ 3: নিচে স্ক্রোল করুন এনভিডিয়া ফোল্ডার সনাক্ত করতে, ফোল্ডারটির নাম সাধারণত এনভিডিয়া কর্পোরেশন হয়৷
ধাপ 4: ফোল্ডারটিতে ডান ক্লিক করুন এবং <1 নির্বাচন করুন>নাম পরিবর্তন করুন।

পদক্ষেপ 5: আবার NVIDIA গ্রাফিক্স কার্ড পুনরায় ইনস্টল করার চেষ্টা করুন।
NVIDIA গ্রাফিক্স ড্রাইভার সক্ষম করুন
ধাপ 1: টিপুন Win + X এবং ডিভাইস ম্যানেজার নির্বাচন করুন।

ধাপ 2: এতে ক্লিক করুন 1>ডিসপ্লে অ্যাডাপ্টার, আপনার Nvidia গ্রাফিক্স কার্ড ড্রাইভারের উপর ডান ক্লিক করুন এবং সক্ষম করুন।

পদক্ষেপ 3: আপনার রিস্টার্ট করুন

