সুচিপত্র
আপনি যদি একটি Windows PC থেকে একটি নতুন Mac এ স্যুইচ করছেন বা প্রথমবারের মতো একটি কম্পিউটার ব্যবহার করতে শিখছেন তা কোন ব্যাপারই নয়, macOS কীভাবে কাজ করে তাতে অভ্যস্ত হতে কিছুটা অনুশীলন করা যেতে পারে। সৌভাগ্যবশত, ম্যাকগুলির খুব ব্যবহারকারী-বান্ধব হওয়ার জন্য একটি উপযুক্ত খ্যাতি রয়েছে, তাই আপনি একজন পেশাদারের মতো আপনার ম্যাকে নেভিগেট করতে বেশি সময় লাগবে না।

আপনি যখন আপনার Mac এ একটি অ্যাপ খুঁজে বের করতে চান, তখন আপনি এটি সম্পর্কে যেতে পারেন এমন বিভিন্ন উপায় রয়েছে৷ আপনি আপনার কম্পিউটারে ইনস্টল করা প্রিভিউ অ্যাপ বা অন্য যেকোন অ্যাপ খুঁজে পেতে এই পদ্ধতিগুলি ব্যবহার করতে পারেন , তাই সেগুলি সবগুলি শিখতে এবং তারপরে আপনি সবচেয়ে আরামদায়ক একটি বেছে নিন।
পদ্ধতি 1: অ্যাপ্লিকেশান ফোল্ডার
আপনার Mac এ প্রিভিউ অ্যাপ খুঁজে পাওয়ার অন্যতম সেরা উপায় হল অ্যাপ্লিকেশন ফোল্ডারে দেখা৷ অ্যাপ্লিকেশন ফোল্ডারটি কাজ করে আপনার সমস্ত অ্যাপ্লিকেশানগুলি সঞ্চয় করার জন্য একটি কেন্দ্রীভূত অবস্থান, তাই যখনই আপনি আপনার Mac এ একটি নতুন অ্যাপ ইনস্টল করবেন, এটি অ্যাপ্লিকেশন ফোল্ডারে অবস্থিত হবে৷
অ্যাপ্লিকেশন ফোল্ডারে প্রিভিউ অ্যাপ সহ ম্যাকওএস-এর সাথে একত্রিত সমস্ত পূর্ব-ইন্সটল করা অ্যাপ রয়েছে।
অ্যাপ্লিকেশন ফোল্ডারটি দেখতে, আপনাকে একটি ফাইন্ডার উইন্ডো খুলতে হবে। ফাইন্ডার হল macOS ফাইল ব্রাউজার অ্যাপের নাম, এবং এটি সমস্ত অ্যাপ, ফটো, এর অবস্থান প্রদর্শন করতে পারে। আপনার কম্পিউটারে নথি, এবং অন্যান্য ফাইল।

আপনি ফাইন্ডার আইকনে ক্লিক করে ক্লিক করে একটি নতুন ফাইন্ডার উইন্ডো খুলতে পারেনআপনার স্ক্রিনের নীচে ডক করুন । আপনার নতুন ফাইন্ডার উইন্ডোর বিষয়বস্তু আমার স্ক্রিনশট থেকে কিছুটা আলাদা দেখতে পারে, তবে বেশিরভাগ গুরুত্বপূর্ণ ক্ষেত্র একই রকম হওয়া উচিত।

উইন্ডোর বাম প্যানেলে, উপরে পছন্দসই শিরোনামের একটি বিভাগ রয়েছে, যা সর্বাধিক ব্যবহৃত কিছু ফোল্ডারের তালিকা প্রদর্শন করে। অ্যাপ্লিকেশনস লেবেলযুক্ত এন্ট্রিতে ক্লিক করুন, এবং ফাইন্ডার উইন্ডোটি অ্যাপ্লিকেশন ফোল্ডারটি প্রদর্শন করবে, যা বর্তমানে আপনার ম্যাকে ইনস্টল করা সমস্ত অ্যাপ দেখাবে।

ফাইন্ডার উইন্ডোর পাশে আপনার মাউস হুইল বা স্ক্রোল বার ব্যবহার করে তালিকাটি স্ক্রোল করুন এবং আপনি প্রিভিউ অ্যাপটি খুঁজে পেতে সক্ষম হবেন।
পদ্ধতি 2: ফাইন্ডার অনুসন্ধান
আপনি যদি অ্যাপ্লিকেশন ফোল্ডারে স্ক্রোল করে পূর্বরূপ অ্যাপটি খুঁজে না পান, আপনি উপরের ডানদিকে অনুসন্ধান বাক্সটি ব্যবহার করে কিছু সময় বাঁচাতে পারেন ফাইন্ডার উইন্ডোর কোণে ।

একবার অনুসন্ধান আইকনে ক্লিক করুন এবং এটি একটি পাঠ্য বাক্স খুলবে। উদ্ধৃতি ছাড়াই "Preview.app" টাইপ করুন। .app এক্সটেনশন ফাইন্ডারকে বলে যে আপনি শুধুমাত্র প্রিভিউ অ্যাপটি খুঁজে পেতে চান, যা খুবই গুরুত্বপূর্ণ!
যদি আপনি এটি ছেড়ে দেন, আপনার অনুসন্ধান সমস্ত ফাইল এবং নথিগুলিকে ফিরিয়ে দেবে যেগুলিতে প্রিভিউ শব্দটি রয়েছে, যা সহায়কের চেয়ে বেশি বিভ্রান্তিকর হতে পারে৷

এই পদ্ধতির সুবিধা রয়েছে যে আপনি একটি অনুপস্থিত প্রিভিউ অ্যাপটি সনাক্ত করতে পারবেন যদি এটি কোনওভাবে বাইরের বাইরে ভুল হয়ে যায়অ্যাপ্লিকেশন ফোল্ডার।
পদ্ধতি 3: একটি স্পটলাইট উজ্জ্বল করুন
আপনি স্পটলাইট অনুসন্ধান টুল ব্যবহার করে পূর্বরূপ অ্যাপটিও খুঁজে পেতে পারেন । স্পটলাইট হল একটি ব্যাপক সার্চ টুল যা আপনার কম্পিউটারে যেকোন কিছু খুঁজে পেতে পারে, সেইসাথে সিরি জ্ঞানের ফলাফল, প্রস্তাবিত ওয়েবসাইট এবং আরও অনেক কিছু।

স্পটলাইট অনুসন্ধান চালু করার বিভিন্ন উপায় রয়েছে: আপনি ছোট স্ক্রিনের উপরের ডানদিকে মেনু বারে স্পটলাইট আইকন (উপরে দেখানো হয়েছে), অথবা আপনি দ্রুত কীবোর্ড শর্টকাট কমান্ড + স্পেসবার ব্যবহার করতে পারেন।
আপনি যে কীবোর্ড ব্যবহার করছেন তার উপর নির্ভর করে, আপনার কাছে স্পটলাইট অনুসন্ধানের জন্য একটি ডেডিকেটেড কী থাকতে পারে, যেটি অন-স্ক্রীন মেনু বারের মতো একই ম্যাগনিফাইং গ্লাস আইকন ব্যবহার করবে।

একবার স্পটলাইট অনুসন্ধান উইন্ডোটি খোলা হলে, আপনি যে অ্যাপটি খুঁজে পেতে চান তার নাম টাইপ করা শুরু করুন এবং অনুসন্ধান শুরু হবে৷ যেহেতু প্রিভিউ অ্যাপটি আপনার কম্পিউটারে স্থানীয়ভাবে ইনস্টল করা আছে, তাই এটি প্রথম ফলাফল হওয়া উচিত এবং আপনি অনুসন্ধান বাক্সে "Preview.app" টাইপ করা শেষ করার আগেই এটি তালিকায় উপস্থিত হতে পারে!
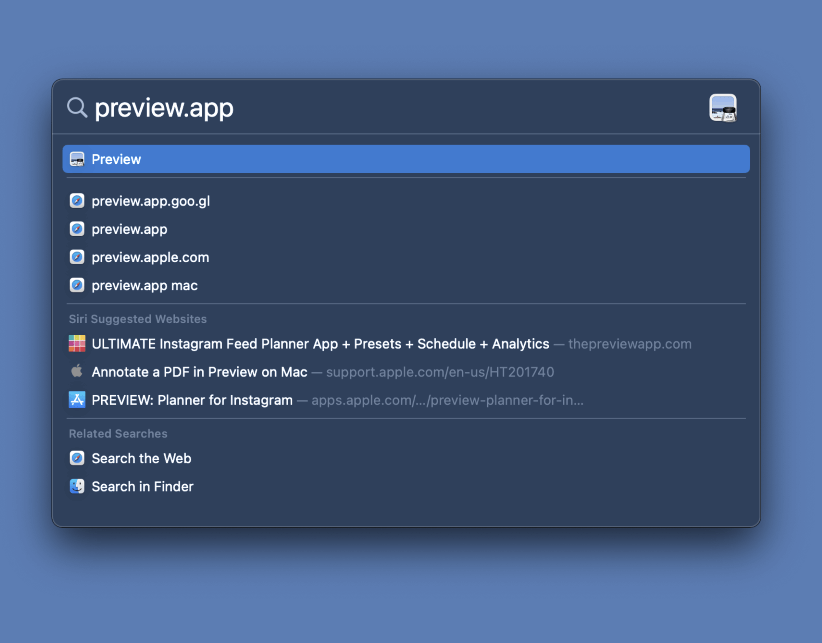
এই পদ্ধতিটি প্রিভিউ চালু করার একটি দ্রুত উপায় যদি আপনি এটি কোথায় পাবেন তা নিশ্চিত না হন, তবে খারাপ দিক হল যে অ্যাপ ফাইলগুলি কোথায় অবস্থিত তা স্পটলাইট আপনাকে ঠিকভাবে বলবে না৷<1
পদ্ধতি 4: উদ্ধারের জন্য লঞ্চপ্যাড!
শেষ কিন্তু অন্তত নয়, আপনি আপনার Mac এ প্রিভিউ অ্যাপটি খুঁজতে লঞ্চপ্যাড ব্যবহার করতে পারেন। আপনি যদি উইন্ডোজ পিসি ব্যবহার করতে অভ্যস্ত হন,লঞ্চপ্যাডকে স্টার্ট মেনুর macOS সংস্করণ হিসাবে ভাবতে সহায়ক হতে পারে। আপনি যদি অ্যাপ চালু করতে স্মার্টফোন ব্যবহার করতে অভ্যস্ত হন তবে এটি আরও পরিচিত মনে হতে পারে কারণ লঞ্চপ্যাড আপনার ইনস্টল করা সমস্ত অ্যাপগুলিকে কয়েকটি সহজ স্ক্রিনে প্রদর্শন করে।
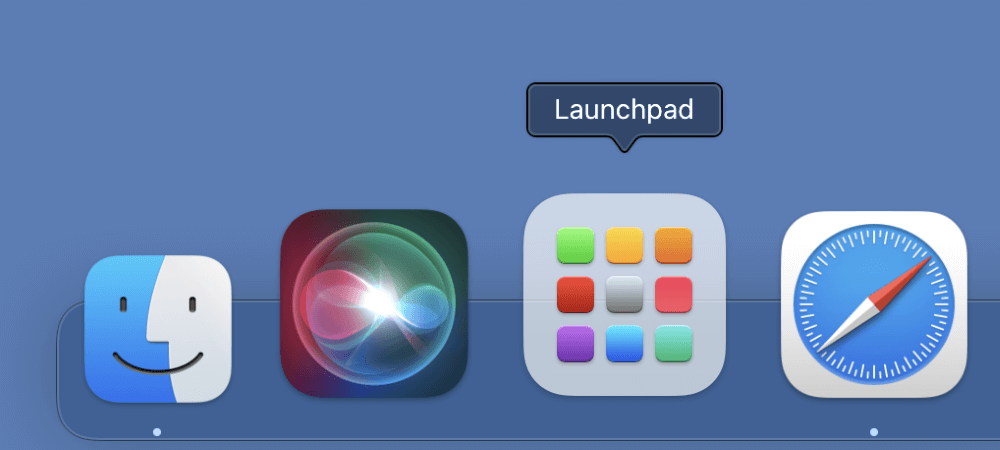
ওপেন লঞ্চপ্যাড দ্বারা আপনার স্ক্রিনের নীচে ডকে লঞ্চপ্যাড আইকন ক্লিক করুন৷

প্রিভিউ অ্যাপ হল ম্যাকওএসের সাথে আসা প্রি-ইনস্টল করা অ্যাপগুলির মধ্যে একটি, তাই এটি অ্যাপের প্রথম পৃষ্ঠায় থাকা উচিত। অ্যাপ্লিকেশানগুলি বর্ণানুক্রমিকভাবে তালিকাভুক্ত না হলেও, আপনি নীচে দেখানো হিসাবে বড় প্রিভিউ আইকনটি সন্ধান করে পূর্বরূপ চিনতে পারেন।

যদি এটি সেখানে না থাকে, আপনি এটি সনাক্ত করতে লঞ্চপ্যাড স্ক্রিনের শীর্ষে অনুসন্ধান উইন্ডোটি ব্যবহার করতে পারেন৷
একটি চূড়ান্ত শব্দ
আশা করি, আপনি এখন আপনার ম্যাকে প্রিভিউ অ্যাপটি খুঁজে পেতে সক্ষম হয়েছেন এবং অন্য যেকোন একগুঁয়ে অ্যাপ খুঁজে বের করার পথে কিছু সহায়ক টিপস শিখেছেন যা চলে গেছে বলে মনে হচ্ছে অনুপস্থিত যদিও একটি নতুন অপারেটিং সিস্টেম শেখা একটি চ্যালেঞ্জিং কাজ হতে পারে, এটি হতাশা এবং উত্পাদনশীলতার মধ্যে সমস্ত পার্থক্য তৈরি করে, তাই এটি যে সময় এবং প্রচেষ্টা নেয় তা মূল্যবান৷
শুভ পূর্বরূপ!

