সুচিপত্র
আপনার ফটোগ্রাফির যাত্রার কোনো এক সময়ে, আপনি RAW ফাইল ব্যবহার করতে যাবেন। এই ফাইলগুলিতে একটি JPEG ফাইলের চেয়ে অনেক বেশি তথ্য থাকে এবং ছবিটি সম্পাদনা করার সময় আপনাকে অনেক বেশি নমনীয়তা দেয়।
আরে! আমি কারা এবং আমি RAW ফাইলের ক্ষমতা সম্পূর্ণরূপে বোঝার আগে কয়েক বছর ধরে ছবি তুলছিলাম। কিন্তু একবার করেছিলাম, আর ফিরে যাওয়া হয়নি। আমি RAW-তে তোলা একটি চিত্র থেকে আমি আরও অনেক কিছু পেতে পারি। এছাড়াও, ত্রুটিগুলি ঠিক করার জন্য অতিরিক্ত অবকাশ সবসময়ই চমৎকার৷
তবে, আপনি যখন আপনার নিস্তেজ, প্রাণহীন RAW চিত্রগুলির দিকে তাকাচ্ছেন, তখন আপনি এই ফাইলের প্রকারের উপযোগিতা নিয়ে সন্দেহ করতে পারেন৷ কিন্তু এর কারণ হল আপনি এখনও লাইটরুমে RAW ফটোগুলি কীভাবে সম্পাদনা করতে হয় তা শিখেননি। তাহলে আমি আপনাকে দেখাই!
দ্রষ্টব্য: নিচের স্ক্রিনশটগুলি লাইটরুম ক্লাসিকের উইন্ডোজ সংস্করণ থেকে নেওয়া হয়েছে।
RAW বনাম JPEG বনাম আপনি যা দেখেন
আপনি কি লক্ষ্য করেছেন যে লাইটরুমে আমদানি করার পরে আপনার RAW ফাইলগুলি আলাদা দেখায়? আপনি আপনার ক্যামেরার পিছনে যা দেখেছেন সেগুলি দেখতে একই রকম নয়। পরিবর্তে, তারা নির্জীব এবং নিস্তেজ দেখায়। এটি হতাশাজনক যখন আপনি মনে করেন যে আপনি একটি ভাল চিত্র পাচ্ছেন!
এখানে কী চলছে তা বোঝা যাক৷
একটি RAW ফাইলে একটি JPEG ফাইলের চেয়ে বেশি তথ্য থাকে। এই কারণেই এটি অনেক বড়। একটি RAW ফাইল হিসাবে প্রায় 33 MB ছিল একই চিত্রJPEG হিসাবে শুধুমাত্র 11 MB হবে।
এই অতিরিক্ত তথ্যে আরও বিশদ বিবরণ এবং একটি বিস্তৃত গতিশীল পরিসর অন্তর্ভুক্ত রয়েছে। এটিই আপনাকে ছায়াকে উজ্জ্বল করতে এবং হাইলাইটগুলিকে নামিয়ে আনার অনুমতি দেয়, তবুও সেই পরিবর্তিত এলাকায় বিশদ বিবরণ রয়েছে। JPEG ছবিগুলির সাথে আপনার এতটা স্বাধীনতা নেই।
তবে, একটি RAW ফাইল একটি ফ্ল্যাট ইমেজ হিসাবে দেখায় যার কার্যত কোন গভীরতা নেই। আপনাকে এটি একটি সম্পাদনা প্রোগ্রামে আনতে হবে এবং কোন তথ্য রাখতে হবে এবং কোন তথ্য বাতিল করতে হবে তা বলতে হবে। এটি ইমেজে মাত্রা রাখে।
এখানে একটি RAW ফাইলের একটি উদাহরণ রয়েছে যার পরে একটি JPEG হিসাবে রপ্তানি করা চূড়ান্ত সম্পাদিত চিত্র৷


হুউ! কি পার্থক্য!
আপনাকে আপনার চিত্রগুলির একটি ভাল উপস্থাপনা দিতে, আপনি যখন RAW-তে শুটিং করবেন তখন আপনার ক্যামেরা স্বয়ংক্রিয়ভাবে আপনাকে একটি JPEG পূর্বরূপ দেখাবে৷ ক্যামেরা কীভাবে JPEG ছবি তৈরি করতে বেছে নেয় তা ক্যামেরা থেকে ক্যামেরায় পরিবর্তিত হয়।
এইভাবে, আপনি আপনার ক্যামেরার পিছনে যা দেখছেন তা লাইটরুমে আমদানি করা RAW চিত্রের সাথে হুবহু মিলবে না।
দ্রষ্টব্য: এই JPEG প্রিভিউ সবসময় আপনাকে RAW ফাইলে অন্তর্ভুক্ত বিশদ বিবরণের সঠিক ধারণা দেবে না। এই কারণেই আপনার হিস্টোগ্রাম কীভাবে পড়তে এবং ব্যবহার করতে হয় তা শিখতে সহায়ক।
লাইটরুমে RAW ফাইল সম্পাদনা করা
সুতরাং RAW ফাইল আপনাকে কাজ করার জন্য কাঁচামাল দেয়। যাইহোক, আপনি যদি একটি মাস্টারপিস তৈরি করতে চান তবে আপনাকে লাইটরুমে RAW ফটোগুলি কীভাবে সম্পাদনা করতে হয় তা জানতে হবে।
কিন্তু…সেখানেকয়েক ডজন সেটিংস যা আপনি লাইটরুমে লক্ষ লক্ষ সংমিশ্রণে পরিবর্তন করতে পারেন যা আপনি আপনার চিত্রগুলিতে প্রয়োগ করতে পারেন। এই কারণেই বিভিন্ন ফটোগ্রাফাররা একই চিত্র সম্পাদনা করতে পারে এবং সম্পূর্ণ ভিন্ন ফলাফলের সাথে শেষ করতে পারে।
আমি আপনাকে এখানে মূল বিষয়গুলি দেওয়ার জন্য যথাসাধ্য চেষ্টা করতে যাচ্ছি। অনুশীলন এবং পরীক্ষা-নিরীক্ষার মাধ্যমে, আপনি আপনার নিজস্ব সম্পাদনার শৈলী বিকাশ করবেন যা আপনার ছবিগুলিকে অনন্যভাবে আপনার করে তুলবে!
ধাপ 1: আপনার RAW ছবিগুলি আমদানি করুন
আপনার ছবিগুলি আমদানি করতে, <এ যান 8>লাইব্রেরি মডিউল। আপনার স্ক্রিনের নীচের বাম কোণে নিচে আমদানি করুন ক্লিক করুন।

বাম দিকে উৎস চয়ন করুন, যা সাধারণত একটি মেমরি কার্ড হবে।

আপনি আমদানি করতে চান এমন সমস্ত ছবিতে চেক চিহ্ন রয়েছে তা নিশ্চিত করুন৷
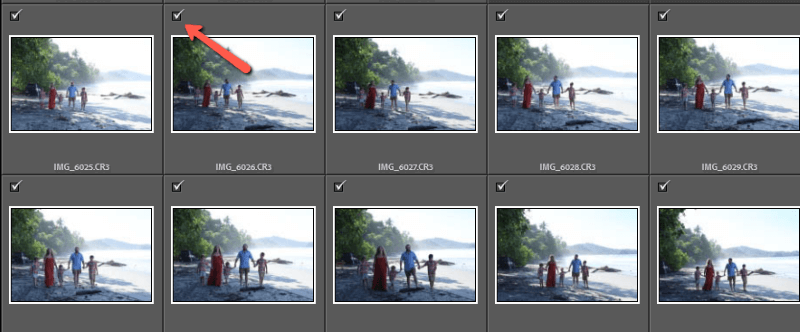
ডানদিকে, আপনি যে ফাইলটি আমদানি করতে চান সেটি বেছে নিন। আমদানি করুন ক্লিক করুন।

লাইটরুম ছবিগুলি নিয়ে আসবে এবং সেগুলিকে স্বয়ংক্রিয়ভাবে আপনার বর্তমান কর্মক্ষেত্রে রাখবে।
ধাপ 2: একটি প্রিসেট যোগ করুন
প্রিসেটগুলি লাইটরুমে একটি চমৎকার সময়-সঞ্চয়কারী টুল। আপনি প্রিসেট হিসাবে অনেকগুলি ছবির জন্য কাজ করে এমন সম্পাদনাগুলি সংরক্ষণ করতে পারেন এবং একটি নতুন ফটোতে এক ক্লিকে সেগুলি প্রয়োগ করতে পারেন৷ আপনি লাইটরুমের অন্তর্ভুক্ত প্রিসেটগুলি ব্যবহার করতে পারেন, প্রিসেটগুলি ডাউনলোড এবং ইনস্টল করতে পারেন, অথবা নিজের তৈরি করতে পারেন৷
আপনার কর্মক্ষেত্রের বাম দিকের বিকাশ করুন <এ প্রিসেট প্যানেল থেকে আপনার প্রিসেট বেছে নিন 9>মডিউল।

সেখান থেকে আপনি চূড়ান্ত পরিবর্তন করতে পারবেন আপনারইমেজ
কিন্তু এই টিউটোরিয়ালের জন্য, আমরা সমস্ত ধাপ অতিক্রম করতে চাই। তাই চলুন চলতে থাকুক।
ধাপ 3: রঙ বিবেচনা করুন
আপনাকে সবসময় ক্যামেরায় সঠিক সাদা ব্যালেন্স বেছে নেওয়ার চেষ্টা করা উচিত। যাইহোক, RAW-তে শুটিং করার অর্থ আপনাকে এটিকে 100% পেরেক দিতে হবে না। পরে এটা সামঞ্জস্য করার জন্য আপনার অনেক স্বাধীনতা আছে।
আপনার কর্মক্ষেত্রের ডানদিকে ডেভেলপ মডিউলে বেসিক প্যানেলটি খুলুন।
আইড্রপারে ক্লিক করে এবং ছবিতে সাদা কিছুতে ক্লিক করে সাদা ব্যালেন্স সেট করুন। যদি আপনি ব্যবহার করতে পারেন এমন সাদা কিছু না থাকে, আপনি আপনার সমন্বয় করতে টেম্প এবং টিন্ট স্লাইডারগুলি স্লাইড করতে পারেন।

ধাপ 4: আলো সামঞ্জস্য করুন
মৌলিক প্যানেলে নিচের দিকে গেলে, আপনার কাছে এক্সপোজার, কন্ট্রাস্ট, হাইলাইট, শ্যাডো সামঞ্জস্য করার বিকল্প রয়েছে , সাদা, এবং কালো।
এখানেই আপনি আপনার ছবিতে মাত্রা যোগ করতে শুরু করেন। এটি সবই আলো, মিডটোন এবং অন্ধকারের মধ্যে বৈসাদৃশ্য সম্পর্কে, সেইসাথে ছবিতে আলো কোথায় পড়ে।

আপনি লাইটরুমের শক্তিশালী AI মাস্কিং টুলের সাহায্যে আলোকে প্রভাবিত করতে পারেন। আমি সৈকতে উজ্জ্বল পরিস্থিতিতে প্রচুর শুটিং করি, তাই এই কৌশলটি আমার বিষয়বস্তুতে অতিরিক্ত আলো আনতে সহায়ক এমনকি যখন পটভূমি সত্যিই উজ্জ্বল হয়।
এখানে আমি লাইটরুমকে বিষয় নির্বাচন করতে বলেছি এবং আমি দম্পতির এক্সপোজার নিয়ে এসেছি। আমি একটি লিনিয়ার গ্রেডিয়েন্ট যোগ করেছিডানদিকে উজ্জ্বল সমুদ্র অন্ধকার করুন। এই টিউটোরিয়ালে মাস্কিং সম্পর্কে আরও জানুন।

ধাপ 5: উপস্থিতি সামঞ্জস্য করুন
মৌলিক প্যানেলের নীচে উপস্থিতি নামক সরঞ্জামগুলির একটি সেট রয়েছে। এগুলি চিত্রের বিশদ বিবরণের সাথে সম্পর্কিত।
মানুষের ছবির জন্য, আমি সাধারণত এগুলো খুব বেশি ব্যবহার করি না। যাইহোক, টেক্সচার এবং ক্ল্যারিটি স্লাইডারগুলি প্রাণী, খাবার বা অন্যান্য বিষয়ের ছবি বাড়ানোর জন্য দুর্দান্ত যেখানে আপনি বিস্তারিত জোর দিতে চান।
আমরা সাধারণত বলিরেখার উপর জোর দিতে চাই না, যদিও আপনি ত্বককে নরম করতে নেতিবাচক স্বচ্ছতা ব্যবহার করতে পারেন। এই ইমেজের জন্য, আমি ডিহেজ (এখানে আরও জানুন) যোগ করেছি এবং ভাইব্রেন্স এবং স্যাচুরেশন কে কিছুটা কমিয়ে এনেছি কারণ আমি পরে সেগুলো ব্যবহার করে পুশ করব টোন কার্ভ ।
ধাপ 6: এটিকে পপ করুন
প্রতিটি ফটোগ্রাফারের তাদের বিশেষ কৌশল রয়েছে যা তাদের ছবিগুলিকে অনন্য করে তোলে। আমার জন্য, এটি হল টোন কার্ভ৷ এই টুলটি আপনাকে একে অপরের থেকে স্বাধীনভাবে একটি চিত্রের আলো, অন্ধকার এবং মিডটোনগুলি সামঞ্জস্য করতে দেয়৷
এটি বেসিক প্যানেলের স্লাইডারগুলির থেকে আলাদা৷ হাইলাইট স্লাইডারের সাথে কাজ করা এখনও ছায়াগুলিকে একটি নির্দিষ্ট পরিমাণে প্রভাবিত করবে। কিন্তু আপনি যখন টোন কার্ভ ব্যবহার করেন তখন নয়।
এছাড়াও আপনি একে অপরের থেকে স্বাধীনভাবে ছবিতে লাল, সবুজ এবং ব্লুজ সামঞ্জস্য করতে পারেন৷ আমি তিনটি চ্যানেলের জন্যই এই একই বক্ররেখা ব্যবহার করেছি।

আমি যে সেটিংস ব্যবহার করেছি তা এখানে পয়েন্ট কার্ভ , যা আপনি ধূসর বৃত্তের মাধ্যমে অ্যাক্সেস করেন।

ধাপ 7: রঙ সামঞ্জস্য করুন
রঙগুলি একটি স্পর্শ খুব শক্তিশালী বা আমি যে সামঞ্জস্যগুলি করেছি তার পরে পুরোপুরি সঠিক রঙ নয়৷ HSL প্যানেল আমাকে এটি সহজে ঠিক করতে দেয়।
আপনি স্বাধীনভাবে প্রতিটি রঙের হিউ, স্যাচুরেশন এবং আলোক সমন্বয় করতে পারেন।

আপনি উপরে একটি অতিরিক্ত বিশেষ স্পর্শ যোগ করতে চাইলে কালার গ্রেডিং ও ব্যবহার করতে পারেন।
ধাপ 8: ক্রপ করুন এবং সোজা করুন
কম্পোজিশন এমন একটি জিনিস যা আপনার ক্যামেরায় পেরেক দেওয়ার চেষ্টা করা উচিত। আপনি এটি তোলার পরে কোণ পরিবর্তন করতে বা ফটোতে আরও স্থান যোগ করতে পারবেন না!
তবে, আপনি চিত্রগুলিকে আরও শক্ত বা সোজা করতে পারেন এবং এই অঞ্চলগুলিতে ছোট ছোট টুইকগুলি সাধারণ।
যে ছবিগুলির জন্য উন্নত সোজা করার প্রয়োজন তার জন্য ট্রান্সফর্ম প্যানেলটি ব্যবহার করুন৷ আমি সাধারণত এটি শুধুমাত্র রিয়েল এস্টেট ইমেজগুলির জন্য ব্যবহার করি যেখানে দেয়ালগুলি একেবারে সঠিকভাবে লাইন করে না।
ধাপ 9: ফিনিশিং টাচ
শস্য বা শব্দের জন্য আপনার ছবি চেক করতে 100% জুম করুন এবং ছবিতে দানা ঠিক করুন। প্রয়োজনে আপনি বিস্তারিত প্যানেলে সমন্বয় করতে পারেন।

ইফেক্টস প্যানেলে, আপনি চাইলে একটি গাঢ় বা হালকা ভিননেট যোগ করতে পারেন। এবং এটি সম্পর্কে!
এখানে আমাদের চূড়ান্ত চিত্র!

আপনার নিজস্ব সম্পাদনা শৈলী তৈরি করতে এটি কিছুটা সময় নেবে৷ প্রিসেট কেনা এবং সেগুলি থেকে শেখা হল সরঞ্জামগুলি কীভাবে আচরণ করে তা বের করার একটি দুর্দান্ত উপায়কিভাবে তারা একে অপরের সাথে যোগাযোগ করে। এভাবেই আমি আমার টোন কার্ভ ট্রিক আবিষ্কার করেছি।
শুধু পরীক্ষা শুরু করুন এবং হাল ছেড়ে দেবেন না। আপনি কিছুক্ষণের মধ্যেই আশ্চর্যজনক ছবি তৈরি করবেন।
গুণমান হারানো ছাড়া কীভাবে লাইটরুম থেকে আপনার চূড়ান্ত ছবিগুলি রপ্তানি করবেন সে সম্পর্কে আগ্রহী? এখানে টিউটোরিয়াল দেখুন!

