সুচিপত্র
পাওয়ার ম্যানেজমেন্ট একটি কম্পিউটার সিস্টেমের সর্বোত্তম কর্মক্ষমতা এবং কার্যকারিতায় একটি গুরুত্বপূর্ণ ভূমিকা পালন করে। এটি ব্যবহারকারীদের সিস্টেমের কর্মক্ষমতা বাড়াতে, ব্যাটারির আয়ু বাড়াতে এবং সামগ্রিক সিস্টেমের স্বাস্থ্য বজায় রাখতে পাওয়ার সেটিংস কাস্টমাইজ ও নিয়ন্ত্রণ করতে দেয়।
তবে, উইন্ডোজ ব্যবহারকারীরা মাঝে মাঝে "কোন পাওয়ার বিকল্প উপলব্ধ নেই" ত্রুটির সম্মুখীন হতে পারে, যা অপরিহার্য পাওয়ার সেটিংসে অ্যাক্সেসকে বাধা দেয়। এই নিবন্ধটি এই সমস্যাটি সমাধান করতে এবং আপনার পাওয়ার বিকল্পগুলি পুনরুদ্ধার করতে বিভিন্ন সহজ সমাধান এবং ধাপে ধাপে নির্দেশাবলীর রূপরেখা দেয়।
এই সমস্যা সমাধানের কৌশলগুলির সাহায্যে, উইন্ডোজ ব্যবহারকারীরা তাদের সিস্টেমের পাওয়ার ম্যানেজমেন্ট সেটিংসের উপর নিয়ন্ত্রণ পুনরুদ্ধার করতে পারে এবং তাদের কম্পিউটিং অভিজ্ঞতাকে অপ্টিমাইজ করা চালিয়ে যেতে পারে৷
"বর্তমানে কোনও পাওয়ার বিকল্প উপলব্ধ নেই" ত্রুটি বার্তার সাধারণ কারণগুলি
"বর্তমানে কোন পাওয়ার অপশন উপলব্ধ নেই" ত্রুটি বার্তার পিছনে সম্ভাব্য কারণগুলি বোঝা সবচেয়ে উপযুক্ত সমাধান খুঁজে পেতে সাহায্য করতে পারে৷ এই সমস্যার জন্য এখানে কিছু সাধারণ কারণ রয়েছে:
- গ্রুপ পলিসি সীমাবদ্ধতা: যদি নির্দিষ্ট গ্রুপ নীতি সেটিংস পাওয়ার বিকল্পগুলিতে অ্যাক্সেস সীমাবদ্ধ করার জন্য কনফিগার করা থাকে তবে এই ত্রুটি দেখা দিতে পারে। এটি সাংগঠনিক সেটিংসে বিশেষভাবে সাধারণ যেখানে প্রশাসকরা সিস্টেম সেটিংসের উপর ধারাবাহিকতা এবং নিয়ন্ত্রণ বজায় রাখতে এই ধরনের বিধিনিষেধ আরোপ করতে পারে।
- ব্যবহারকারীর অ্যাকাউন্ট দ্বন্দ্ব: যদি একই ব্যবহারকারী নামের একাধিক ব্যবহারকারী থাকেcustomplan, এবং Enter চাপুন।

একটি নতুন ব্যবহারকারীর অ্যাকাউন্ট তৈরি করুন
বর্তমানে কোনো পাওয়ার বিকল্প উপলব্ধ নেই এমন ত্রুটির বার্তা কখনও কখনও এর কারণে হতে পারে উইন্ডোজ কম্পিউটারে ব্যবহারকারীর প্রোফাইলে দুর্নীতি বা ক্ষতি। এই ধরনের ক্ষেত্রে, একটি নতুন ব্যবহারকারী অ্যাকাউন্ট তৈরি করা সমস্যার সমাধান করতে পারে। একটি নতুন অ্যাকাউন্ট তৈরি করা আপনাকে সমস্ত ডিফল্ট সেটিংস এবং পাওয়ার বিকল্পগুলির সাথে একটি নতুন, অনিয়মিত প্রোফাইল দেবে। এটি আপনাকে অনুপস্থিত পাওয়ার বিকল্পগুলি পুনরুদ্ধার করতে এবং সমস্যাটি সমাধান করতে দেয়৷
ধাপ 1: উইন্ডোজ সেটিংস খুলতে উইন + আই টিপুন এবং নির্বাচন করুন অ্যাকাউন্ট।
ধাপ 2: নির্বাচন করুন পরিবার & অন্যান্য ব্যবহারকারীরা এবং ক্লিক করুন এই পিসিতে অন্য কাউকে যোগ করুন।

ধাপ 3: ব্যবহারকারী তৈরি উইজার্ড উইন্ডোতে, ” I<6 এ ক্লিক করুন> এই ব্যক্তির সাইন-ইন তথ্য নেই > একটি Microsoft অ্যাকাউন্ট ছাড়াই একজন ব্যবহারকারী যোগ করুন।
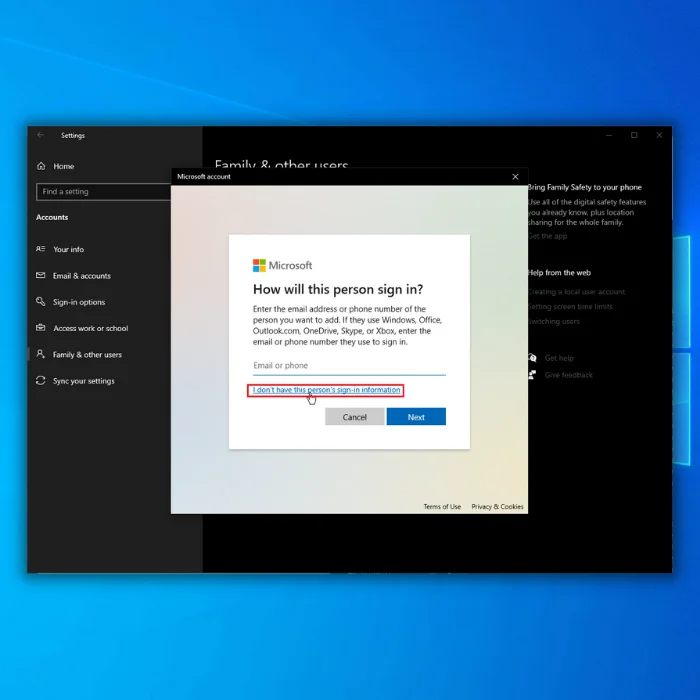
পদক্ষেপ 4: একটি তৈরি করতে ব্যবহারকারীর নাম এবং পাসওয়ার্ড পূরণ করুন নতুন স্থানীয় ব্যবহারকারী অ্যাকাউন্ট।
পদক্ষেপ 5: আপনার কম্পিউটার পুনরায় চালু করুন এবং নতুন ব্যবহারকারী অ্যাকাউন্ট দিয়ে সাইন ইন করুন।
আপনার পিসি রিসেট করুন
যদি অন্য পদ্ধতি সমস্যা সমাধানে ব্যর্থ হয়েছে, উইন্ডোজ রিসেট করা সমস্যার সমাধান হতে পারে। উইন্ডোজ রিসেট করার সাথে অপারেটিং সিস্টেমকে তার ডিফল্ট সেটিংসে পুনরুদ্ধার করা জড়িত, কার্যকরভাবে এমন কোনও পরিবর্তন বা কাস্টমাইজেশন মুছে ফেলা যা পাওয়ার অপশন উপলব্ধ ত্রুটির কারণ হতে পারে৷
এটি একটি সুবিধাজনক উপায় হতে পারে৷নো পাওয়ার অপশন ত্রুটি সহ বিভিন্ন সিস্টেমের সমস্যাগুলি সমাধান করতে, কারণ এটি প্রতিটি সমস্যা ম্যানুয়ালি সমস্যার সমাধান এবং সমাধান করার প্রয়োজনীয়তা দূর করে। আপনি উইন্ডোজ রিসেট করে এবং আপনার কম্পিউটার মসৃণ এবং দক্ষতার সাথে চলে তা নিশ্চিত করে হারিয়ে যাওয়া পাওয়ার বিকল্পগুলি পুনরুদ্ধার করতে পারেন।
ধাপ 1: টিপুন Win + I এবং আপডেট নির্বাচন করুন & নিরাপত্তা।
ধাপ 2: পুনরুদ্ধার নির্বাচন করুন এবং এই PC রিসেট করার অধীনে শুরু করুন বোতামে ক্লিক করুন।

ধাপ 3: আপনার ফাইলগুলি রাখার জন্য আমার ফাইলগুলি রাখুন বিকল্পটি চয়ন করুন৷

পদক্ষেপ 4: অনুসরণ করুন -স্ক্রিন নির্দেশাবলী।
উইন্ডোজে পাওয়ার অপশন উপলব্ধ নেই ত্রুটির সমাধান করা
যখন আপনার উইন্ডোজ ডিভাইসে "কোনও পাওয়ার বিকল্প উপলব্ধ নেই" সমস্যাটির সম্মুখীন হন, আপনি কয়েকটি সহজ সমাধান চেষ্টা করতে পারেন। লোকাল গ্রুপ পলিসি এডিটর, লোকাল সিকিউরিটি পলিসি এডিটর, বা উইন্ডোজ রেজিস্ট্রি এডিটর ব্যবহার করা থেকে শুরু করে পাওয়ার ট্রাবলশুটার চালানো বা কমান্ড পাওয়ারসিএফজি ব্যবহার করা পর্যন্ত প্রচুর বিকল্প রয়েছে।
অতিরিক্ত, আপনি নতুন পাওয়ার বিকল্প তৈরি করতে পারেন, বর্তমান পাওয়ার বিকল্পের নাম পরিবর্তন করতে পারেন, বা সমস্যাটি সমাধান করতে একটি নতুন ব্যবহারকারী অ্যাকাউন্ট তৈরি করতে পারেন। এবং যদি অন্য সব ব্যর্থ হয়, আপনার পিসি রিসেট করা বা দূষিত সিস্টেম ফাইলগুলি ঠিক করাও কৌশলটি করতে পারে। এই সহজ সমাধানগুলির মাধ্যমে, আপনি দ্রুত আপনার পাওয়ার বিকল্পগুলি ব্যাক আপ এবং চালু করতে পারেন৷
৷একক কম্পিউটারে, অপারেটিং সিস্টেম বিভ্রান্তি এবং ভুল যোগাযোগের সম্মুখীন হতে পারে, যার ফলে পাওয়ার বিকল্পগুলি অনুপলব্ধ হতে পারে৷ - দূষিত সিস্টেম ফাইলগুলি: ক্ষতিগ্রস্থ বা ক্ষতিগ্রস্ত সিস্টেম ফাইলগুলির কারণে পাওয়ার বিকল্পগুলি অনুপলব্ধ হতে পারে যা প্রভাবিত করে উইন্ডোজের সামগ্রিক কার্যকারিতা।
- ত্রুটিযুক্ত উইন্ডোজ রেজিস্ট্রি: যদি উইন্ডোজ রেজিস্ট্রিতে ভুল বা পুরানো পাওয়ার সেটিংস থাকে, তাহলে এটি পাওয়ার বিকল্পগুলির অনুপলব্ধতার কারণ হতে পারে।
- হার্ডওয়্যার বা ড্রাইভারের সমস্যা: হার্ডওয়্যার উপাদানগুলির ত্রুটি বা পুরানো ড্রাইভারগুলি পাওয়ার বিকল্পগুলির অনুপলব্ধতা সহ পাওয়ার-সম্পর্কিত সমস্যাগুলির কারণ হতে পারে৷
- সাম্প্রতিক সিস্টেম পরিবর্তনগুলি: কখনও কখনও, সাম্প্রতিক সিস্টেমে পরিবর্তন বা আপডেট, যেমন নতুন সফ্টওয়্যার ইনস্টলেশন, আপডেট, বা কনফিগারেশন পরিবর্তন, পাওয়ার বিকল্পগুলি অনুপলব্ধ হতে পারে। এটি ঘটে যখন এই পরিবর্তনগুলি পাওয়ার সেটিংসে হস্তক্ষেপ করে, যার ফলে সেগুলি ত্রুটিপূর্ণ বা অদৃশ্য হয়ে যায়৷
- ব্যবহারকারী প্রোফাইল দুর্নীতি: একটি ক্ষতিগ্রস্ত বা দূষিত ব্যবহারকারী প্রোফাইল পাওয়ার বিকল্পগুলিতে অ্যাক্সেস আটকাতে পারে কারণ এতে থাকতে পারে ভুল বা অনুপস্থিত সেটিংস।
- অসঙ্গত সফ্টওয়্যার: কিছু তৃতীয় পক্ষের সফ্টওয়্যার, যেমন সিস্টেম অপ্টিমাইজেশান টুল বা অ্যান্টিভাইরাস প্রোগ্রাম, অসাবধানতাবশত পাওয়ার সেটিংস পরিবর্তন করতে পারে বা দ্বন্দ্ব সৃষ্টি করতে পারে, যার ফলে পাওয়ার অনুপলব্ধ হয় বিকল্প।
এর মূল কারণ চিহ্নিত করে “বর্তমানে নেইপাওয়ার বিকল্প উপলব্ধ” ত্রুটি বার্তা, আপনি এই নিবন্ধে দেওয়া সমাধানগুলি থেকে সবচেয়ে উপযুক্ত সমস্যা সমাধানের পদ্ধতি বেছে নিতে পারেন, পাওয়ার সেটিংসে আপনার অ্যাক্সেস পুনরুদ্ধার করতে এবং মসৃণ সিস্টেমের কার্যকারিতা নিশ্চিত করতে পারেন৷
বর্তমানে কোনও পাওয়ার বিকল্প নেই কীভাবে ঠিক করবেন উপলব্ধ
লোকাল গ্রুপ পলিসি এডিটর ব্যবহার করুন
বর্তমানে কোনও পাওয়ার বিকল্প উপলব্ধ নেই উইন্ডোজ ব্যবহারকারীরা তাদের কম্পিউটারে পাওয়ার বিকল্পগুলি অ্যাক্সেস করার চেষ্টা করার সময় তাদের মুখোমুখি হওয়া একটি সাধারণ সমস্যা। এই সমস্যার একটি সমাধান হল লোকাল গ্রুপ পলিসি এডিটর ব্যবহার করা।
লোকাল গ্রুপ পলিসি এডিটর হল উইন্ডোজের একটি সহায়ক টুল যা ব্যবহারকারীদের বিভিন্ন কম্পিউটার সেটিংস এবং কনফিগারেশন নিয়ন্ত্রণ করতে দেয়। এই টুলটি ব্যবহার করে, ব্যবহারকারীরা গোষ্ঠী নীতি সেটিংস পরিবর্তন করতে পারে যা পাওয়ার বিকল্পগুলির ত্রুটির কারণ হতে পারে এবং তাদের পাওয়ার বিকল্পগুলিতে অ্যাক্সেস পুনরুদ্ধার করতে পারে৷
ধাপ 1: Windows কী + R টিপুন , টাইপ করুন gpedit.msc, এবং Enter টিপুন।

ধাপ 2: নেভিগেট করুন ব্যবহারকারী কনফিগারেশন > প্রশাসনিক টেমপ্লেট > পপ-আপ উইন্ডোতে স্টার্ট মেনু এবং টাস্কবার।
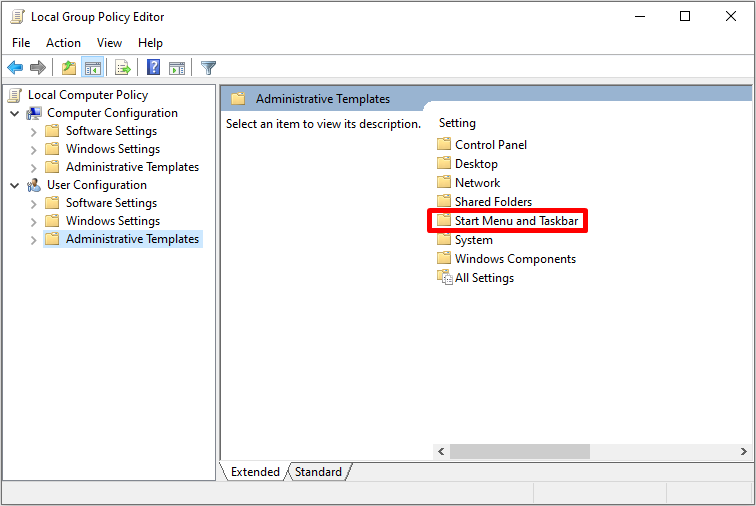
ধাপ 3: ডান প্যানে, অবস্থান করুন শাট ডাউনে অ্যাক্সেস সরান এবং প্রতিরোধ করুন, রিস্টার্ট, স্লিপ, এবং হাইবারনেট কমান্ড এবং ডাবল ক্লিক করুন।

ধাপ 4: পরবর্তী উইন্ডোতে, অক্ষম করা নির্বাচন করুন এবং <6 এ ক্লিক করুন এবং ঠিক আছে বোতাম প্রয়োগ করুন।

ধাপ 5: আপনার কম্পিউটার পুনরায় চালু করুন।
ব্যবহার করুনস্থানীয় নিরাপত্তা নীতি সম্পাদক
একই কম্পিউটারে একই ব্যবহারকারী নামের একাধিক ব্যবহারকারী থাকাকালীন এই বিরোধ দেখা দিতে পারে, যা অপারেটিং সিস্টেম এবং পাওয়ার সেটিংসের মধ্যে বিভ্রান্তি এবং ভুল যোগাযোগের দিকে পরিচালিত করে।
এটি প্রয়োজনীয় সমস্যা সমাধানের জন্য স্থানীয় নিরাপত্তা নীতি টুলে ব্যবহারকারীর নাম দ্বন্দ্ব চিহ্নিত করতে এবং সমাধান করতে। এর মধ্যে হয় বিরোধপূর্ণ ব্যবহারকারীর নামগুলির একটির নাম পরিবর্তন করা বা ডুপ্লিকেট ব্যবহারকারীর অ্যাকাউন্টগুলি সরানো জড়িত৷
ধাপ 1: টিপুন Win + R, টাইপ করুন secpol.msc, এবং এন্টার টিপুন।
ধাপ 2: স্থানীয় নীতির অধীনে, নির্বাচন করুন ব্যবহারকারীর অধিকার অ্যাসাইনমেন্ট।
ধাপ 3: লোকেটে এবং ডাবল ক্লিক করুন সিস্টেম বন্ধ করুন ডান প্যানে ।
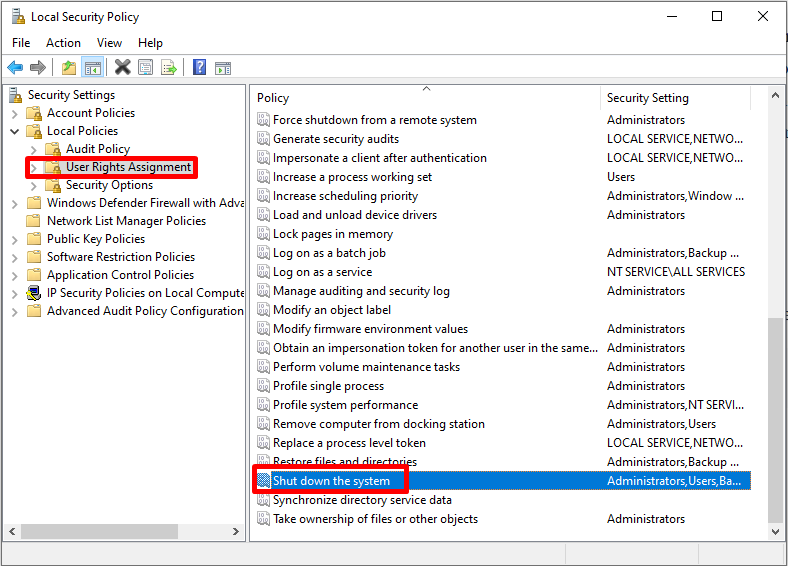
পদক্ষেপ 4: স্থানীয় নিরাপত্তা সেটিংস ট্যাবে ব্যবহারকারী বা গোষ্ঠী যোগ করুন ক্লিক করুন ।
ধাপ 5: এ ক্লিক করুন 6>অবজেক্টের ধরন , সমস্ত উপলব্ধ বিকল্পগুলি পরীক্ষা করুন এবং ঠিক আছে বোতামে ক্লিক করুন।

পদক্ষেপ 6: এখনই খুঁজুন <6 এ ক্লিক করুন ; Ctrl কী ধরে থাকার সময় প্রশাসক, ব্যবহারকারী, এবং ব্যাকআপ অপারেটর নির্বাচন করুন।
পদক্ষেপ 7: আপনার কম্পিউটার পুনরায় চালু করুন৷
Windows রেজিস্ট্রি সম্পাদনা করুন
Windows রেজিস্ট্রি ডাটাবেসে Windows এবং এর অ্যাপ্লিকেশনগুলির জন্য সেটিংস এবং কনফিগারেশন তথ্য রয়েছে৷ ব্যবহারকারীরা রেজিস্ট্রি এডিটরের মাধ্যমে রেজিস্ট্রি পরিবর্তন করতে পারেন ত্রুটিগুলি সংশোধন করতে এবং সিস্টেমের কর্মক্ষমতা উন্নত করতে৷
এতে Windows রেজিস্ট্রি সম্পাদনা করাবর্তমানে অনুপলব্ধ পাওয়ার বিকল্পগুলি সমাধান করার জন্য ব্যবহারকারীদের রেজিস্ট্রি বুঝতে হবে, কারণ যে কোনও পরিবর্তন অপ্রত্যাশিত এবং সম্ভাব্য ক্ষতিকারক ফলাফলের কারণ হতে পারে৷
তবে, যদি সঠিক পদক্ষেপ নেওয়া হয় তবে এটি ঠিক করা সম্ভব যে বর্তমানে কোনও শক্তি নেই৷ উইন্ডোজ রেজিস্ট্রি সম্পাদনা করে বিকল্পগুলি উপলব্ধ।
পদক্ষেপ 1: চান ডায়ালগ বক্সে Win + R টিপুন, টাইপ করুন regedit , এবং চাপুন এন্টার করুন।
ধাপ 2: রেজিস্ট্রি এডিটর উইন্ডোতে, নিম্নলিখিত পাথে নেভিগেট করুন:
HKEY_CURRENT_USER\Software\Microsoft\ Windows\CurrentVersion\Policies\Explorer
পদক্ষেপ 3: NoClose এন্ট্রিতে ডাবল ক্লিক করুন।

ধাপ 4: মান ডেটা 0 এ সেট করুন এবং ঠিক আছে

পদক্ষেপ 5: আপনার কম্পিউটার পুনরায় চালু করুন৷
উইন্ডোজ পাওয়ার ট্রাবলশুটার চালান
উইন্ডোজ পাওয়ার ট্রাবলশুটার হল উইন্ডোজের একটি অন্তর্নির্মিত টুল যা পাওয়ার-সম্পর্কিত সমস্যার সমাধান করতে সাহায্য করতে পারে, এরর মেসেজ সহ যেটি বর্তমানে কোন পাওয়ার বিকল্প নেই। এই ত্রুটিটি বিভিন্ন কারণে ঘটতে পারে, যেমন পুরানো বা ভুল পাওয়ার সেটিংস, ড্রাইভার, বা হার্ডওয়্যার ত্রুটি৷
Windows পাওয়ার ট্রাবলশুটার চালানো আপনাকে সমস্যার মূল কারণ সনাক্ত করতে এবং এটি ঠিক করার জন্য একটি সমাধান দিতে সাহায্য করতে পারে৷ . পাওয়ার ট্রাবলশুটার ব্যবহার করে, আপনি সমাধান খুঁজে পেতে সময় এবং শ্রম বাঁচাতে পারেন এবং আপনার কম্পিউটারকে ব্যাক আপ এবং মসৃণভাবে চালাতে পারেন।
ধাপ 1: Windows সেটিংস খুলতে Win + I টিপুন।
ধাপ 2: আপডেট & নিরাপত্তা > সমস্যা সমাধান > অতিরিক্ত সমস্যা সমাধানকারী।

ধাপ 3: নিচে স্ক্রোল করুন, পাওয়ার, সনাক্ত করুন এবং ট্রাবলশুটার চালান ক্লিক করুন।

ধাপ 4: ট্রাবলশুটার বিদ্যুতের সমস্যাগুলি খুঁজে বের করবে এবং ঠিক করবে৷
দুর্নীতিগ্রস্ত উইন্ডোজ সিস্টেম ফাইলের সমাধান করুন
একটি দূষিত উইন্ডোজ সিস্টেম ফাইলের সমাধান করা আপনার অপারেটিং সিস্টেমের স্থিতিশীলতা এবং কর্মক্ষমতা পুনরুদ্ধারের জন্য অপরিহার্য। দূষিত সিস্টেম ফাইলগুলি নীল স্ক্রীন ত্রুটি, ক্র্যাশ এবং ধীর কর্মক্ষমতার মতো সমস্যার কারণ হতে পারে৷
দূষিত সিস্টেম ফাইলগুলিকে ঠিক করে, আপনি আরও সিস্টেমের অস্থিরতা রোধ করতে পারেন, আপনার কম্পিউটারের সামগ্রিক কর্মক্ষমতা উন্নত করতে পারেন এবং বর্তমানে থাকলে ঠিক করতে পারেন৷ কোন পাওয়ার বিকল্প উপলব্ধ নেই৷
কমান্ড প্রম্পট ব্যবহার করে পাওয়ার বিকল্পগুলি পুনরুদ্ধার করুন৷ সিস্টেম ফাইলের দুর্নীতি ঠিক করার একটি সম্ভাব্য সমাধান হল SFC এবং DISM ব্যবহার করা।
সিস্টেম ফাইল চেকার কমান্ড
ধাপ 1: ওপেন করুন স্টার্ট তালিকা; অনুসন্ধান বারে, cmd লিখুন।
ধাপ 2: প্রশাসক হিসাবে কমান্ড প্রম্পট চালান।
ধাপ 2: নিম্নলিখিত কমান্ড টাইপ করুন এবং Enter :
sfc /scannow

SFC কমান্ড টিপুন ত্রুটির জন্য আপনার সিস্টেম স্ক্যান করবে এবং স্বয়ংক্রিয়ভাবে দূষিত সিস্টেম ফাইলগুলি ঠিক করবে৷
ডিপ্লয়মেন্ট ইমেজ সার্ভিসিং এবং ম্যানেজমেন্ট কমান্ড
ধাপ 1: খুলুন স্টার্ট মেনু, টাইপ করুন cmd এবং প্রশাসক হিসাবে কমান্ড প্রম্পট চালান।
ধাপ 2: কমান্ড প্রম্পট উইন্ডোতে নিম্নলিখিত কমান্ডটি টাইপ করুন এবং Enter :
DISM /online /cleanup-image /restorehealth

কমান্ড Powercfg ব্যবহার করে
টি চাপুন powercfg কমান্ড হল উইন্ডোজের একটি কমান্ড লাইন টুল যা আপনাকে পাওয়ার সেটিংস এবং কনফিগারেশন পরিচালনা করতে দেয়। powercfg কমান্ডের সাহায্যে, আপনি পাওয়ার প্ল্যান দেখতে, পরিবর্তন করতে এবং তৈরি করতে, ব্যাটারির তথ্য দেখতে, পাওয়ার সমস্যা নির্ণয় করতে এবং আরও অনেক কিছু করতে পারেন।
ধাপ 1: স্টার্ট<7 খুলুন> মেনু; অনুসন্ধান বারে, cmd লিখুন।
ধাপ 2: প্রশাসক হিসাবে কমান্ড প্রম্পট চালান।
ধাপ 2: নিম্নলিখিত কমান্ড টাইপ করুন এবং Enter চাপুন:
powercfg -restoredefaultschemes
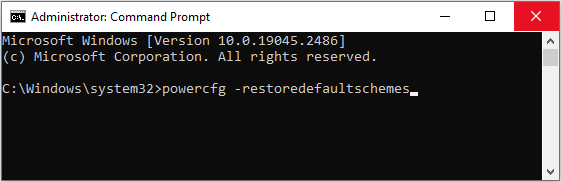
ধাপ 3: আপনার কম্পিউটার রিস্টার্ট করুন।
সিস্টেম রিস্টোর ব্যবহার করুন
সিস্টেম রিস্টোর পয়েন্ট হল উইন্ডোজের একটি বৈশিষ্ট্য যা আপনাকে কোনো নির্দিষ্ট সমস্যা হওয়ার আগে আপনার সিস্টেমকে আগের অবস্থায় ফিরিয়ে আনতে দেয়। যদি আপনি ত্রুটি বার্তার সম্মুখীন হন তবে বর্তমানে কোন পাওয়ার বিকল্প উপলব্ধ নেই, আপনি সমস্যাটি সমাধান করতে সিস্টেম পুনরুদ্ধার পয়েন্ট ব্যবহার করতে পারেন। আপনার সিস্টেমকে পূর্ববর্তী অবস্থায় পুনরুদ্ধার করে, আপনি কোনো সাম্প্রতিক পরিবর্তন বা আপডেটগুলিকে পূর্বাবস্থায় ফিরিয়ে আনতে পারেন যার কারণে পাওয়ার বিকল্পগুলি অনুপলব্ধ হয়ে থাকতে পারে৷
ধাপ 1: Windows কী টিপুন উইন্ডোজ মেনু খুলতে, টাইপ করুন পুনরুদ্ধার করুন, নির্বাচন করুন তৈরি করুনএকটি পুনরুদ্ধার বিন্দু, এবং সিস্টেম বৈশিষ্ট্যগুলি খুলতে এন্টার টিপুন।

ধাপ 2: সিস্টেম সুরক্ষা ট্যাবে, সিস্টেম নির্বাচন করুন পুনরুদ্ধার করুন ।

পদক্ষেপ 3: পরবর্তী বোতামে ক্লিক করুন এবং এটিতে ক্লিক করে সাম্প্রতিকতম পুনরুদ্ধার পয়েন্ট নির্বাচন করুন।
<0 পদক্ষেপ 4:ক্লিক করুন প্রভাবিত প্রোগ্রামগুলির জন্য স্ক্যান করুনঅপারেশন চলাকালীন আনইনস্টল করা অ্যাপ্লিকেশন এবং পরিষেবাগুলি পরীক্ষা করতে৷ধাপ 5: ক্লিক করুন পরবর্তী > অন-স্ক্রীন নির্দেশাবলী অনুসরণ করুন এবং সিস্টেম পুনরুদ্ধার পয়েন্ট প্রক্রিয়া শেষ হওয়ার জন্য অপেক্ষা করুন।
পদক্ষেপ 6: আপনার কম্পিউটার পুনরায় চালু করুন এবং পাওয়ার বিকল্প মেনু কাজ করে কিনা তা পরীক্ষা করুন।
তৈরি করুন অতিরিক্ত পাওয়ার অপশন
যদি আপনি ত্রুটি বার্তার সম্মুখীন হন যে বর্তমানে আপনার উইন্ডোজ কম্পিউটারে কোনো পাওয়ার বিকল্প উপলব্ধ নেই, একটি অতিরিক্ত পাওয়ার প্ল্যান তৈরি করা একটি সম্ভাব্য সমাধান। এর মধ্যে একটি নতুন পাওয়ার স্কিম তৈরি করা এবং আপনার প্রয়োজন অনুসারে সেটিংস কনফিগার করা জড়িত৷
একটি নতুন পাওয়ার প্ল্যান তৈরি করে, যদি ডিফল্ট পাওয়ার প্ল্যানগুলি অনুপলব্ধ বা দূষিত হয়ে যায় তবে আপনি একটি ব্যাকআপ বিকল্প পেতে পারেন৷ এছাড়াও, একটি নতুন পাওয়ার প্ল্যান তৈরি করা আপনাকে আপনার কম্পিউটারের পাওয়ার সেটিংসের উপর আরও বেশি নিয়ন্ত্রণ দিতে পারে, যা আপনাকে এর কার্যকারিতা অপ্টিমাইজ করতে এবং এর ব্যাটারির আয়ু বাড়াতে দেয়৷
ধাপ 1: টিপুন জিতুন + R, টাইপ করুন powercfg.cpl, এবং এন্টার টিপুন।
ধাপ 2: কোন পাওয়ার প্ল্যান নির্বাচন করা হয়েছে তা পরীক্ষা করুন।
ধাপ 3: উইন + X টিপুন এবং নির্বাচন করুন Windows PowerShell (Admin)।

পদক্ষেপ 4: আপনার ব্যবহার করা বর্তমান পাওয়ার প্ল্যান ব্যতীত নিম্নলিখিত কমান্ডগুলি টাইপ করুন এবং এন্টার টিপুন ।
চূড়ান্ত পারফরম্যান্স
powercfg -duplicatescheme e9a42b02-d5df-448d-aa00-03f14749eb6
উচ্চ কর্মক্ষমতা
powercfg -duplicatesscheme 8c5e7fda-e8bf-4a96-9a85-a6e23a8c635c
ভারসাম্যপূর্ণ
powercfg -ডুপ্লিকেট স্কিম 381b4222-f694-f694-b264281bf4222-f694-96414 1>
পাওয়ার সেভার
powercfg -duplicatescheme a1841308-3541-4fab-bc81-f71556f20b4a
ধাপ 5: <6 টিপুন Win + R এবং টাইপ করুন powercfg.cpl, তারপর এন্টার টিপুন।
ধাপ 6: পরিবর্তন করুন পাওয়ার প্ল্যান আপনার পছন্দের উপর নির্ভর করে।
বর্তমান পাওয়ার বিকল্পের নাম পরিবর্তন করুন
এই সাধারণ পরিবর্তনটি কখনও কখনও সমস্যার সমাধান করতে পারে, অপারেটিং সিস্টেমকে পাওয়ার বিকল্পগুলি রিফ্রেশ করতে এবং হারিয়ে যাওয়াগুলিকে পুনরুদ্ধার করতে ট্রিগার করে৷ পাওয়ার অপশনের নাম পরিবর্তন করা একটি দূষিত বা পুরানো পাওয়ার প্ল্যান শনাক্ত করতেও সাহায্য করতে পারে, যা আপনাকে একটি নতুন তৈরি করতে বা একটি পূর্ববর্তী সংস্করণ পুনরুদ্ধার করতে দেয়৷
ধাপ 1: স্টার্ট খুলুন মেনু; অনুসন্ধান বারে, cmd লিখুন।
ধাপ 2: প্রশাসক হিসাবে কমান্ড প্রম্পট চালান।

ধাপ 3: পাওয়ার বিকল্পগুলি দেখতে নিম্নলিখিত কমান্ডটি টাইপ করুন:
powercfg -l
ধাপ 3: বর্তমান পাওয়ার বিকল্পটি বেছে নিন, টাইপ করুন powercfg -changename (ID) যেকোন

