সুচিপত্র
আপনার আঙুল বা লেখনী ব্যবহার করে, আপনি যে আকারটি তৈরি করতে চান তা ম্যানুয়ালি আঁকুন। একবার আপনি আকৃতিটি বন্ধ করে দিলে, QuickShape টুলটি সক্রিয় না হওয়া পর্যন্ত ক্যানভাসে 2-3 সেকেন্ডের জন্য চেপে ধরে রাখুন এবং আপনার রুক্ষ অঙ্কনটিকে একটি নিখুঁত আকারে পরিণত করে৷
আমি ক্যারোলিন এবং আমি তিন বছরেরও বেশি সময় ধরে Procreate ব্যবহার করে ডিজিটাল আর্টওয়ার্ক তৈরি করছে। এটি আমার নিজস্ব ডিজিটাল ইলাস্ট্রেশন ব্যবসা চালানোর একটি অপরিহার্য অংশ তাই প্রোক্রিয়েট অ্যাপের ইনস এবং আউটগুলি জানা এবং সেগুলিকে আমার সর্বোত্তম জ্ঞানে ব্যবহার করা আমার কাজ৷
আমার প্রিয় প্রোক্রিয়েট বৈশিষ্ট্যগুলির মধ্যে একটি হচ্ছে কয়েক সেকেন্ডের মধ্যে একটি তরল গতিতে নিখুঁত আকার তৈরি করতে সক্ষম। এই টুলটি ব্যবহারকারীদের ম্যানুয়ালি আঁকতে এবং তারপরে অঙ্কন প্রক্রিয়াকে ধীর না করে পেশাদার সত্তায় স্বয়ংক্রিয়ভাবে তাদের নিজস্ব আকার ঠিক করতে দেয়৷
দ্রষ্টব্য: এই টিউটোরিয়াল থেকে স্ক্রিনশটগুলি আমার iPadOS 15.5-এ Procreate-এর নেওয়া হয়েছে৷<5
মূল টেকওয়ে
- একটি নিখুঁত আকৃতি তৈরি করতে আপনার ক্যানভাস আঁকুন এবং ধরে রাখুন।
- আপনার আকৃতি তৈরি হয়ে গেলে, আপনি এর রঙ, আকার পরিবর্তন করতে পারেন, এবং কোণ।
- আকৃতির একটি প্যাটার্ন তৈরি করতে, আপনার আকৃতির স্তরকে নকল করুন।
- আপনি যদি আপনার আকৃতি পরিমাপ করতে চান তবে অঙ্কন নির্দেশিকা ব্যবহার করুন।
কীভাবে প্রোক্রিয়েটে আকৃতি তৈরি করতে: ধাপে ধাপে
আপনি একবার এই প্রক্রিয়াটি আয়ত্ত করলে, এটি আপনার প্রাকৃতিক অঙ্কন পদ্ধতির একটি অংশ হয়ে উঠবে এবং আপনার কাছে দ্বিতীয় প্রকৃতির মতো মনে হবে। এটি দ্রুত করার একটি দুর্দান্ত উপায়আপনার নিজস্ব অঙ্কন পরিবর্তন করুন এবং সহজেই প্রতিসম এবং আনন্দদায়ক আকার তৈরি করুন। এখানে কিভাবে:
ধাপ 1: টেকনিক্যাল বা স্টুডিও পেন এর মত একটি ইঙ্কিং ব্রাশ ব্যবহার করে, আপনি যে আকৃতি তৈরি করতে চান তার একটি রূপরেখা আঁকুন .
ধাপ 2: একবার আপনি আকৃতিটি বন্ধ করে দিলে (লাইনে কোনও ফাঁক নেই) আপনার আঙুল বা স্টাইলাসকে 2-3 সেকেন্ডের জন্য ধরে রাখুন যতক্ষণ না আপনার আকৃতি স্বয়ংক্রিয়ভাবে সংশোধন হয়। এর মানে হল আপনার QuickShape টুল সক্রিয় করা হয়েছে।
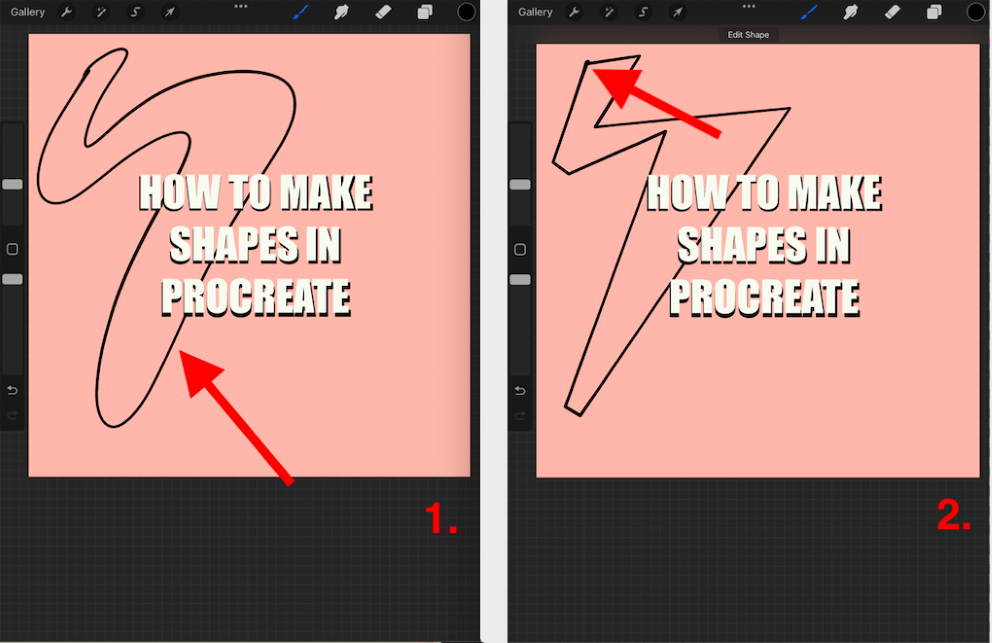
ধাপ 3: এখন আপনি আপনার আকৃতি দিয়ে যা চান তা করতে পারেন। আপনি আপনার ক্যানভাসের উপরের ডানদিকের কোণ থেকে আপনার কালার ডিস্ক কে টেনে এনে আপনার আকৃতির মাঝখানে রেখে এটিকে একটি রঙ দিয়ে পূরণ করতে পারেন।
পদক্ষেপ 4: আপনার ক্যানভাসের শীর্ষে ট্রান্সফর্ম টুল (তীর আইকন) নির্বাচন করে এবং আপনার ইউনিফর্ম সেটিং সক্রিয় আছে তা নিশ্চিত করে আপনি আপনার আকারের আকার এবং কোণ সামঞ্জস্য করতে পারেন। এখন আপনার আকৃতি বড় বা ছোট করতে নীল বিন্দু ব্যবহার করুন এবং এর কোণ পরিবর্তন করুন।
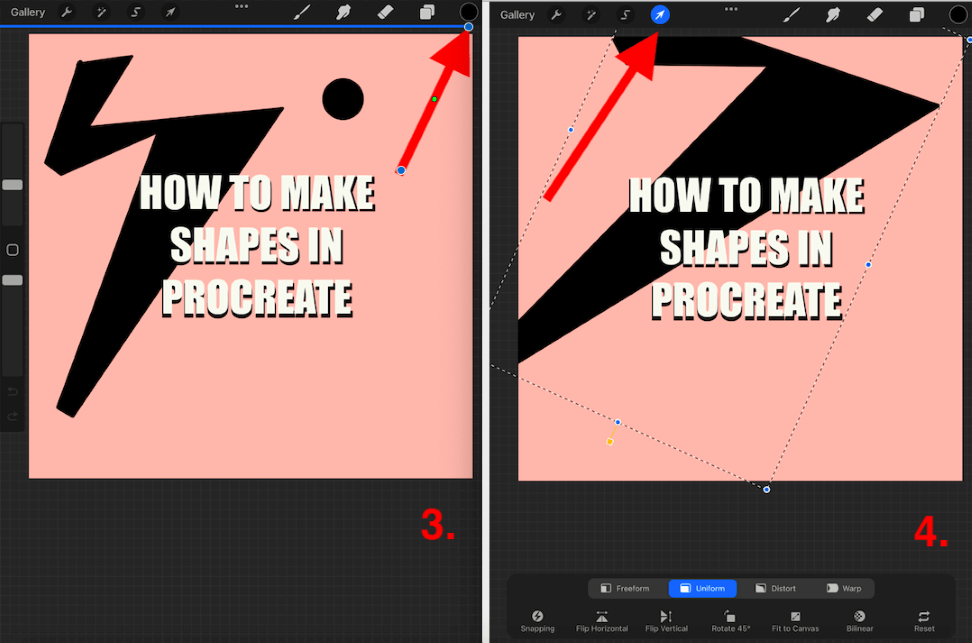
প্রোক্রিয়েটে একটি আকৃতি কিভাবে পরিমাপ করবেন
আপনি যদি আপনার আকৃতি পরিমাপ করতে চান বা এটি তৈরি করার জন্য একটি গ্রিড ব্যবহার করতে চান তবে এটি করার একটি দুর্দান্ত উপায় রয়েছে। আপনি আপনার ক্যানভাসে যেকোনো কিছু পরিমাপ করার জন্য যেকোনো আকারের গ্রিড বা রুলার তৈরি করতে আপনার ড্রয়িং গাইড ব্যবহার করতে পারেন। আকৃতি তৈরি করার সময় এটি বিশেষভাবে কার্যকর। এখানে কিভাবে:
পদক্ষেপ 1: আপনার ক্যানভাসে, ক্রিয়া টুল (রেঞ্চ আইকন) এ আলতো চাপুন। নিচে স্ক্রোল করুন এবং আপনার অঙ্কন স্যুইচ করুনগাইড চালু করতে টগল করুন। আপনার অঙ্কন গাইড টগলের নীচে, অঙ্কন নির্দেশিকা সম্পাদনা করুন এ আলতো চাপুন৷
ধাপ 2: এখানে আপনি যে আকারের গ্রিড ব্যবহার করতে চান তা তৈরি করার সুযোগ পাবেন৷ বিকল্পগুলি থেকে 2D গ্রিড নির্বাচন করুন এবং নীচে, আপনি আপনার প্রয়োজন অনুসারে গ্রিডের আকার সামঞ্জস্য করতে পারেন। একবার আপনি বেছে নিলে, সম্পন্ন এ আলতো চাপুন।
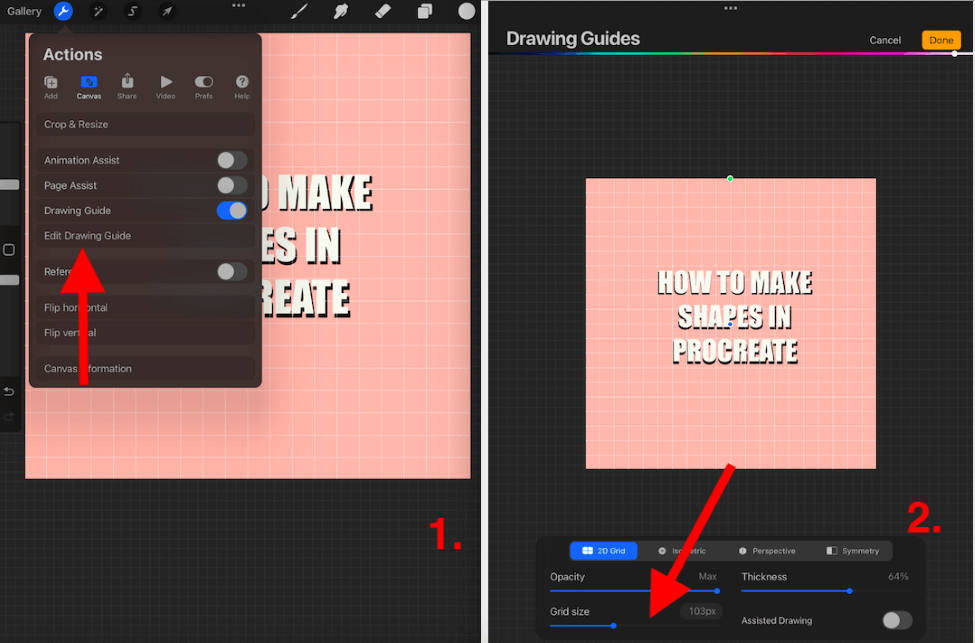
পদক্ষেপ 3: আপনার গ্রিড এখন আপনার ক্যানভাসে প্রদর্শিত হবে যতক্ষণ না আপনি এটি আবার বন্ধ করেন। আপনার পছন্দসই আকারে গ্রিড লাইনগুলি আঁকতে আপনার আঙুল বা লেখনী ব্যবহার করুন। আপনি যখন আপনার ছবি সংরক্ষণ করবেন, তখন এই লাইনগুলি দৃশ্যমান হবে না তাই আপনি যদি এটি বন্ধ করতে ভুলে যান তবে চিন্তা করবেন না৷
ধাপ 4: একবার আপনি আপনার আকারটি বন্ধ করে দিলে, ধরে রাখুন আপনার আকৃতি স্বয়ংক্রিয়ভাবে সংশোধন না হওয়া পর্যন্ত 2-3 সেকেন্ডের জন্য ক্যানভাস। আপনি এখন আপনার ইচ্ছামত আপনার আকৃতি সম্পাদনা করতে পারেন।
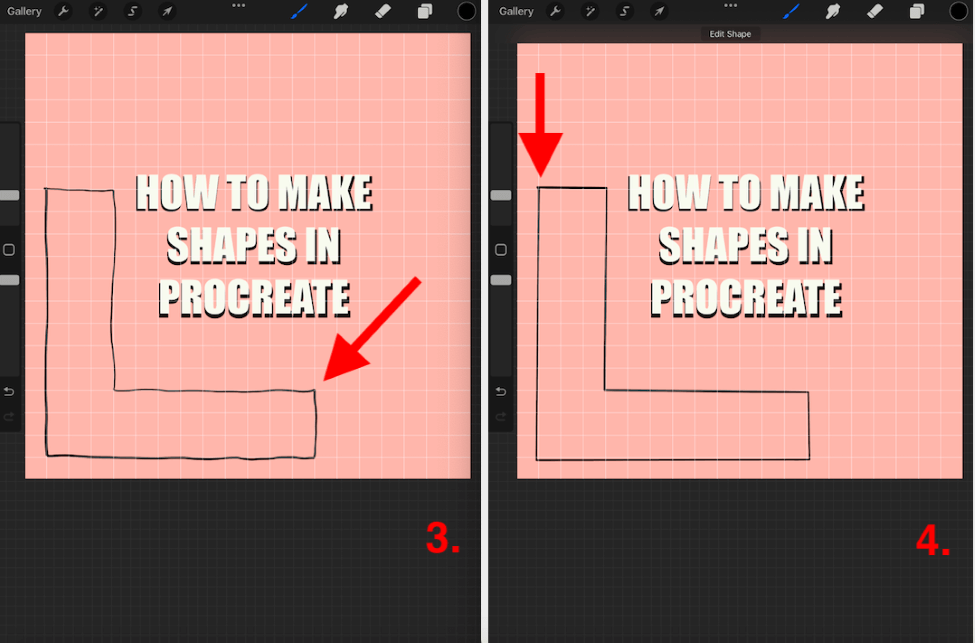
কিভাবে প্রক্রিয়েটে আকারের প্যাটার্ন তৈরি করবেন
আপনি আপনার আকৃতির একাধিক সংস্করণ তৈরি করতে চাইতে পারেন বা একটি তৈরি করার জন্য যথেষ্ট প্যাটার্ন ম্যানুয়ালি এটি করা অবিশ্বাস্যভাবে সময়সাপেক্ষ হতে পারে তবে একটি সহজ উপায় রয়েছে। আপনি কেবল আপনার আকৃতির স্তরটি নকল করতে পারেন এবং এই প্রক্রিয়াটি পুনরাবৃত্তি করতে পারেন। এখানে কিভাবে:
ধাপ 1: একটি গ্রিড এবং উপরের পদ্ধতি ব্যবহার করে আপনার আকৃতি তৈরি করুন। এটি তৈরি করার সময় আপনার আকৃতি পরিমাপ করে প্রতিসাম্য এবং সামঞ্জস্যতা নিশ্চিত করবে।
ধাপ 2: আপনার আকৃতি প্রস্তুত হলে, আপনার স্তর মেনু খুলুন। আপনি যে স্তরটি ব্যবহার করতে চান তা বাম দিকে স্লাইড করুন এবং ডুপ্লিকেট এ আলতো চাপুন। এটি একটি তৈরি করবেআপনার আকৃতির অভিন্ন অনুলিপি।
ধাপ 3: আপনি এই ধাপটি পুনরাবৃত্তি করতে পারেন এবং একাধিক স্তরকে একত্রিত করা শুরু করতে পারেন এবং আপনার প্যাটার্ন তৈরি করতে ট্রান্সফর্ম টুল ব্যবহার করে তাদের সরাতে পারেন।
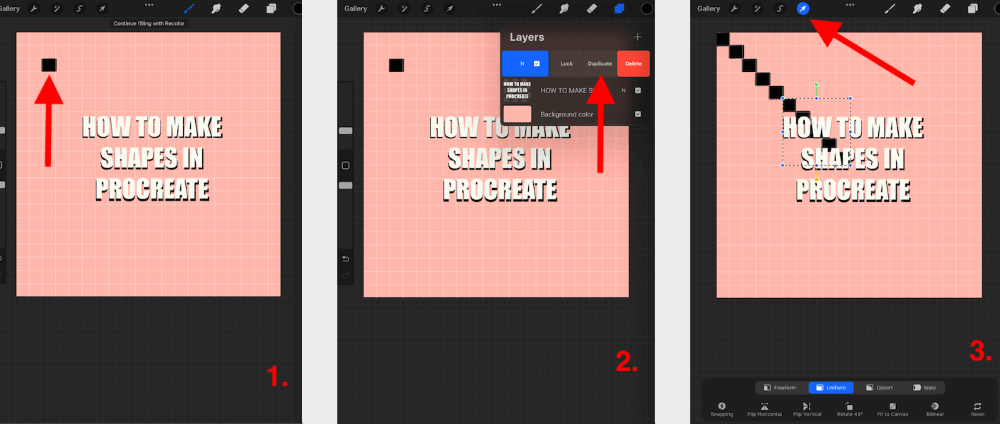
প্রায়শই জিজ্ঞাসিত প্রশ্নগুলি
নিচে আমি প্রোক্রিয়েটে শেপ তৈরি করার বিষয়ে আপনার প্রায়শই জিজ্ঞাসিত প্রশ্নের একটি ছোট নির্বাচনের উত্তর দিয়েছি:
প্রোক্রিয়েট পকেটে আকারগুলি কীভাবে যুক্ত করবেন?
প্রোক্রিয়েট পকেটে শেপ তৈরি করতে আপনি উপরে দেখানো ঠিক একই পদ্ধতি ব্যবহার করতে পারেন। আইপ্যাড-সামঞ্জস্যপূর্ণ অ্যাপটি আইফোন সামঞ্জস্যপূর্ণ অ্যাপের সাথে এই অনন্য বৈশিষ্ট্যটি শেয়ার করে যাতে আপনাকে এটি দুবার শিখতে না হয়।
প্রোক্রিয়েটে আকারগুলি কীভাবে পূরণ করবেন?
একবার আপনি একটি আকৃতির রূপরেখা তৈরি করে ফেললে যার সাথে আপনি খুশি হন, আপনি যে রঙটি পূরণ করতে চান তা কেবল টেনে আনুন এবং ফেলে দিন। আপনি আপনার ক্যানভাসের উপরের ডানদিকের কোণ থেকে কালার ডিস্কটি টেনে এনে আপনার আকৃতির কেন্দ্রে ছেড়ে দিয়ে এটি করতে পারেন।
প্রোক্রিয়েটে আকারগুলি কীভাবে অনুলিপি করবেন?
আপনি আপনার ক্যানভাসে একটি নতুন লেয়ারে যে আকৃতি কপি করতে চান তার একটি ফটো যোগ করে আপনি এটি করতে পারেন৷ এটির উপরে একটি নতুন স্তর যুক্ত করুন এবং একটি ব্রাশ ব্যবহার করে আকৃতির উপর ট্রেস করুন। এখানেও একটি প্রতিসম আকৃতি তৈরি করতে আপনি এখনও আকৃতিটিকে ধরে রাখতে পারেন এবং চাপতে পারেন।
কীভাবে প্রক্রিয়েটে আকারগুলি নিখুঁত করবেন?
আপনি আপনার আকারগুলি তৈরি এবং সম্পাদনা করতে উপরে দেখানো পদ্ধতিটি ব্যবহার করতে পারেন যাতে সেগুলি প্রতিসম এবং নিখুঁত হয়৷
উপসংহার
এটি একটি দুর্দান্ত সরঞ্জাম যা প্রজনন করেঅফার যা আপনাকে আপনার অঙ্কন প্রক্রিয়ার মধ্যে নিখুঁত, প্রতিসম আকারগুলি অন্তর্ভুক্ত করতে দেয়। এটি আপনার সময়ের সাথে মাত্র কয়েক সেকেন্ড যোগ করে তাই এটি আপনার কাজের চাপে নেতিবাচক প্রভাব ফেলবে না।
আমি প্রায় প্রতিদিন এই টুলটি ব্যবহার করি, এটি আমার কাছে দ্বিতীয় প্রকৃতির মত। আপনার পদ্ধতিতে কীভাবে এটি যুক্ত করবেন তা খুঁজে বের করার জন্য এই সরঞ্জামটির সাথে আজ কিছু সময় ব্যয় করুন যাতে আপনি পুরষ্কারগুলি কাটাতে পারেন এবং টুপির ড্রপটিতে আকর্ষণীয় চিত্র তৈরি করতে পারেন৷
আপনি কি আগে এই পদ্ধতিটি ব্যবহার করেছেন? নীচের মন্তব্যে আপনার ইঙ্গিত এবং টিপস শেয়ার করুন যাতে আমরা একে অপরের কাছ থেকে শিখতে পারি।

