সুচিপত্র
আপনি কি লাইটরুম প্রিসেট পছন্দ করেন? আমিও! তারা লাইটরুমে যেমন একটি বিশাল টাইমসেভার। এক ক্লিকে, হঠাৎ করেই আমার বেশিরভাগ সম্পাদনা কয়েক ডজন ফটোগ্রাফে হয়ে গেছে।
আরে! আমি কারা এবং আমি পেশাদার ফটোগ্রাফার হিসাবে আমার কাজে প্রায় প্রতিদিন লাইটরুম ব্যবহার করি। যদিও আমি শুরুতে প্রিসেটগুলির একটি তালিকা কিনেছিলাম, আমি এখন আমার অনন্য স্বভাব সহ আমার প্রিয় প্রিসেটগুলির একটি তালিকা তৈরি করেছি৷ সেগুলি হারানো ধ্বংসাত্মক হবে!
আপনার প্রিসেটগুলিকে ব্যাক আপ করতে, সেগুলিকে অন্য কারও সাথে শেয়ার করতে বা অন্য কম্পিউটারে স্থানান্তর করতে, আপনাকে লাইটরুম থেকে কীভাবে প্রিসেটগুলি রপ্তানি করতে হয় তা জানতে হবে৷
চিন্তা করবেন না, এটি একটি কেকের টুকরো!
দ্রষ্টব্য: নীচের স্ক্রিনশটগুলি লাইটরুম ক্লাসিকের উইন্ডোজ সংস্করণ থেকে নেওয়া হয়েছে। প্রিসেটের প্রিসেটকে রপ্তানি করা পদ্ধতি যা Lightroom-এ রপ্তানি করা হচ্ছে। ডেভেলপ মডিউলটি খুলুন এবং আপনি আপনার প্রিসেট প্যানেলে বাম দিকে আপনার প্রিসেটগুলির তালিকা দেখতে পাবেন।
আপনি যে প্রিসেটটি রপ্তানি করতে চান সেটি খুঁজুন এবং এটিতে ডান-ক্লিক করুন ।
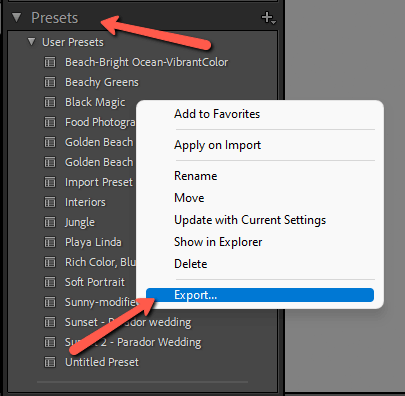
যে মেনু প্রদর্শিত হবে তার নীচে, রপ্তানি ক্লিক করুন।

আপনার অপারেটিং সিস্টেমের ফাইল ম্যানেজার খুলবে। সেখান থেকে, আপনি আপনার রপ্তানি করা প্রিসেট সংরক্ষণ করতে চান সেখানে নেভিগেট করুন এবং ফোল্ডারটি বেছে নিন। তারপর সংরক্ষণ করুন টিপুন।
ভয়েলা! তোমারপ্রিসেট এখন নতুন অবস্থানে সংরক্ষিত হয়েছে। আপনি এটি একটি বন্ধুর সাথে শেয়ার করতে পারেন, এটি অন্য কম্পিউটারে অনুলিপি করতে পারেন, ইত্যাদি।
পদ্ধতি 2: একাধিক প্রিসেট রপ্তানি করা
কিন্তু আপনার যদি পুরো গুচ্ছ প্রিসেট থাকে তবে কী হবে? একে একে রপ্তানি করা মনে হচ্ছে এটি সময় সাপেক্ষ হতে পারে - এবং লাইটরুমের জন্য সময় বাঁচানো, এটি নষ্ট করা নয়!
স্বভাবতই, একসাথে একাধিক প্রিসেট রপ্তানি করার একটি উপায় আছে, তবে প্রক্রিয়াটি কিছুটা আলাদা।
প্রোগ্রামের মধ্যে থেকে আপনার লাইটরুম প্রিসেটগুলি রপ্তানি করার পরিবর্তে, আপনাকে সেই ফোল্ডারটি খুঁজে বের করতে হবে যেখানে সেগুলি সংরক্ষণ করা হয়েছে৷ তারপরে, আপনি যে সমস্ত প্রিসেট চান তা নির্বাচন করা এবং নতুন অবস্থানে প্রচুর পরিমাণে অনুলিপি করার বিষয়।
ধাপ 1: আপনার প্রিসেট ফোল্ডার খুঁজুন
প্রিসেট ফোল্ডারটি আপনার কম্পিউটারের বিভিন্ন স্থানে অবস্থিত হতে পারে। আপনার লাইটরুম প্রোগ্রাম ফাইলগুলি খুঁজে বের করার চেষ্টা করার পরিবর্তে, আসুন সহজ উপায়ে ফোল্ডারটি সনাক্ত করি।
আপনার Lightroom মেনুতে Edit যান এবং Preferences

প্রিসেট ট্যাবে ক্লিক করুন উপরে. Show Lightroom Develop Presets বোতামে ক্লিক করুন।
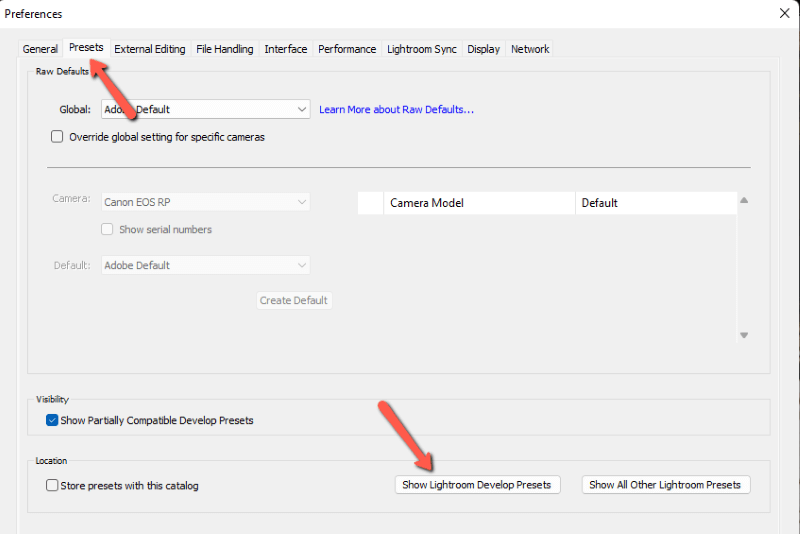
যে ফোল্ডারে প্রিসেটগুলি রয়েছে সেটি আপনার অপারেটিং সিস্টেমের ফাইল ম্যানেজারে খুলবে।

ফোল্ডার খুলুন এবং বুম! আপনার লাইটরুম প্রিসেট আছে।

ধাপ 2: আপনার প্রিসেটগুলি একটি নতুন অবস্থানে অনুলিপি করুন
আপনি যে প্রিসেটগুলিকে নতুন অবস্থানে যেতে চান তা নির্বাচন করুন, তারপরে আপনার মতো করে অনুলিপি করুনসাধারণত আপনার অপারেটিং সিস্টেমের ফাইল ম্যানেজারে থাকবে।

যেখানে আপনি প্রিসেট কপি করে পেস্ট করতে চান সেখানে নেভিগেট করুন। বুম! সব সেট!
কিভাবে প্রিসেট তৈরি এবং সংরক্ষণ করতে হয় সে সম্পর্কে আগ্রহী? এখানে আমাদের টিউটোরিয়াল দেখুন!

