সুচিপত্র
InDesign প্রায়শই প্রচুর পরিমাণে পাঠ্য সেট করতে ব্যবহৃত হয়, কিন্তু যেকোন উৎসর্গীকৃত পাঠক আপনাকে বলবে, লাইনের দৈর্ঘ্য একটি নথির পাঠযোগ্যতার উপর বিশাল প্রভাব ফেলে। যে লাইনগুলি খুব বেশি লম্বা তার কারণে পাঠ্যের মধ্যে চোখ তার স্থান হারায় এবং সময়ের সাথে সাথে এটি আপনার পাঠকদের মধ্যে চোখের চাপ এবং হতাশার কারণ হতে পারে।
কলামগুলি এই সমস্যার একটি দুর্দান্ত সমাধান, এবং InDesign এর বিভিন্ন উপায় রয়েছে যা আপনি আপনার লেআউটে যোগ করতে পারেন৷ আপনি একটি প্রাথমিক পাঠ্য ফ্রেমের মধ্যে নন-প্রিন্টিং গাইড হিসাবে, বা একটি পৃথক পাঠ্য ফ্রেমের অংশ হিসাবে কলামগুলি যুক্ত করতে পারেন, যদিও প্রতিটি পদ্ধতির প্রক্রিয়াটি কিছুটা আলাদা।
কিভাবে InDesign-এ টেক্সট কলাম তৈরি করবেন
InDesign-এ কলাম যোগ করার সবচেয়ে সহজ পদ্ধতি হল সেগুলিকে একটি একক টেক্সট ফ্রেমে যুক্ত করা। এই কৌশলটি সংক্ষিপ্তভাবে কাজ করে, কম পৃষ্ঠা গণনা সহ সাধারণ নথি, এবং এটি সর্বদা 'সেরা অনুশীলন' হিসাবে বিবেচিত হয় না, তবে এটি আপনাকে যত তাড়াতাড়ি সম্ভব কলামগুলির সাথে কাজ করে।
আপনার InDesign নথিতে, টাইপ টুল ব্যবহার করে পছন্দসই পৃষ্ঠায় একটি পাঠ্য ফ্রেম তৈরি করুন এবং আপনার পাঠ্য ইনপুট করুন। আপনি যদি পদ্ধতিটি নিয়ে পরীক্ষা করতে চান তবে আপনি টাইপ মেনু খুলে এবং প্লেসহোল্ডার পাঠ্য দিয়ে পূরণ করুন নির্বাচন করে প্লেসহোল্ডার পাঠ্য দিয়ে ফ্রেমটি পূরণ করতে পারেন।

টেক্সট ফ্রেম এখনও সিলেক্ট করলে, অবজেক্ট মেনু খুলুন এবং টেক্সট ফ্রেম বিকল্প নির্বাচন করুন। এছাড়াও আপনি কীবোর্ড শর্টকাট কমান্ড + B ব্যবহার করতে পারেন (যদি আপনি একটি পিসিতে InDesign ব্যবহার করেন তবে Ctrl + B ব্যবহার করুন), অথবা পাঠ্য ফ্রেমে ডান-ক্লিক করুন এবং টেক্সট ফ্রেম বিকল্প থেকে নির্বাচন করুন পপআপ মেনু।
আপনি এমনকি বিকল্প কী চেপে ধরে রাখতে পারেন (পিসিতে Alt ব্যবহার করুন) এবং টেক্সট ফ্রেমের মধ্যে যে কোনও জায়গায় ডাবল-ক্লিক করুন।

InDesign উপরে দেখানো হিসাবে টেক্সট ফ্রেম বিকল্প ডায়ালগ উইন্ডো খুলবে। সাধারণ ট্যাবের কলাম বিভাগ আপনাকে আপনার পাঠ্য ফ্রেমে কলাম যোগ করতে দেয়, যেখানে কলাম নিয়ম ট্যাব আপনাকে আপনার মধ্যে শাসিত বিভাজক যোগ করতে এবং কাস্টমাইজ করতে দেয় কলাম.
কলামের নিয়মগুলি উপযোগী হতে পারে যখন আপনি খুব সরু নর্দমার আকার ব্যবহার করতে বাধ্য হন কারণ এগুলি পাঠকের চোখকে দুর্ঘটনাক্রমে কলামগুলির মধ্যে ঝাঁপ দেওয়া থেকে আটকাতে সাহায্য করে৷
সাধারণ ট্যাবের কলাম বিভাগের মধ্যে, আপনি তিনটি কলামের ধরন থেকে নির্বাচন করতে পারেন: স্থির সংখ্যা, নির্দিষ্ট প্রস্থ, বা নমনীয় প্রস্থ।
সাধারণত, স্থির সংখ্যা বিকল্প ব্যবহার করে কলাম যোগ করা হয়। এটি আপনাকে কলামের সংখ্যা এবং তাদের মধ্যবর্তী স্থানের আকার নির্দিষ্ট করতে দেয়, যা গাটার নামে পরিচিত, এবং InDesign আপনার পাঠ্য ফ্রেমের মোট আকারের উপর ভিত্তি করে স্বয়ংক্রিয়ভাবে আপনার কলামগুলির প্রস্থ গণনা করবে।
ব্যালেন্স কলাম বিকল্পটি আপনাকে পাঠ্যের ছোট প্যাসেজগুলিকে দুটি বা ততোধিক কলামে সমানভাবে ভাগ করতে দেয়, একটি সম্পূর্ণ কলাম এবং অন্যটি শুধুমাত্র আংশিকভাবে পূর্ণ না করে।
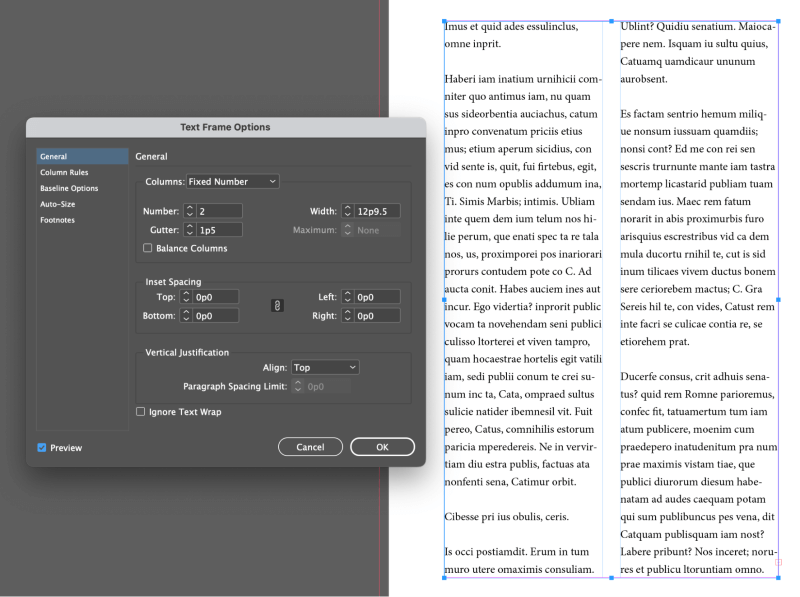
সক্রিয় করতে ভুলবেন না প্রিভিউ চেকবক্স যাতে আপনি ঠিক আছে ক্লিক করার আগে আপনার ফলাফল দেখতে পারেন।
কিভাবে একটি InDesign নথিতে কলাম গাইড যোগ করবেন
যদি আপনাকে একটি দীর্ঘ InDesign নথির প্রতিটি একক পৃষ্ঠায় কলাম যুক্ত করতে হবে, তারপরে দ্রুততম পদ্ধতি হল নতুন নথি তৈরির প্রক্রিয়া চলাকালীন আপনার কলাম সেটআপ কনফিগার করা৷
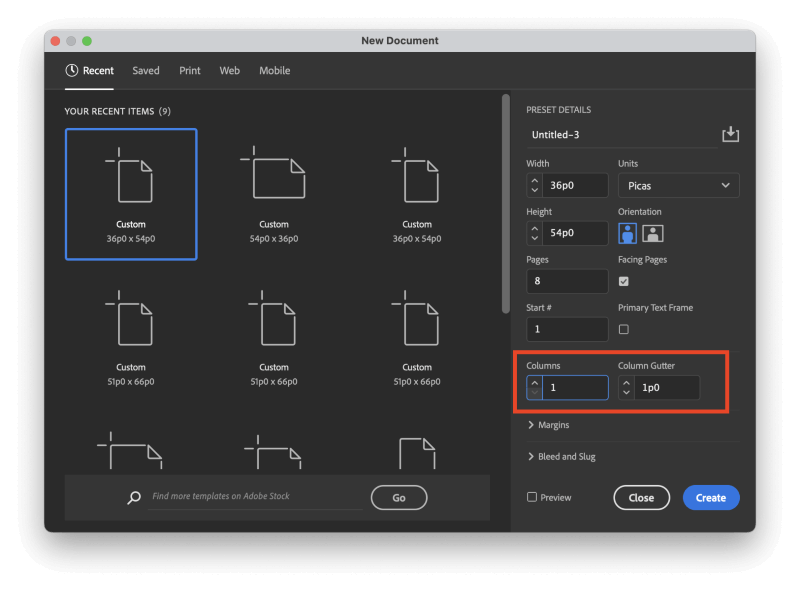
নতুন নথি উইন্ডো, উপরে হাইলাইট করা হিসাবে কলাম বিভাগটি সনাক্ত করুন। আপনি কলামের সংখ্যার পাশাপাশি কলামের নর্দমার আকার নির্দিষ্ট করতে পারেন। কলাম গটার শব্দটি প্রতিটি কলামের মধ্যবর্তী স্থানের প্রস্থকে বোঝায়।
আপনি তৈরি করুন বোতামে ক্লিক করার আগে, একটি চূড়ান্ত পছন্দ রয়েছে যা আপনার কলামগুলি কীভাবে প্রয়োগ করা হয় তাতে একটি বড় পার্থক্য তৈরি করবে: প্রাথমিক পাঠ্য ফ্রেম বিকল্প।

যদি আপনি প্রাথমিক টেক্সট ফ্রেম বিকল্প অক্ষম ছেড়ে যান, তাহলে আপনার নথির পটভূমিতে আপনার কলামগুলি শুধুমাত্র অ-মুদ্রণ গাইড হিসাবে প্রদর্শিত হবে (দেখুন নীচের উদাহরণ)।

আপনি যদি সক্ষম করেন প্রাথমিক পাঠ্য ফ্রেম সেটিং, তাহলে InDesign স্বয়ংক্রিয়ভাবে একই কলাম সেটিংসের সাথে পূর্ব-কনফিগার করা আপনার মূল পৃষ্ঠাগুলিতে একটি পাঠ্য ফ্রেম যুক্ত করবে এবং স্মার্ট টেক্সট রিফ্লোয়িং সক্ষম করুন, যা আপনার নথিতে পৃষ্ঠাগুলি যোগ করে বা মুছে দেয় যাতে সমস্ত যোগ করা পাঠ্য দৃশ্যমান হয় তা নিশ্চিত করা যায়।

আপনি নতুন নথি উইন্ডোতে প্রিভিউ বক্সটিও চেক করতে চাইতে পারেন যাতে আপনি এর একটি ভিজ্যুয়াল প্রিভিউ পেতে পারেনআপনার কলাম সেটিংস।
আপনি যদি ইতিমধ্যেই আপনার নথি তৈরি করে থাকেন এবং পরে সিদ্ধান্ত নেন যে আপনাকে কলাম যোগ করতে হবে, আপনি এখনও তা করতে পারেন৷ পৃষ্ঠাগুলি প্যানেল খুলুন, আপনি যে সমস্ত পৃষ্ঠাগুলিতে কলাম যোগ করতে চান তা নির্বাচন করুন, তারপর লেআউট মেনু খুলুন এবং মার্জিন এবং কলাম ক্লিক করুন।
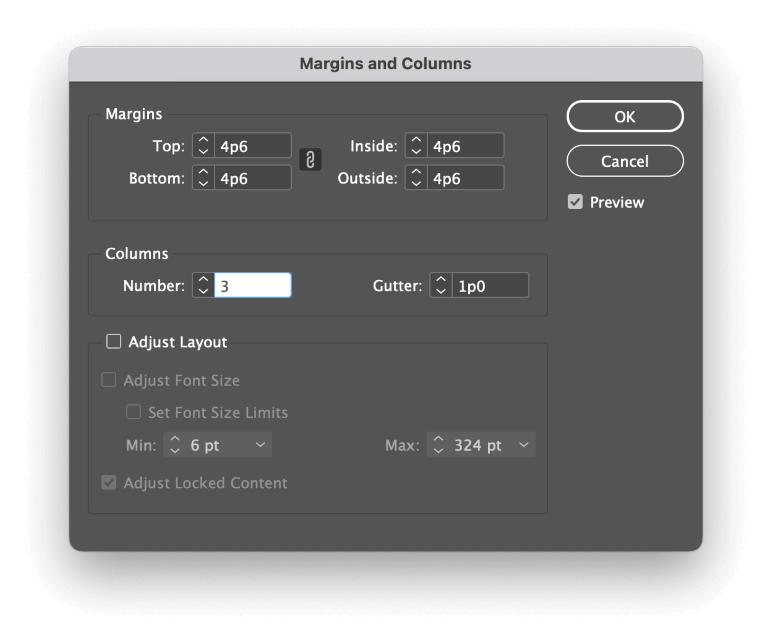
InDesign মার্জিন এবং কলাম ডায়ালগ খুলবে, আপনাকে কলামের সংখ্যা এবং কলামের গটারের আকার নির্দিষ্ট করার অনুমতি দেবে, ঠিক যেমন নতুন নথি জানলা.
শুধু মনে রাখবেন যে এটি সম্পূর্ণ নথির পরিবর্তে শুধুমাত্র পৃষ্ঠাগুলি প্যানেলে আপনার নির্বাচিত পৃষ্ঠাগুলিকে প্রভাবিত করবে৷
মাল্টি-কলাম গ্রিড সহ উন্নত লেআউট
সবচেয়ে জনপ্রিয় পেজ লেআউট কৌশলগুলির মধ্যে একটি 'গ্রিড লেআউট' নামে পরিচিত। আধুনিকতাবাদী ডিজাইনারদের দ্বারা জনপ্রিয়, এই কৌশলটি এর সক্রিয় পাঠ্য এলাকাকে বিভক্ত করে একাধিক কলামে একটি পৃষ্ঠা, সাধারণত 3 থেকে 12 পর্যন্ত সংখ্যা, প্রয়োজনীয় জটিলতার উপর নির্ভর করে (এবং ডিজাইনারের ধৈর্য, অবশ্যই)।
এই কলামগুলি অগত্যা আগে উল্লিখিত স্ট্যান্ডার্ড টেক্সট কলামগুলির মতো একইভাবে ব্যবহার করা হয় না, যদিও সেগুলি প্রায়শই পাঠ্য কলামগুলির সাথে সারিবদ্ধ থাকে৷

পরিবর্তে, মাল্টি-কলাম গ্রিড লেআউটের কলামগুলি নির্দেশিকা হিসাবে কাজ করে, পৃথক পৃষ্ঠা উপাদানগুলির অবস্থান করার সময় নমনীয়তা এবং সামঞ্জস্যের মিশ্রণ প্রদান করে।
প্রকৃত টেক্সট কলামগুলি গ্রিড লেআউটের একাধিক কলাম জুড়ে থাকতে পারেঅন্তর্নিহিত গ্রিড প্যাটার্নের অংশগুলি এবং অন্যান্য লেআউট উপাদান যেমন ইমেজ এবং গ্রাফিক্সও গ্রিডের সাথে সারিবদ্ধ করা যেতে পারে।

উদাহরণস্বরূপ, সামনের দিকে দেখানো ক্লাসিক 6-কলামের গ্রিড লেআউটটি দেখুন 2014 থেকে নিউ ইয়র্ক টাইমসের পৃষ্ঠা। একটি সামঞ্জস্যপূর্ণ গ্রিড থাকা সত্ত্বেও, এর প্রয়োগে এখনও বেশ কিছুটা নমনীয়তা রয়েছে।
আরও জটিল গ্রিডের জন্য আরও সেটআপ কাজের প্রয়োজন কিন্তু লেআউট অবস্থানের ক্ষেত্রে আরও নমনীয়তা অফার করে। আপনি এখানে NYT এর লেআউট প্রক্রিয়া সম্পর্কে আরও পড়তে পারেন, যে নিবন্ধটি উপরের চিত্রটিও প্রদান করেছে।
একটি চূড়ান্ত শব্দ
এটি InDesign-এ কলাম যোগ করার প্রাথমিক বিষয়গুলি কভার করে, আপনি ডকুমেন্ট-ওয়াইড কলাম, টেক্সট ফ্রেম কলাম খুঁজছেন বা গ্রিড সম্পর্কে কৌতূহল বাড়ছে - ভিত্তিক নকশা কৌশল।
কিন্তু যখন আপনি এখন সব মৌলিক বিষয় জানেন, বিশেষ করে গ্রিড-ভিত্তিক ডিজাইন, সফলভাবে প্রয়োগ করতে অনেক অনুশীলন করতে হয়!
শুভ কলামেটিং!

