সুচিপত্র
InDesign হল একটি চমৎকার টাইপসেটিং টুল, কিন্তু এতে অনেক বৈশিষ্ট্য রয়েছে যে এটি নতুন ব্যবহারকারীদের জন্য কিছুটা অপ্রতিরোধ্য মনে করতে পারে। একবার আপনি টাইপ টুলের সাথে কাজ করতে অভ্যস্ত হয়ে গেলে, আপনি আরও কিছু আকর্ষণীয় টাইপোগ্রাফিক বিকল্পগুলির সাথে কীভাবে আপনার রৈখিক এবং কৌণিক বিন্যাসগুলিকে ভেঙে ফেলতে পারেন তা ভাবতে শুরু করতে পারেন।
কার্ভিং টেক্সট জিনিসগুলিকে নাড়া দেওয়ার একটি দুর্দান্ত উপায় কিন্তু InDesign অন্যান্য টেক্সট এলাকার তুলনায় টেক্সট ইনপুট প্রক্রিয়াটি অনেক আলাদাভাবে পরিচালনা করে, তাই আসুন আপনি কীভাবে এটি আপনার পরবর্তী প্রকল্পে ব্যবহার করতে পারেন তা দেখে নেওয়া যাক।
কী টেকওয়েস
- পাথ টুলের টাইপ ব্যবহার করে কার্ভড টেক্সট তৈরি করা হয়
- বাঁকা টেক্সটের ভেক্টর পাথ নিয়মিত বা ফ্রিফর্ম ভেক্টর আকার হতে পারে
ধাপ 1: InDesign-এ একটি কার্ভড ভেক্টর পাথ তৈরি করা
InDesign-এ বাঁকা টেক্সট তৈরির প্রক্রিয়া শুরু করতে, আপনাকে একটি বাঁকা ভেক্টর পাথ তৈরি করতে হবে।
আপনি যদি আপনার পাঠ্যকে একটি নিখুঁত বৃত্তের চারপাশে রাখতে চান, তাহলে আপনি Ellipse Tool ব্যবহার করতে পারেন, অথবা আপনি Pen Tool ব্যবহার করে আরও ফ্রিফর্ম বাঁকা পথ তৈরি করতে পারেন। .
এলিপস টুল ব্যবহার করা
আপনি যদি একটি বৃত্তের চারপাশে পাঠ্য বক্ররেখা করতে চান, তাহলে সর্বোত্তম বিকল্পটি হবে এলিপস টুল ব্যবহার করা।
কিবোর্ড শর্টকাট L ব্যবহার করে Ellipse টুল এ স্যুইচ করুন। এছাড়াও আপনি Tools প্যানেল ব্যবহার করতে পারেন, যদিও Ellipse টুলটি নেস্ট করা আছে আয়তক্ষেত্র টুল এর অধীনে।
প্রদর্শনের জন্য আয়তক্ষেত্র টুলের আইকনে ক্লিক করুন এবং ধরে রাখুন বা ডান-ক্লিক করুনসেই অবস্থানে নেস্ট করা সমস্ত সরঞ্জামের একটি পপআপ মেনু।

Shift কীটি ধরে রাখুন, তারপরে একটি বৃত্ত তৈরি করতে প্রধান নথির উইন্ডোতে ক্লিক করুন এবং টেনে আনুন। উচ্চতা এবং প্রস্থ একই কিনা তা নিশ্চিত করতে Shift কী একটি সীমাবদ্ধতা হিসাবে কাজ করে, যা একটি নিখুঁত বৃত্ত তৈরি করে, তবে আপনি একটি উপবৃত্ত তৈরি করতে এটিকে ছেড়েও দিতে পারেন।
পেন টুল ব্যবহার করা
আপনার পাঠ্যের জন্য একটি আরও ফ্রিফর্ম বাঁকা পথ তৈরি করতে, টুলস প্যানেল ব্যবহার করে পেন টুল এ স্যুইচ করুন কীবোর্ড শর্টকাট P ।
আপনার বক্ররেখার প্রথম বিন্দু স্থাপন করতে প্রধান নথির উইন্ডোতে ক্লিক করুন, তারপরে একটি দ্বিতীয় বিন্দু তৈরি করতে ক্লিক করুন এবং টেনে আনুন এবং দুটি বিন্দুর মধ্যে রেখার বক্রতা সামঞ্জস্য করুন।
আপনি আপনার পছন্দসই বক্ররেখা তৈরি না করা পর্যন্ত যতবার প্রয়োজন ততবার পুনরাবৃত্তি করুন।

রেখার বক্ররেখা নিয়ন্ত্রণ করতে ক্লিক এবং টেনে আনার পদ্ধতি ব্যবহার করে আকৃতিটি পুরোপুরি বের না হলে, আপনি সরাসরি নির্বাচন টুল ব্যবহার করে পরবর্তীতে প্রতিটি বিন্দুকে আলাদাভাবে সামঞ্জস্য করতে পারেন। সরঞ্জাম প্যানেল বা কীবোর্ড শর্টকাট A ব্যবহার করে ডাইরেক্ট সিলেকশন টুল তে স্যুইচ করুন।
আপনার অ্যাঙ্কর পয়েন্টগুলির একটিতে ক্লিক করুন এবং হ্যান্ডেলগুলি উপস্থিত হবে যা আপনাকে বক্ররেখার কোণ নিয়ন্ত্রণ করতে দেয় যখন এটি সেই অ্যাঙ্কর পয়েন্টে পৌঁছায়।

আপনার পথের উন্নত নিয়ন্ত্রণের জন্য, আপনি উইন্ডো মেনু খুলে বস্তু & নির্বাচন করে পাথফাইন্ডার প্যানেল খুলতে পারেন লেআউট সাবমেনু,এবং পাথফাইন্ডার ক্লিক করুন। পাথফাইন্ডার উইন্ডোর কনভার্ট পয়েন্ট বিভাগটি আপনার লাইনগুলিকে ফাইন-টিউন করার জন্য বিশেষভাবে সহায়ক।
ধাপ 2: আপনার পাঠ্যটি পথের উপর স্থাপন করা
এখন যেহেতু আপনি আপনার ভেক্টর আকৃতি পেয়েছেন, এটি কিছু পাঠ্য যোগ করার সময়! আপনি যদি নিয়মিত টাইপ টুল ব্যবহার করার চেষ্টা করেন, তাহলে InDesign আপনার ভেক্টর আকৃতিকে একটি ক্লিপিং মাস্কের মতো বিবেচনা করবে এবং এটি আপনার পাঠ্যটিকে পথের পাশের পরিবর্তে ভিতরে আকারে রাখবে।
InDesign-এ বাঁকা পাঠ্য তৈরি করার কৌশল হল টাইপ অন পাথ টুল ব্যবহার করা।

পাথ টুলে টাইপ করুন Tools প্যানেলে অবস্থিত, নিয়মিত Type টুলের অধীনে নেস্ট করা।
সেই লোকেশনে নেস্ট করা অন্যান্য টুলের পপআপ মেনু দেখতে টাইপ টুলটিতে ক্লিক করুন এবং ধরে রাখুন বা ডান-ক্লিক করুন, অথবা আপনি টাইপ অন পাথ-এ স্যুইচ করতে পারেন টুল সরাসরি কীবোর্ড শর্টকাট ব্যবহার করে Shift + T ।
একটি পাথ টুলে টাইপ করুন সক্রিয়, আপনার কার্সার সরান আপনার তৈরি পথের উপরে। একটি ছোট + চিহ্ন কার্সারের পাশে প্রদর্শিত হবে, যা নির্দেশ করে যে InDesign একটি পাথ সনাক্ত করেছে যাতে পাঠ্য থাকতে পারে।
পাথের উপর একবার ক্লিক করুন যেখানে আপনি আপনার পাঠ্যটি শুরু করতে চান এবং কীবোর্ড ব্যবহার করে আপনার পাঠ্য লিখুন। আপনি যদি পেন টুল দিয়ে তৈরি একটি ফ্রিফর্ম পাথ ব্যবহার করেন, তাহলে InDesign স্বয়ংক্রিয়ভাবে পথের প্রথম অ্যাঙ্কর পয়েন্টে আপনার পাঠ্য শুরু করবে।
চিন্তা করবেন না যদি এটি হয়এখনও ঠিক সঠিক জায়গায় নেই! প্রথম ধাপ হল পাঠ্যটিকে পাথের দিকে নিয়ে যাওয়া, এবং তারপরে আপনি এর অবস্থান সামঞ্জস্য করতে পারেন।
আপনি নির্বাচন টুল ব্যবহার করে আপনার পাঠ্যের শুরু এবং শেষ অবস্থান সামঞ্জস্য করতে পারেন। Tools প্যানেল বা কীবোর্ড শর্টকাট V ব্যবহার করে নির্বাচন টুল এ স্যুইচ করুন এবং আপনার পথ নির্বাচন করুন।

ঘনিষ্ঠভাবে দেখুন পথটি আপনার পাঠ্যকে ধরে রাখবে এবং আপনি দুটি মার্কার লাইন দেখতে পাবেন। আপনি যদি একটি ফ্রিফর্ম লাইন ব্যবহার করেন তবে মার্কারগুলি আপনার পথের শুরুতে এবং শেষে স্থাপন করা হবে, তবে আপনি যদি একটি বৃত্ত বা উপবৃত্ত ব্যবহার করেন তবে তারা একে অপরের প্রায় ঠিক পাশে স্থাপন করা হবে কারণ একটি বৃত্ত t প্রযুক্তিগতভাবে একটি শুরু বা শেষ আছে.

পাঠ্য এলাকার শুরু এবং শেষ বিন্দুগুলিকে পুনঃস্থাপন করতে আপনি এই লাইনগুলিতে ক্লিক এবং টেনে আনতে পারেন। আপনি মার্কার লাইনের উপর মাউস করার সাথে সাথে কার্সার আইকনে গভীর মনোযোগ দিন এবং আপনি একটি ছোট তীর দেখতে পাবেন। ডান তীরটি নির্দেশ করে যে আপনি স্টার্ট মার্কার লাইনটি নির্বাচন করছেন, যখন বাম তীরটি শেষ মার্কার লাইনটি নির্দেশ করে।
ধাপ 3: আপনার বাঁকা পাঠ্যকে ফাইন-টিউনিং করুন
এখন যেহেতু আপনি আপনার পাঠ্যটি আপনার বাঁকা পথে স্থাপন করেছেন, আপনি এর স্টাইল এবং অবস্থান সামঞ্জস্য করতে শুরু করতে পারেন।
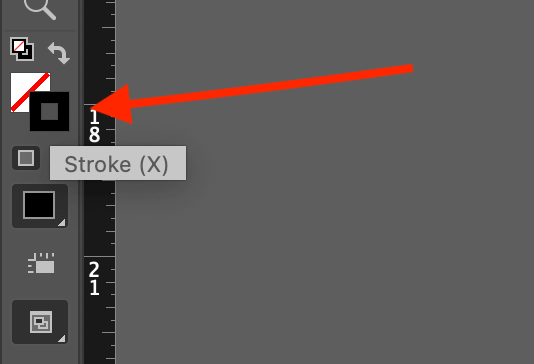
যদি না আপনি পথটি দৃশ্যমান থাকতে চান তবে আপনার পথ বা আকৃতি নির্বাচন করা হয়েছে তা নিশ্চিত করুন এবং তারপরে বর্তমান স্ট্রোক রঙের সেটিংটি কোনও নয় এ পরিবর্তন করুন, যা একটি দ্বারা উপস্থাপিত হয় সাদা বাক্সটি একটি তির্যক লাল দিয়ে অতিক্রম করা হয়েছেলাইন
আপনি টুলস প্যানেলের নীচের সোয়াচগুলি ব্যবহার করে (উপরে দেখুন) বা ডায়নামিক কন্ট্রোল প্যানেল ব্যবহার করে এটি করতে পারেন যা মূলের উপরের অংশ জুড়ে চলে নথি উইন্ডো (নীচে দেখুন)।

এটি আপনি যা করছেন তা দেখতে অনেক সহজ করে তোলে এবং পথের কষ্টকর স্ট্রোক লাইন ছাড়াই সমাপ্ত ফলাফলটি কেমন হবে তার একটি আরও পরিষ্কার চিত্র দেয়৷
আপনার পাঠ্যটি আপনার পথে কোথায় বসেছে তা নিয়ন্ত্রণ করতে, এটি নির্বাচন করা হয়েছে তা নিশ্চিত করুন, তারপর টুলস প্যানেলে পাথ টুলে টাইপ করুন আইকনে ডাবল-ক্লিক করুন। InDesign Type on a Path Options ডায়ালগ উইন্ডো খুলবে।
আপনি মূল ডকুমেন্ট উইন্ডোতে পাথে ডান-ক্লিক করতে পারেন, পপআপ মেনু থেকে পথে টাইপ করুন নির্বাচন করুন, এবং বিকল্প, এ ক্লিক করুন কিন্তু এটি আপনার পাঠ্য পথটি সক্রিয় থাকাকালীন শুধুমাত্র মেনুতে উপলব্ধ, তাই আইকনটি ডাবল-ক্লিক পদ্ধতি ব্যবহার করা সহজ।

ইফেক্ট ড্রপডাউন মেনু আপনাকে কাস্টমাইজ করতে দেয় কিভাবে প্রতিটি অক্ষর পাথে রাখা হবে। যদিও কিছু প্রভাব আকর্ষণীয়, বেশিরভাগ অ্যাপ্লিকেশনের জন্য, ডিফল্ট রেইনবো বিকল্পটি বাঁকা পাঠ্য তৈরি করার সর্বোত্তম উপায় ।
সারিবদ্ধ সেটিং আপনাকে পাঠ্যের কোন অংশটি প্রান্তিককরণ পয়েন্ট হিসাবে ব্যবহার করা হবে তা চয়ন করতে দেয়।
অ্যাসেন্ডার একটি ছোট হাতের অক্ষরের অংশকে বোঝায় যা মূল টেক্সট লাইনের উপরে প্রসারিত হয়, যেমন b, d, k, l ইত্যাদি অক্ষরগুলিতে।
Descender অনুরূপ কিন্তু একটি অক্ষরের অংশকে বোঝায় যা প্রধান পাঠ্য লাইনের নিচে প্রসারিত হয়, একটি ছোট হাতের g, j, p, q এবং y-এ পাওয়া যায়। সেন্টার এবং বেসলাইন মোটামুটি স্ব-ব্যাখ্যামূলক বিকল্প।
পথের দিকে বিকল্পগুলি সারিবদ্ধ এর সাথে একসাথে কাজ করে সেটিং, কিন্তু আপনার বেছে নেওয়া অন্যান্য সেটিংসের উপর নির্ভর করে আপনি হয়ত অনেক বৈচিত্র লক্ষ্য করবেন না।
অন্তিম কিন্তু কম নয় ফ্লিপ বিকল্প, যা আপনার পাঠ্যকে পথের অন্য দিকে রাখে। এটি একটি পাথে অবতল পাঠ্য তৈরি করার জন্য প্রয়োজনীয়, আপনি নীচের চূড়ান্ত উদাহরণে দেখতে পারেন।

একটি চূড়ান্ত শব্দ
ইনডিজাইন-এ পাঠ্য বক্ররেখার বিষয়ে জানার জন্য এটিই সবকিছু। আপনি এটিকে একটি সাধারণ বক্ররেখা বা গ্র্যান্ড খিলান বলুন না কেন, একবার আপনি কীভাবে টাইপ অন এ পাথ টুলটি খুঁজে পেতে এবং ব্যবহার করবেন তা জানলে এটি করা যথেষ্ট সহজ। শুধু মনে রাখবেন যে বাঁকা টেক্সট পড়া কঠিন হতে পারে, তাই সাধারণত লম্বা বাক্যের পরিবর্তে শুধুমাত্র কয়েকটি শব্দ বক্ররেখা করা ভালো ধারণা।
শুভ কার্ভিং!

