সুচিপত্র
আপনার মধ্যে কেউ কেউ 3D টুলের সাথে স্বাচ্ছন্দ্য বোধ করতে পারেন না। চিন্তা করবেন না, আপনি 3D টুল ব্যবহার না করে 3D টেক্সট তৈরি করার বিকল্প উপায় খুঁজে পাবেন। অনেক গ্রাফিক ডিজাইনার (শুরুতে আমি সহ) বলবেন যে 3D ডিজাইন আমাদের জিনিস নয়।
ঠিক আছে, নিখুঁত প্রভাব পাওয়া বেশ চ্যালেঞ্জিং হতে পারে কারণ এটি জটিল হতে পারে এবং এটির জন্য কিছু অনুশীলন লাগে। তবে এটি অসম্ভব নয় এবং আমি প্রতিশ্রুতি দিচ্ছি যে আমি এটিকে আপনার ভাবার চেয়ে সহজ করে দেব।
এই টিউটোরিয়ালে, আমি আপনাকে ইলাস্ট্রেটর ইফেক্ট এবং ব্লেন্ড টুল থেকে 3D টুল ব্যবহার করে Adobe Illustrator-এ একটি 3D টেক্সট ইফেক্ট তৈরি করার একটি সহজ উদাহরণ দেখাব। আপনি যে প্রভাবটি তৈরি করতে চান তার উপর নির্ভর করে, এটি মাত্র চারটি পদক্ষেপের মতো সহজ হতে পারে।
এখন আপনি Adobe Illustrator-এ 3D টেক্সট তৈরি করতে যেকোনো একটি পদ্ধতি বেছে নিতে পারেন (অথবা উভয়ই চেষ্টা করুন)।
পদ্ধতি 1: 3D টুল
3D নিয়ে ভয় পাবেন না টুল. আমি জানি এটি চ্যালেঞ্জিং শোনাতে পারে তবে এটি আসলে বেশ সহজ কারণ বেশিরভাগ প্রভাব পূর্বনির্ধারিত।
আপনি যদি ইলাস্ট্রেটর CC-এর সর্বশেষ সংস্করণ ব্যবহার করেন, তাহলে আপনি দেখতে পাবেন যে 3D প্রভাব সরলীকৃত হয়েছে৷ আপনাকে যা করতে হবে তা হল প্রভাবের স্তরটি সামঞ্জস্য করুন যা আপনি পাঠ্যে প্রয়োগ করতে চান৷ এটি কিভাবে কাজ করে তা দেখতে নীচের ধাপটি দেখুন।
ধাপ 1: আপনার ইলাস্ট্রেটর নথিতে পাঠ্য যোগ করুন এবং একটি পাঠ্য রূপরেখা তৈরি করুন। টেক্সট আউটলাইন করার দ্রুততম উপায় হল কীবোর্ড শর্টকাট কমান্ড + Shift + O ব্যবহার করা।
দ্রষ্টব্য: থেকে সমস্ত স্ক্রিনশটএই টিউটোরিয়ালটি Adobe Illustrator CC 2022 Mac সংস্করণ থেকে নেওয়া হয়েছে। উইন্ডোজ বা অন্যান্য সংস্করণ দেখতে ভিন্ন হতে পারে। উইন্ডোজ ব্যবহারকারীরা কমান্ড কী পরিবর্তন করে Ctrl ।

টিপ: আপনি যদি ফলাফল পছন্দ না করেন তবে আপনি পাঠ্যটির কয়েকটি অনুলিপি তৈরি করতে পারেন কারণ আপনি একবার পাঠ্যটির রূপরেখা দিলে আপনি ফন্ট পরিবর্তন করতে পারবেন না।
ধাপ 2: আপনি আপনার 3D পাঠ্যের জন্য কোন রঙ ব্যবহার করতে যাচ্ছেন তা নির্ধারণ করুন। আমি প্রথমে একটি রঙ বেছে নেওয়ার কারণ হল যে এটি আপনাকে দেখাবে (প্রিভিউতে) আপনি এটিতে কাজ করার সাথে সাথে আপনার পাঠ্যটি কেমন দেখাবে।
উদাহরণস্বরূপ, আমি আমার পাঠ্য, ছায়া এবং পটভূমির জন্য এই রং/গ্রেডিয়েন্টগুলি বেছে নিয়েছি।

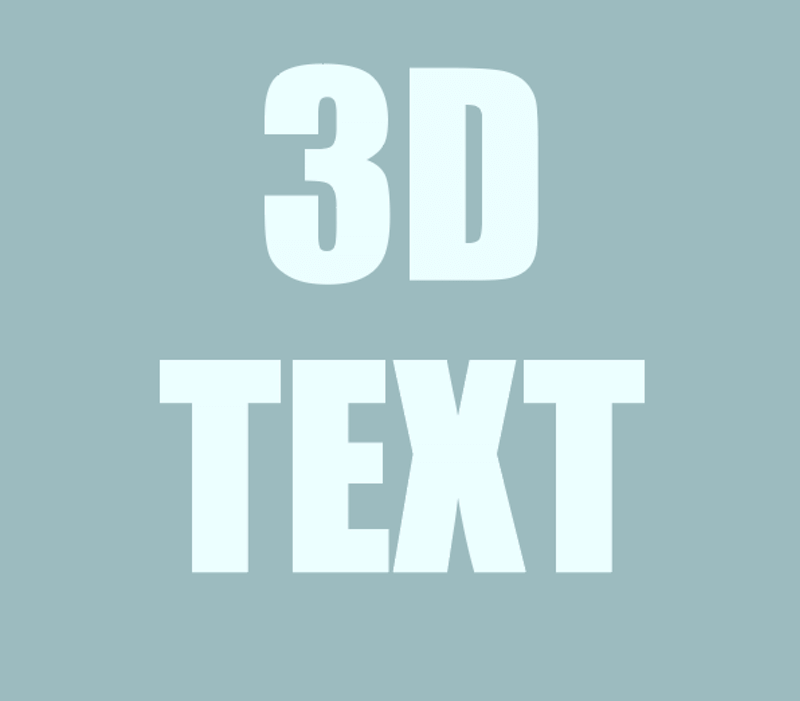
টিপ: সাধারণত হালকা পাঠ্য রঙ এবং গাঢ় পটভূমির রঙের সাথে প্রভাবটি আরও ভাল দেখায়। যদি আপনার পক্ষে রঙের বিষয়ে সিদ্ধান্ত নেওয়া কঠিন হয়, তাহলে আপনি আইড্রপার টুল ব্যবহার করতে পারেন আপনার পছন্দের ছবি থেকে রঙের নমুনা নিতে, অথবা আপনি একটি রেফারেন্স হিসাবে রঙ নির্দেশিকা প্যানেল ব্যবহার করতে পারেন।
ধাপ 3: পাঠ্য নির্বাচন করুন, ওভারহেড মেনুতে যান, প্রভাব > 3D এবং উপকরণ নির্বাচন করুন এবং একটি নির্বাচন করুন 3D প্রভাব। সবচেয়ে সাধারণ হল এক্সট্রুড & বেভেল , তাই সেখান থেকে শুরু করা যাক।

যখন আপনি একটি প্রভাব চয়ন করেন, 3D এবং উপাদান প্যানেল পপ আপ হবে এবং সেখানেই আপনি আপনার 3D পাঠ্য প্রভাবে কাজ করবেন৷ আপনি সেটিংস সামঞ্জস্য করার সাথে সাথে আপনার পাঠ্য পরিবর্তিত হওয়ার বিষয়টিও লক্ষ্য করবেন।

যেমন আপনি দেখতে পাচ্ছেন,আপনি ইতিমধ্যে 3D পাঠ্য তৈরি করেছেন। আমি আপনাকে বলেছিলাম যে এটি আপনি যতটা ভাবছেন ততটা কঠিন নয়। তবে আসুন এর চেয়ে গভীরে যাই।
পদক্ষেপ 4: 3D এবং উপাদান প্যানেলে সেটিংস সামঞ্জস্য করুন। বিভিন্ন 3D প্রভাব তৈরি করতে আপনি অনেক কিছু করতে পারেন। প্রথমত, একটি 3D প্রকার নির্বাচন করুন। উদাহরণস্বরূপ, আপনি যদি এক্সট্রুড চয়ন করেন, আপনি গভীরতা সামঞ্জস্য করে শুরু করতে পারেন।
আপনি যদি গভীরতা স্লাইডারটিকে ডানদিকে নিয়ে যান, তাহলে প্রভাবটি দীর্ঘ প্রসারিত হয়ে আরও নাটকীয় হয়ে উঠবে। অন্যদিকে, আপনি যদি এটিকে বাম দিকে নিয়ে যান, তাহলে পাঠ্য প্রভাবটি চ্যাপ্টা হতে চলেছে।

এছাড়াও আপনি একটি বেভেল যোগ করতে পারেন প্রভাবটিকে "অভিনব" করতে।

উদাহরণস্বরূপ, আপনার যদি একটি বৃত্তাকার আউটলাইন প্রয়োজন হয় তবে এটি এমন দেখাবে। আপনি সেই অনুযায়ী এর তীব্রতা সামঞ্জস্য করতে পারেন।

তারপর আপনার কাছে ঘূর্ণন বিকল্প রয়েছে। আপনি প্রিসেট বিকল্পগুলি থেকে একটি কোণ চয়ন করতে পারেন বা স্লাইডারগুলি সরানোর মাধ্যমে ম্যানুয়ালি সামঞ্জস্য করতে পারেন৷


যেমন আপনি দেখতে পাচ্ছেন, পাঠ্যটি কিছুটা নিস্তেজ দেখায়, তাই আপনি যা করতে পারেন তা হল এতে কিছু আলো যোগ করুন।

আপনি বেছে নিতে পারেন যে আলো কোথা থেকে আসে, আলোর রঙ এবং এর তীব্রতা, কোণ ইত্যাদি সামঞ্জস্য করতে পারেন।
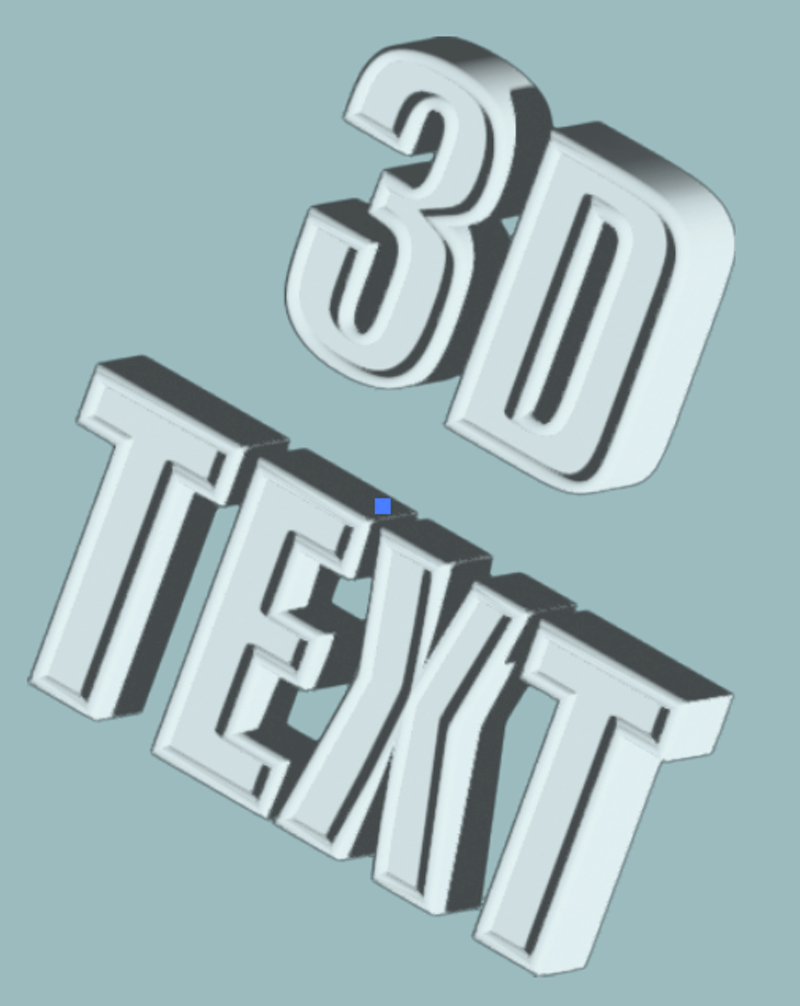
আমার মনে হয় এটি এখন বেশ ভালো দেখাচ্ছে। বেশ মানক। আপনি যদি 3D অবজেক্ট/টেক্সট তৈরির একটি বিশদ ব্যাখ্যা চান, তাহলে আপনি প্রতিটি সেটিংসের বিভিন্ন বিকল্পগুলি অন্বেষণ করতে এবং চেষ্টা করতে চাইতে পারেন।
আপনি যদি বাক্সের বাইরে কিছু তৈরি করতে চান। নীচের পদ্ধতি 2 দেখুন।
পদ্ধতি 2:ব্লেন্ড টুল
ব্লেন্ড টুল থ্রিডি টেক্সট ইফেক্ট তৈরি করার জন্যও দারুণ। উদাহরণস্বরূপ, আপনি এই মত কিছু করতে পারেন.

বা এরকম কিছু।

এখানে বাক্সের বাইরে কিছু তৈরি করা যাক, তাই আমি দেখাতে যাচ্ছি কিভাবে দ্বিতীয় প্রভাব তৈরি করতে হয়। সাবধান, আপনাকে টেক্সট টাইপ করার পরিবর্তে টেক্সট আঁকতে হবে কারণ এই পদ্ধতিটি শুধুমাত্র স্ট্রোকের সাথে কাজ করে।
ধাপ 1: পেন টুল, পেন্সিল বা ব্রাশ ব্যবহার করুন পাঠ্য আঁকতে। এই প্রক্রিয়াটি একটি গ্রাফিক ট্যাবলেটের সাথে অনেক সহজ হবে, যদি আপনার কাছে এটি না থাকে তবে আপনি একটি পছন্দের ফন্ট দিয়ে পাঠ্যটি টাইপ করতে পারেন এবং এটি ট্রেস করতে পেন টুল ব্যবহার করতে পারেন।
উদাহরণস্বরূপ, আমি "হ্যালো" টেক্সট আঁকতে ব্রাশ টুল ব্যবহার করি।

ধাপ 2: একটি নিখুঁত বৃত্ত তৈরি করতে Ellipse Tool (L) ব্যবহার করুন, এটিকে আপনার পছন্দের গ্রেডিয়েন্ট রঙ দিয়ে পূরণ করুন এবং বৃত্তের নকল করুন .

ধাপ 3: উভয় চেনাশোনা নির্বাচন করুন এবং টুলবার থেকে ব্লেন্ড টুল (W) বেছে নিন।

উভয় চেনাশোনাতে ক্লিক করুন এবং তারা এভাবে একসাথে মিশে যাবে।

যেমন আপনি দেখতে পাচ্ছেন, রূপান্তরটি খুব মসৃণ নয় তবে আপনি দ্রুত অ্যাকশন প্যানেল থেকে মিশ্রন বিকল্পগুলি থেকে এটি ঠিক করতে পারেন।

যদি আপনি এটি সেখানে দেখতে না পান, তাহলে আপনি ওভারহেড মেনু থেকে এটি খুঁজে পেতে পারেন অবজেক্ট > ব্লেন্ড > ব্লেন্ড অপশন । সেই বিকল্পে ক্লিক করুন এবং এই উইন্ডোটি পপ আপ হবে।

স্পেসিংকে নির্দিষ্ট ধাপে পরিবর্তন করুন এবং বৃদ্ধি করুনধাপের সংখ্যা, উচ্চতর মসৃণ। উদাহরণস্বরূপ, আমি 1000 রাখলাম এবং আপনি দেখতে পাচ্ছেন, রূপান্তরগুলি অত্যন্ত মসৃণ।
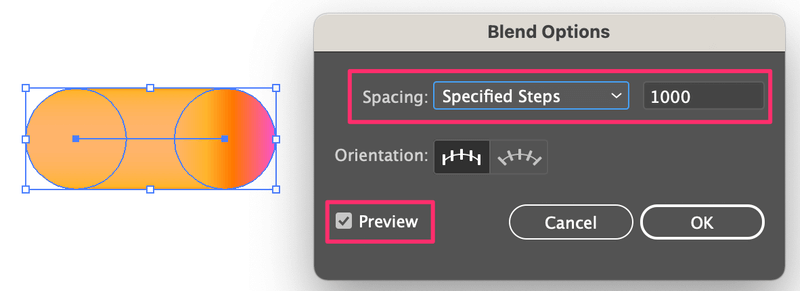
ধাপ 4: আপনার তৈরি করা পাঠ্য এবং এই মিশ্রিত আকার উভয়ই নির্বাচন করুন, ওভারহেড মেনুতে যান এবং অবজেক্ট > ব্লেন্ড<নির্বাচন করুন 5> > মেরুদন্ড প্রতিস্থাপন করুন ।

সেখানে যান! আপনি এইমাত্র একটি দুর্দান্ত 3D পাঠ্য প্রভাব তৈরি করেছেন!

দ্রষ্টব্য: যদি আপনার পাথ সংযুক্ত না থাকে, তাহলে আপনাকে প্রতিটি পথের জন্য পৃথকভাবে মেরুদণ্ড প্রতিস্থাপন করতে হবে, তাই মিশ্রিত গ্রেডিয়েন্ট আকারের পর্যাপ্ত অনুলিপি তৈরি করতে ভুলবেন না।
র্যাপিং আপ
দেখছেন? একটি 3D ইফেক্ট তৈরি করা Adobe Illustrator-এ এতটা কঠিন নয় যে এটি 3D টুল দিয়ে বা ছাড়াই তৈরি করা বেছে নিন।
আসলে, একটি আদর্শ 3D পাঠ্য প্রভাবের জন্য, 3D টুল ব্যবহার করা আরও সহজ কারণ আপনাকে কিছু আঁকতে হবে না, কেবল পাঠ্যটি টাইপ করুন। যাইহোক, আমি ব্লেন্ড টুল পদ্ধতি পছন্দ করি কারণ প্রভাবটি আরও মজাদার।

