সুচিপত্র
আপনি আঁকার আগে একটি ব্রাশ বা স্ট্রোক রঙ নির্বাচন করতে ভুলে গেছেন? হয়তো আপনি একটি স্তর আনলক করতে ভুলে গেছেন? হ্যাঁ, এটা আমার সাথেও ঘটেছে। কিন্তু সত্যি কথা বলতে কি, পেইন্টব্রাশ টুলের 90% সময় আমার অসতর্কতার কারণে কাজ করেনি।
আমরা সবসময় সমস্যায় পড়ি কারণ টুলটিতে একটি ত্রুটি থাকে না, কখনও কখনও কারণটি হতে পারে যে আমরা একটি ধাপ মিস করেছি। এই কারণেই আপনি টুলটি ব্যবহার করার সময় সঠিক পদক্ষেপগুলি অনুসরণ করছেন তা নিশ্চিত করা গুরুত্বপূর্ণ৷
এই নিবন্ধে, আপনার পেইন্টব্রাশ কেন কাজ করছে না এবং কীভাবে এটি ঠিক করবেন তা খুঁজে বের করতে সাহায্য করার আগে আমি আপনাকে Adobe Illustrator-এ পেইন্টব্রাশ কীভাবে ব্যবহার করতে হয় তা দেখাব।
দ্রষ্টব্য: সমস্ত স্ক্রিনশট Adobe Illustrator CC 2022 Mac সংস্করণ থেকে নেওয়া হয়েছে। উইন্ডোজ এবং অন্যান্য সংস্করণ ভিন্ন দেখতে পারে।
Adobe Illustrator-এ পেইন্টব্রাশ টুলটি কীভাবে ব্যবহার করবেন
কেন বা কীভাবে সমস্যাটি সমাধান করবেন তা জানার আগে, আপনি সঠিক পথে শুরু করেছেন কিনা তা দেখুন। সুতরাং ইলাস্ট্রেটরে ব্রাশ টুলটি কীভাবে ব্যবহার করবেন সে সম্পর্কে এখানে একটি দ্রুত নির্দেশিকা রয়েছে।
ধাপ 1: টুলবার থেকে পেইন্টব্রাশ টুল বেছে নিন অথবা কীবোর্ড শর্টকাট B ব্যবহার করে সক্রিয় করুন।

ধাপ 2: একটি স্ট্রোক রঙ, স্ট্রোক ওজন, এবং ব্রাশ শৈলী চয়ন করুন। আপনি Swatches প্যানেল থেকে একটি রঙ চয়ন করতে পারেন। প্রপার্টি > চেহারা প্যানেল থেকে স্ট্রোক ওজন এবং ব্রাশ শৈলী।

ধাপ 3: অঙ্কন শুরু করুন! আপনি আঁকার মতো ব্রাশের আকার পরিবর্তন করতে চাইলে আপনি করতে পারেনআপনার কীবোর্ডে বাম এবং ডান বন্ধনী ( [ ] ) ব্যবহার করুন।

আপনি যদি আরও ব্রাশের বিকল্প দেখতে চান, আপনি উইন্ডো > ব্রাশগুলি থেকে ব্রাশ প্যানেল খুলতে পারেন, অথবা কীবোর্ড শর্টকাট ব্যবহার করতে পারেন F5 । আপনি ব্রাশ লাইব্রেরি মেনু থেকে বিভিন্ন ব্রাশ অন্বেষণ করতে পারেন বা ইলাস্ট্রেটরে ডাউনলোড করা ব্রাশ যোগ করতে পারেন।

কেন পেইন্টব্রাশ কাজ করছে না & কিভাবে এটি ঠিক করবেন
আপনার পেইন্টব্রাশ সঠিকভাবে কাজ না করার কয়েকটি কারণ রয়েছে। উদাহরণস্বরূপ, আপনি লক করা স্তরগুলিতে রঙ করতে পারবেন না বা স্ট্রোক দেখা যাচ্ছে না এমন সমস্যা। এখানে তিনটি কারণ আপনার পেইন্টব্রাশ কাজ করছে না।
কারণ # 1: আপনার স্তরটি লক করা হয়েছে
আপনি কি আপনার স্তরটি লক করেছেন? কারণ যখন একটি স্তর লক করা হয়, আপনি এটি সম্পাদনা করতে পারবেন না। আপনি স্তরটি আনলক করতে পারেন বা একটি নতুন স্তর যোগ করতে পারেন এবং পেইন্টব্রাশ টুল ব্যবহার করতে পারেন।
শুধুমাত্র স্তর প্যানেলে যান এবং স্তরটি আনলক করতে লকটিতে ক্লিক করুন বা কাজ করার জন্য একটি নতুন স্তর যুক্ত করতে প্লাস আইকনে ক্লিক করুন৷

কারণ # 2: আপনি একটি স্ট্রোক রঙ চয়ন করেননি
যদি আপনি একটি স্ট্রোক রঙ নির্বাচন না করে থাকেন, যখন আপনি পেইন্টব্রাশ ব্যবহার করবেন, এটি হয় দেখাবে আপনার আঁকা পথ বা একটি স্বচ্ছ পাথ বরাবর রঙ পূরণ করুন।

কালার পিকার বা সোয়াচ প্যানেল থেকে একটি স্ট্রোক রঙ বেছে নিয়ে আপনি দ্রুত এটি ঠিক করতে পারেন।

আসলে, আপনি যদি Adobe Illustrator এর সর্বশেষ সংস্করণ ব্যবহার করেন এবং আপনি ব্যবহার করার সময় একটি ফিল কালার নির্বাচন করেনপেইন্টব্রাশ, এটি স্বয়ংক্রিয়ভাবে স্ট্রোকের রঙে স্যুইচ করবে।
সত্যিই, আমি দীর্ঘদিন ধরে এই সমস্যায় পড়িনি কারণ আমি মনে করি নতুন সংস্করণগুলি এই ধরনের সমস্যা সমাধানের জন্য তৈরি করা হয়েছে যা ব্যবহারকারীর অভিজ্ঞতায় অসুবিধা সৃষ্টি করে।
কারণ #3: আপনি স্ট্রোক রঙের পরিবর্তে ফিল কালার ব্যবহার করছেন
এটি এমন একটি পরিস্থিতি যখন পেইন্টব্রাশ "সঠিকভাবে" কাজ করে না। এর অর্থ, আপনি এখনও আঁকতে পারেন, তবে ফলাফলটি অগত্যা আপনি যা চান তা নয়।
উদাহরণস্বরূপ, আপনি এইরকম একটি তীর আঁকতে চেয়েছিলেন।

কিন্তু যখন আপনি একটি ফিল কালার সিলেক্ট করে আঁকেন, তখন আপনি যে পথটি আঁকেন সেটি দেখতে পাবেন না, পরিবর্তে, আপনি এরকম কিছু দেখতে পাবেন কারণ এটি আপনার আঁকা পথের মধ্যবর্তী স্থানটি পূরণ করে।
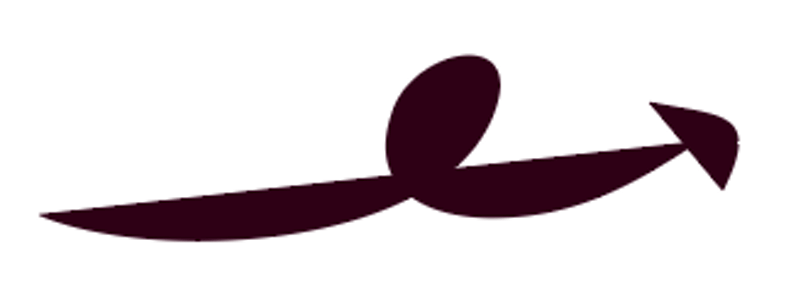
এখানে দুটি সমাধান আছে।
সমাধান #1: আপনি টুলবারের সুইচ বোতামে ক্লিক করে দ্রুত ফিল কালারকে স্ট্রোক কালারে পরিবর্তন করতে পারেন।

সমাধান #2: পেইন্টব্রাশ টুলটিতে ডাবল ক্লিক করুন এবং এটি পেইন্টব্রাশ টুল অপশন ডায়ালগ বক্স খুলবে। নতুন ব্রাশ স্ট্রোক পূরণ করুন বিকল্পটি আনচেক করুন এবং পরের বার যখন আপনি পেইন্টব্রাশ টুল ব্যবহার করবেন, এটি শুধুমাত্র স্ট্রোক রঙ দিয়ে পথটি পূরণ করবে।

উপসংহার
আপনার পেইন্টব্রাশ টুলটি কাজ করবে যদি আপনি এটি ব্যবহার করার জন্য সঠিক পদক্ষেপগুলি অনুসরণ করেন। কখনও কখনও আপনি ভুলে যেতে পারেন যে আপনার স্তরটি লক করা আছে, কখনও কখনও আপনি কেবল একটি ব্রাশ চয়ন করতে ভুলে যেতে পারেন।
আপনি যদি লেটেস্ট ভার্সন ব্যবহার করেন, তাহলে সবচেয়ে বেশিসম্ভাব্য পরিস্থিতি আপনি দেখতে পাবেন কারণ # 1। সুতরাং আপনি যখন আপনার ব্রাশে "নিষিদ্ধ" চিহ্নটি দেখতে পান, আপনার প্রথমে যা করা উচিত তা হল আপনার স্তরটি লক করা আছে কিনা তা পরীক্ষা করুন৷

