সুচিপত্র
আপনি আপনার ছবিগুলিতে কঠোর পরিশ্রম করেছেন৷ নিখুঁত ক্যামেরা সেটিংস বেছে নেওয়া থেকে শুরু করে আপনার দৃষ্টি তৈরি করতে সঠিক সম্পাদনাগুলি প্রয়োগ করা, এটি একটি সতর্ক প্রক্রিয়া। লাইটরুম থেকে রপ্তানি করার পরে নিম্ন-মানের ছবি পোস্ট বা মুদ্রণ করে সামগ্রিক প্রভাবকে নষ্ট করতে চান!
আরে! আমি কারা এবং একজন পেশাদার ফটোগ্রাফার হিসাবে, আমি সম্পূর্ণরূপে একটি নিখুঁত উপস্থাপনার জন্য আপনার প্রয়োজনীয়তা বুঝতে পারি। লাইটরুম থেকে ছবি রপ্তানি করা খুবই সহজ কিন্তু আপনার উদ্দেশ্যের জন্য আপনাকে সঠিক এক্সপোর্ট সেটিংস ব্যবহার করতে হবে।
এখানেই এটি একটু জটিল হতে পারে। আপনার ছবি কোথায় প্রদর্শিত হবে তার উপর নির্ভর করে, (ইনস্টাগ্রাম, মুদ্রণে, ইত্যাদি), এক্সপোর্ট সেটিংস পরিবর্তিত হবে।
আসুন, কীভাবে গুণমান না হারিয়ে লাইটরুম থেকে ফটো রপ্তানি করা যায় তা দেখে নেওয়া যাক।
আপনার ফাইল রপ্তানি করার আগে, লাইটরুম থেকে ফটো রপ্তানি করার জন্য সর্বোত্তম আকার বেছে নেওয়ার জন্য আপনি ছবিটি কিসের জন্য ব্যবহার করছেন তা নির্ধারণ করতে হবে।
দ্রষ্টব্য: নীচের স্ক্রিনশটগুলি লাইটরুম > আপনার ছবির উদ্দেশ্য নির্ধারণ করুন
লাইটরুম থেকে ছবি রপ্তানির কোনো এক-আকার-ফিট-সমস্ত পদ্ধতি নেই।
ছবি মুদ্রণের জন্য প্রয়োজনীয় উচ্চ-রেজোলিউশন ফাইলটি সোশ্যাল মিডিয়া ব্যবহারের জন্য অত্যন্ত ভারী৷ এটি লোড হতে এত বেশি সময় লাগবে যা আপনার কাছে থাকবেআপনার শ্রোতা হারিয়েছেন। এছাড়াও, বেশিরভাগ স্ক্রীন শুধুমাত্র একটি নির্দিষ্ট পরিমাণ পর্যন্ত মানের প্রদর্শন করতে পারে। আরও যেকোন কিছু শুধুমাত্র একটি বড় ফাইল তৈরি করে এবং কোনো সুবিধা যোগ করে না।
এছাড়াও, Instagram এবং Facebook এর মতো অনেক সাইট ফাইলের আকার সীমিত করে বা একটি নির্দিষ্ট আকৃতির অনুপাতের প্রয়োজন হয়। আপনি যদি সঠিক সেটিংসে রপ্তানি না করেন, তাহলে প্ল্যাটফর্মটি আপনার ছবি প্রত্যাখ্যান করবে বা এটি অদ্ভুতভাবে ক্রপ করতে পারে।
লাইটরুম আমাদের এক্সপোর্ট সেটিংস বেছে নেওয়ার ক্ষেত্রে অনেক নমনীয়তা দেয়। দুর্ভাগ্যবশত, এটি শুরুর ব্যবহারকারী বা যারা তাদের উদ্দেশ্যের জন্য সেরা সেটিংস জানেন না তাদের জন্য এটি অপ্রতিরোধ্য হতে পারে।
আপনার উদ্দেশ্য খুঁজে বের করে শুরু করুন। কিছুক্ষণের মধ্যে, আমরা নিম্নলিখিত উদ্দেশ্যে এক্সপোর্ট সেটিংস সম্পর্কে কথা বলব:
- সোশ্যাল মিডিয়া
- ওয়েব
- প্রিন্ট
- এ সরানো আরও সম্পাদনা করার জন্য অন্য একটি প্রোগ্রাম
কিভাবে লাইটরুম থেকে উচ্চ মানের ফটো রপ্তানি করবেন
ফটোগুলির উদ্দেশ্য সম্পর্কে সিদ্ধান্ত নেওয়ার পরে, লাইটরুম থেকে উচ্চ মানের ফটো রপ্তানি করতে নীচের পদক্ষেপগুলি অনুসরণ করুন .
ধাপ 1: এক্সপোর্ট অপশনটি বেছে নিন
আপনার ছবি রপ্তানি করতে, ছবিতে ডান-ক্লিক করুন । মেনুতে রপ্তানি এর উপর হোভার করুন এবং ফ্লাই-আউট মেনু থেকে এক্সপোর্ট বেছে নিন।

বিকল্পভাবে, আপনি লাইটরুম কীবোর্ড শর্টকাট Ctrl + Shift + E বা কমান্ড + টিপতে পারেন শিফট + ই ।
ধাপ 2: আপনি কোথায় রপ্তানি করা ফাইল সংরক্ষণ করতে চান তা চয়ন করুন
লাইটরুম আপনাকে কয়েকটি বিকল্প দেয়। অবস্থান রপ্তানি করুন বিভাগে, আপনি যে ফোল্ডারটি সংরক্ষণ করতে চান সেটি বেছে নিতে এক্সপোর্ট করুন বক্সে ক্লিক করুন।

আপনি যদি এটিকে একটি নির্দিষ্ট ফোল্ডারে রাখতে চান, তাহলে চয়ন করুন ক্লিক করুন এবং আপনার পছন্দের ফোল্ডারে ব্রাউজ করুন। আপনি সাবফোল্ডারে রাখুন বাক্সটিও চেক করতে পারেন।
ক্লায়েন্ট শ্যুটের জন্য, আমি সাধারণত মূল ছবির মতো একই ফোল্ডার দিয়ে থাকি এবং তারপরে সম্পাদিত ছবিগুলিকে এডিটেড নামে একটি সাবফোল্ডারে রাখি। এটি সবকিছু একসাথে রাখে এবং খুঁজে পাওয়া সহজ।

পরবর্তী বিভাগে, ফাইল নামকরণ, আপনি কীভাবে সংরক্ষিত ফাইলটির নামকরণ করতে চান তা চয়ন করুন।
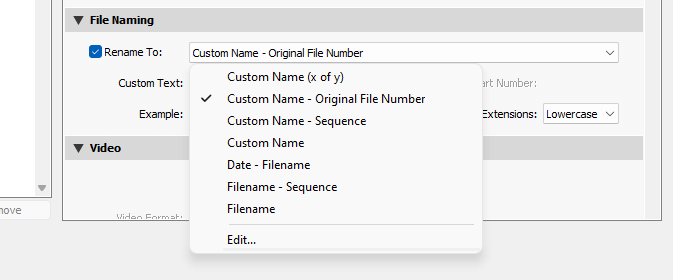
আপাতত নিচের দুটি বিভাগে যান। আপনি যদি একটি যোগ করতে চান তবে ওয়াটারমার্ক বক্সটি চেক করুন (এখানে লাইটরুমে ওয়াটারমার্ক সম্পর্কে আরও জানুন)।

এছাড়াও আপনি কয়েকটি রপ্তানির পরে বিকল্প পাবেন। আপনি যদি অন্য প্রোগ্রামে এটি সম্পাদনা চালিয়ে যাওয়ার জন্য ছবিটি রপ্তানি করেন তবে এটি সহায়ক৷
ধাপ 3: চিত্রের উদ্দেশ্য অনুসারে সম্পাদনাগুলি নির্দিষ্ট করুন
এখন আমরা ফিরে যাব ফাইল সেটিংস এবং ইমেজ সাইজিং বিভাগগুলি। আপনার রপ্তানি করা ছবির উদ্দেশ্যের উপর নির্ভর করে এগুলি পরিবর্তন হবে৷ আমি নীচের সেটিং বিকল্পগুলি দ্রুত ব্যাখ্যা করব।
ইমেজ ফরম্যাট: সোশ্যাল মিডিয়া, ওয়েব এবং প্রিন্টিংয়ের জন্য, JPEG বেছে নিন।
আপনি মুদ্রণের জন্য TIFF ফাইলগুলি ব্যবহার করতে পারেন তবে এই ফাইলগুলি সাধারণত বিশাল হয়৷JPEG-এর উপর ন্যূনতম দৃশ্যমান মানের সুবিধা।
ফটোশপে ফাইলের সাথে কাজ করার জন্য স্বচ্ছ ব্যাকগ্রাউন্ড এবং PSD সহ ছবির জন্য PNG বেছে নিন। একটি বহুমুখী RAW হিসাবে সংরক্ষণ করতে, DNG চয়ন করুন অথবা আপনি যদি চয়ন করেন তবে আপনি আসল ফাইল ফর্ম্যাট রাখতে পারেন৷
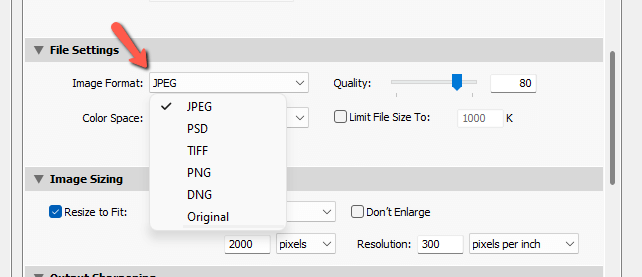
রঙের স্থান: সমস্ত ডিজিটাল ছবির জন্য sRGB ব্যবহার করুন এবং সাধারণত মুদ্রণের জন্য যদি না আপনার কাগজ/কালির কম্বোর জন্য নির্দিষ্ট রঙের স্থান থাকে।
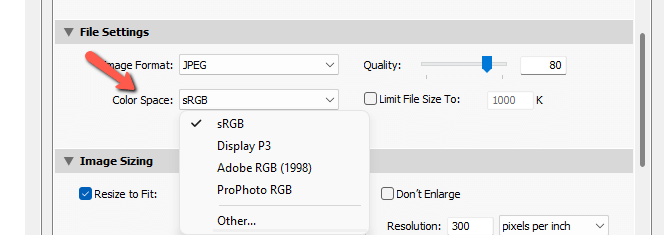
ফাইল সাইজিং: আপনার উদ্দেশ্যের জন্য সঠিক ফাইল সাইজ আপনার এক্সপোর্ট সেটিংসের একটি গুরুত্বপূর্ণ অংশ। মুদ্রণের জন্য, আপনার ফাইলের আকারের চেয়ে উচ্চ-মানের অগ্রাধিকার দেওয়া উচিত।
তবে, সামাজিক মিডিয়া বা ওয়েব ব্যবহারের জন্য রপ্তানি করার সময় বিপরীতটি সত্য। অনেক সোশ্যাল মিডিয়া প্ল্যাটফর্মের ফাইল আপলোডের আকারের সীমা রয়েছে এবং আপনাকে বড় ফাইল আপলোড করার অনুমতি দেবে না।
আপনি সেগুলি আপলোড করতে পারলেও, উচ্চ-রেজোলিউশনের ছবিগুলি আসলে আরও খারাপ দেখতে পারে কারণ প্ল্যাটফর্মটি অদ্ভুতভাবে একটি বড় ফাইলের আকার কমানোর চেষ্টা করে৷ একটি ছোট ছবি আপলোড করুন এবং আপনি এটি সম্পূর্ণভাবে এড়িয়ে যান৷
আসুন লাইটরুম অফার করে ফাইলের আকার হ্রাস করার বিকল্পগুলি দেখুন৷
গুণমান: প্রিন্ট ফাইলগুলির জন্য, রাখুন গুণমান তার সর্বোচ্চ মান 100 । আপনি ওয়েব বা সোশ্যাল মিডিয়া ফাইলগুলির জন্য 100 ব্যবহার করতে পারেন তবে আপনি যে প্ল্যাটফর্ম ব্যবহার করছেন তা সেগুলিকে সংকুচিত করবে।
এই কম্প্রেশন এড়াতে, 80 মানের ছবি এক্সপোর্ট করার চেষ্টা করুন। এটি ফাইলের আকার এবং লোড গতির মধ্যে একটি ভাল ভারসাম্য।
ফাইলের আকার এতে সীমাবদ্ধ করুন: এটিবক্স ফাইলের আকার সীমিত করার জন্য আরেকটি বিকল্প অফার করে। বাক্সটি চেক করুন এবং আপনি যে আকারে সীমাবদ্ধ করতে চান তা টাইপ করুন। লাইটরুম তারপর নির্ধারণ করবে যে সবচেয়ে গুরুত্বপূর্ণ তথ্যটি কী ধরে রাখতে হবে যাতে আপনি অনুভূত গুণমান হারাতে না পারেন।

লাইটরুম আপনাকে আপনার রপ্তানি করা চিত্রগুলির সঠিক আকার বাছাই করার অনুমতি দেয়৷ এটি সোশ্যাল মিডিয়া সাইটগুলির জন্য সহায়ক যেগুলির নির্দিষ্ট চিত্রের আকারের প্রয়োজনীয়তা রয়েছে৷ প্ল্যাটফর্মটিকে স্বয়ংক্রিয়ভাবে আপনার চিত্রগুলির আকার পরিবর্তন করার অনুমতি দেওয়ার পরিবর্তে, আপনি সেগুলিকে সঠিক আকারে রপ্তানি করতে পারেন।
ফিট করার জন্য আকার পরিবর্তন করুন: এই বাক্সটি চেক করুন এবং তারপরে আপনি কোন পরিমাপকে প্রভাবিত করতে চান তা বেছে নিতে ড্রপডাউন মেনু খুলুন। মুদ্রণের জন্য রপ্তানি করার সময় আকার পরিবর্তন করবেন না৷

রেজোলিউশন: ডিজিটাল ছবির জন্য রেজোলিউশন খুব বেশি গুরুত্বপূর্ণ নয়৷ একটি স্ক্রিনে দেখার জন্য আপনার শুধুমাত্র প্রতি ইঞ্চিতে 72 ডট প্রয়োজন। প্রিন্ট করার জন্য এটি প্রতি ইঞ্চিতে 300 পিক্সেল সেট করুন
আউটপুট শার্পনিং বিভাগটি বেশ স্ব-ব্যাখ্যামূলক। আপনার ছবিতে তীক্ষ্ণ করার একটি স্পর্শ যোগ করতে বাক্সটি চেক করুন — প্রায় সমস্ত চিত্রই উপকৃত হবে৷
তারপর স্ক্রীন, ম্যাট পেপার বা গ্লসি পেপারের জন্য শার্পিং অপ্টিমাইজ করতে বেছে নিন। আপনি কম, স্ট্যান্ডার্ড বা উচ্চ পরিমাণ শার্পনিং বেছে নিতে পারেন।

মেটাডেটা বক্সে, আপনি আপনার ছবির সাথে কোন ধরনের মেটাডেটা রাখবেন তা বেছে নিতে পারেন। সহজে সাজানোর জন্য আপনি মডেলের নাম বা অন্যান্য তথ্য যোগ করতে পারেন।
মনে রাখবেন যে এই তথ্য আপনার ছবির সাথে ভ্রমণ করবে,এমনকি অনলাইনে পোস্ট করার সময়ও (ইন্সটাগ্রামের মতো প্রোগ্রামগুলি ছাড়া যা মেটাডেটা ছিনিয়ে নেয়)।

বাহ! এই সমস্ত কিছু কি অর্থপূর্ণ ছিল?
ধাপ 4: রপ্তানি প্রিসেট তৈরি করুন
অবশ্যই, এখানে আসল প্রশ্ন। আপনি যখন একটি ছবি রপ্তানি করতে চান তখন কি আপনাকে এই সমস্ত সেটিংস ম্যানুয়ালি যেতে হবে? অবশ্যই না!
আপনি কিছু এক্সপোর্ট প্রিসেট সেট আপ করতে পারেন যা আপনার সমস্ত সাধারণ উদ্দেশ্যে কভার করে৷ তারপর, আপনি যখন আপনার ছবি রপ্তানি করতে যান, আপনাকে যা করতে হবে তা হল প্রিসেট নির্বাচন করুন এবং আপনি যেতে পারবেন।
একটি প্রিসেট সংরক্ষণ করতে, আপনি যে সেটিংস ব্যবহার করতে চান তা চয়ন করুন। তারপরে বাম দিকে যোগ করুন বোতাম টিপুন।

আপনার প্রিসেটটির একটি নাম দিন এবং আপনি যেখানে এটি সংরক্ষণ করতে চান সেটি নির্বাচন করুন। তৈরি করুন ক্লিক করুন এবং আপনি সম্পূর্ণ প্রস্তুত! আপনার কর্মপ্রবাহকে সহজতর করে এমন অন্যান্য লাইটরুম বৈশিষ্ট্য সম্পর্কে আগ্রহী? সফ্ট প্রুফিং দেখুন এবং প্রিন্ট করার জন্য নিখুঁত ফটোতে কীভাবে এটি ব্যবহার করবেন!

