সুচিপত্র
আপনার স্মার্টফোন সম্ভবত আপনার সবচেয়ে বেশি ব্যবহৃত কম্পিউটিং ডিভাইস। এটি ফটো এবং ভিডিও আকারে পরিচিতি, যোগাযোগ, অ্যাপয়েন্টমেন্ট, করণীয় তালিকা এবং স্মৃতি সংরক্ষণ করে।
তবুও তারা চুরি এবং ক্ষতির জন্য ঝুঁকিপূর্ণ, যা আপনার মূল্যবান ডেটাকে ঝুঁকির মধ্যে রাখে। আপনি কিভাবে আপনার তথ্য রক্ষা করবেন? একটি ব্যাকআপ তৈরি করে৷

অ্যাপল আইক্লাউড ব্যাকআপ আকারে তার নিজস্ব শক্তভাবে সমন্বিত ব্যাকআপ সমাধান প্রদান করেছে, তবে আপনি Google ড্রাইভেও ব্যাকআপ নেওয়ার বিষয়টি বিবেচনা করতে চাইতে পারেন৷ এটি করার বিভিন্ন সুবিধা রয়েছে:
- এটি আপনাকে আরও সহজে নন-অ্যাপল ডিভাইসগুলিতে আপনার ডেটা অ্যাক্সেস করতে দেয়
- আপনি যদি Android এ স্থানান্তর করতে চান তবে এটি আপনার বিকল্পগুলিকে উন্মুক্ত রাখে ভবিষ্যতে
- Google অ্যাপলের চেয়ে বেশি ফ্রি ক্লাউড স্টোরেজ স্পেস অফার করে (5 এর চেয়ে 15 জিবি)
- আপনি যদি আপনার ফটোগুলির রেজোলিউশন ক্যাপ করতে ইচ্ছুক হন তবে Google বিনামূল্যে সীমাহীন ফটো ব্যাকআপ অফার করে
- এটি একটি অতিরিক্ত অনলাইন, অফ-সাইট ব্যাকআপ তৈরি করার একটি সুবিধাজনক উপায়
কিছু নেতিবাচক দিকও রয়েছে৷ সবচেয়ে বড় হল, iCloud ব্যাকআপের বিপরীতে, Google ড্রাইভ আপনার ফোনের সবকিছু সুরক্ষিত করে না। এটি আপনার পরিচিতি, ক্যালেন্ডার, ফটো এবং ভিডিও এবং ফাইলগুলির ব্যাক আপ করবে৷ কিন্তু এটি ফাইল, টেক্সট মেসেজ এবং ভয়েসমেলের পরিবর্তে ডেটাবেসে সংরক্ষিত সেটিংস, অ্যাপস, অ্যাপ ডেটার ব্যাক আপ করবে না।
যদিও Google-এর বিনামূল্যের প্ল্যান Apple-এর থেকে বেশি উদার, তাদের প্রদত্ত প্ল্যানের দাম একই রকম। কিন্তু Google আরো অনেক স্তর অফার করে,এবং কিছুতে আপনি iCloud এর মাধ্যমে পেতে পারেন তার চেয়ে বেশি সঞ্চয়স্থান অন্তর্ভুক্ত করে। এখানে উপলব্ধ প্ল্যান এবং সেগুলির দামের একটি রূপরেখা দেওয়া হল:
Google One:
- ১৫ জিবি ফ্রি
- 100 জিবি $1.99/মাস
- 200 GB $2.99/মাস
- 2 TB $9.99/মাস
- 10 TB $99.99/মাস
- 20 TB $199.99/মাস
- 30 TB $299.99/মাস
iCloud ড্রাইভ:
- 5 GB বিনামূল্যে
- 50 GB $0.99/মাস
- 200 GB $2.99/মাস
- 2 TB $9.99/মাস
সেই সংক্ষিপ্ত ভূমিকার সাথে, চলুন চমকপ্রদ কথায় আসা যাক। Google ড্রাইভে আপনার iPhone ব্যাক আপ করার জন্য এখানে তিনটি পদ্ধতি রয়েছে৷
পদ্ধতি 1: ব্যাকআপ পরিচিতি, ক্যালেন্ডার এবং; Google ড্রাইভের সাথে ফটো
Google ড্রাইভ iOS অ্যাপ আপনার পরিচিতি, ক্যালেন্ডার, ফটো এবং ভিডিওগুলিকে Google-এর ক্লাউড পরিষেবাগুলিতে ব্যাক আপ করে৷ মনে রাখবেন এটি আপনার ডেটার একক অনুলিপি, একাধিক সংস্করণ নয়। পূর্ববর্তী পরিচিতি এবং ক্যালেন্ডার ব্যাকআপ প্রতিবার ওভাররাইট করা হবে। বেশ কিছু সীমাবদ্ধতা রয়েছে যার সম্পর্কে আপনার সচেতন হওয়া উচিত:
- ফটো এবং ভিডিও ব্যাক আপ করতে আপনাকে অবশ্যই একটি Wi-Fi নেটওয়ার্কে থাকতে হবে
- আপনাকে অবশ্যই একটি ব্যক্তিগত @gmail.com ব্যবহার করতে হবে অ্যাকাউন্ট ব্যাকআপ অনুপলব্ধ যদি আপনি একটি ব্যবসা বা শিক্ষা অ্যাকাউন্টে সাইন ইন করে থাকেন
- ব্যাকআপটি ম্যানুয়ালি করতে হবে
- ব্যাকআপটি পটভূমিতে চলতে থাকবে না। আপনি ব্যাকআপের সময় অন্য অ্যাপ ব্যবহার করতে পারবেন না এবং ব্যাকআপ শেষ না হওয়া পর্যন্ত স্ক্রীনটি চালু থাকতে হবে। ভাগ্যক্রমে, যদি ব্যাকআপ হয়বাধাপ্রাপ্ত হলে, এটি যেখান থেকে ছেড়েছিল সেখান থেকে এটি চলতে থাকবে
অনেক ব্যবহারকারীর জন্য, সেই সীমাবদ্ধতাগুলি আদর্শের চেয়ে কম। এই পদ্ধতিটি আপনার পরিচিতি এবং ক্যালেন্ডারগুলিকে Google-এ ব্যাক আপ করার সর্বোত্তম উপায়, কিন্তু আমি আপনার ফটো এবং ভিডিওগুলির জন্য এটি ব্যবহার করার পরামর্শ দিই না৷
পদ্ধতি 2 হল সেই আইটেমগুলির জন্য আমার পছন্দের পদ্ধতি; এটি উপরে তালিকাভুক্ত সীমাবদ্ধতা কোন আছে. এটি আপনাকে যেকোনো Google আইডি (ব্যবসা এবং শিক্ষা অ্যাকাউন্ট সহ) মোবাইল ডেটা ব্যবহার করে ব্যাক আপ করার অনুমতি দেয়। অবশেষে, সময়ে সময়ে ম্যানুয়ালি রিস্টার্ট করার প্রয়োজন ছাড়াই এটি ব্যাক আপ নেওয়া হয়৷
আপনার iPhone-এর ডেটা ব্যাক আপ করতে Google Drive অ্যাপটি কীভাবে ব্যবহার করবেন তা এখানে৷ প্রথমে, অ্যাপটি খুলুন, তারপর মেনুটি প্রদর্শন করতে উপরের বাম দিকে "হ্যামবার্গার" আইকনে আলতো চাপুন। এরপরে, সেটিংস আলতো চাপুন এবং তারপরে ব্যাকআপ ।



ডিফল্টরূপে, আপনার পরিচিতি, ক্যালেন্ডার এবং ফটোগুলি সবই ব্যাক করা হবে। আপ আপনার ফটোগুলি তাদের আসল গুণমান বজায় রাখবে এবং Google ড্রাইভে আপনার স্টোরেজ কোটার জন্য গণনা করা হবে৷ আপনি প্রতিটি আইটেমে ট্যাপ করে এই সেটিংস পরিবর্তন করতে পারেন।
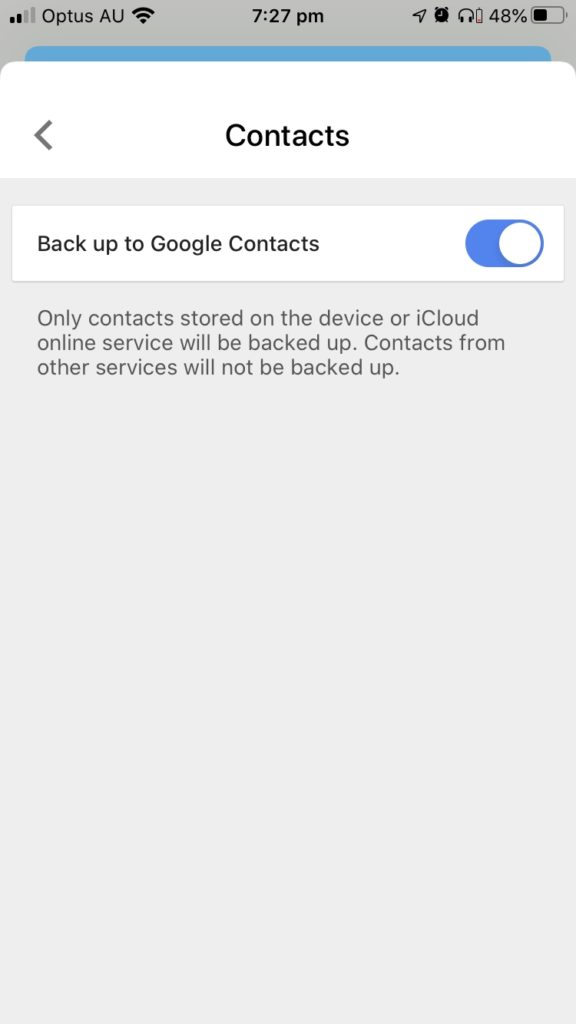


অক্ষম করুন Google ফটোতে ব্যাক আপ করুন যদি আপনি পদ্ধতি 2 ব্যবহার করার পরিকল্পনা করেন।
"উচ্চ মানের" ফটোগুলি বেছে নিয়ে আপনি কতটা গুণমান হারাবেন? 16 মেগাপিক্সেলের চেয়ে বড় ফটোগুলি সেই রেজোলিউশনে হ্রাস পাবে; 1080p এর থেকে বড় ভিডিওগুলি সেই রেজোলিউশনে হ্রাস পাবে৷
আমি সমঝোতায় খুশি কারণ এটি আমার একমাত্র ব্যাকআপ নয়। তারা এখনও ভাল দেখাচ্ছে -স্ক্রীন, এবং আমি সীমাহীন স্টোরেজ পাই। আপনার অগ্রাধিকারগুলি আমার থেকে আলাদা হতে পারে৷
আপনি একবার আপনার পছন্দের সাথে খুশি হয়ে গেলে, ব্যাকআপ শুরু করুন বোতামে ক্লিক করুন৷ প্রথমবার যখন আপনি এটি করবেন, আপনাকে আপনার পরিচিতি, ক্যালেন্ডার এবং ফটোগুলি অ্যাক্সেস করার জন্য Google ড্রাইভকে অনুমতি দিতে হবে৷

আপনার পরিচিতি এবং ক্যালেন্ডারগুলি দ্রুত ব্যাক আপ করা হবে, তবে আপনার ফটো এবং ভিডিওগুলি হতে পারে কিছু সময় নিন—গুগল সতর্ক করে যে এটি কয়েক ঘন্টা সময় নিতে পারে। তিন বা চার ঘন্টা পরে, আমি দেখতে পেলাম যে আমার মাত্র 25% ফটোর ব্যাক আপ নেওয়া হয়েছে৷

আমার ফোন ব্যবহার করার আগে ব্যাকআপ সম্পূর্ণ না হওয়া পর্যন্ত আমি অপেক্ষা করতে পারিনি৷ যখন আমি অ্যাপে ফিরে আসি, তখন আমি আবিষ্কার করলাম যে ব্যাকআপ বন্ধ হয়ে গেছে। আমি এটিকে ম্যানুয়ালি রিস্টার্ট করেছি, এবং এটি যেখান থেকে ছেড়েছিল সেখান থেকে এটি চলতে থাকে।

আপনার ডেটা Google Contacts, Calendar এবং Photos-এ থাকলে, আপনি আপনার iPhone থেকে এটি অ্যাক্সেস করতে পারবেন। আপনি যদি আপনার ডেটা হারিয়ে ফেলেন তবেই এটি বোঝা যায় কারণ এটি এখনও আপনার ফোনে থাকবে। আপনি শুধুমাত্র Google ড্রাইভে এটির একটি দ্বিতীয় অনুলিপি তৈরি করেছেন৷
সেটিংস অ্যাপটি খুলুন তারপরে নীচে স্ক্রোল করুন এবং পাসওয়ার্ড এবং ট্যাপ করুন; অ্যাকাউন্ট । অ্যাকাউন্ট যোগ করুন এ আলতো চাপুন যাতে আপনি যে Google অ্যাকাউন্টে আপনার ডেটা ব্যাক আপ করেছেন সেটি সক্ষম করতে পারেন।

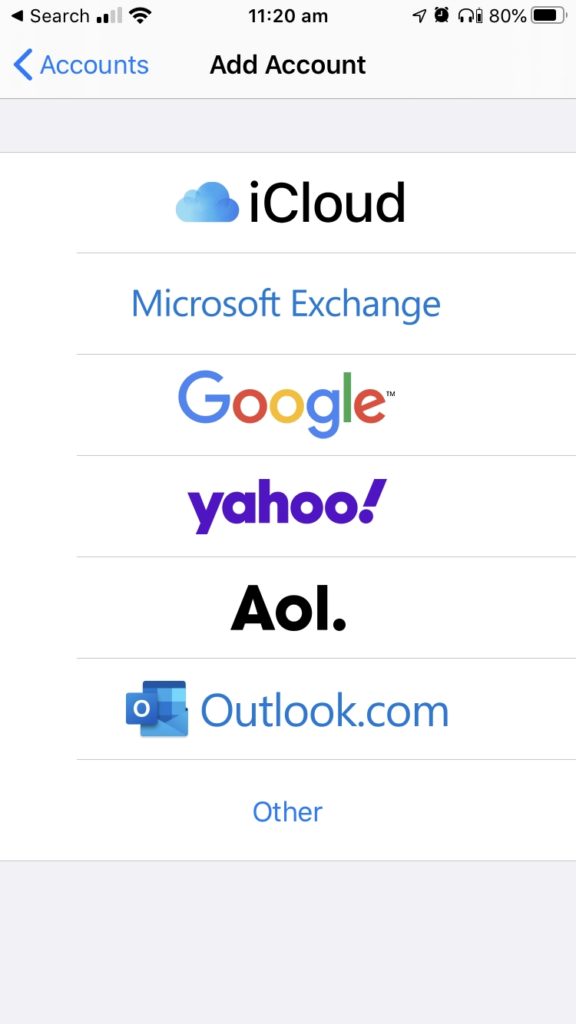
Google আলতো চাপুন, তারপরে সাইন ইন করুন উপযুক্ত অ্যাকাউন্ট। অবশেষে, নিশ্চিত করুন যে পরিচিতি এবং ক্যালেন্ডার সক্রিয় আছে। আপনি এখন iOS পরিচিতি এবং ক্যালেন্ডার অ্যাপে আপনার ডেটা দেখতে সক্ষম হবেন৷


আপনার ফটোগুলি দেখতে,অ্যাপ স্টোর থেকে Google Photos ইনস্টল করুন এবং একই Google অ্যাকাউন্টে লগ ইন করুন।
পদ্ধতি 2: স্বয়ংক্রিয়ভাবে ব্যাক আপ করুন & Google Photos ব্যবহার করে ফটো সিঙ্ক করুন
পদ্ধতি 1 হল আপনার পরিচিতি এবং ক্যালেন্ডারগুলিকে Google-এ ব্যাক আপ করার সর্বোত্তম উপায়, কিন্তু এটি আপনার ফটোগুলির ব্যাক আপ করার একটি ভাল উপায়৷ আমরা ব্যাকআপ & Google Photos এর সিঙ্ক বৈশিষ্ট্য।
এই পদ্ধতিটি ব্যবহার করে, আপনাকে ব্যাকআপের সময় অ্যাপটি খোলা রাখতে হবে না কারণ এটি ব্যাকগ্রাউন্ডে চলতে থাকবে। নতুন ফটো স্বয়ংক্রিয়ভাবে ব্যাক আপ করা হবে. আপনি যদি চান তবে আপনি একটি ব্যবসায়িক বা শিক্ষা অ্যাকাউন্টে ব্যাক আপ করতে সক্ষম হবেন, এবং যদি এটি আপনার জন্য উপযুক্ত হয় তবে আপনি মোবাইল ডেটা ব্যবহার করে ব্যাক আপ নেওয়া বেছে নিতে পারেন৷
শুরু করতে, Google ফটো খুলুন তারপরে "হ্যামবার্গার" এ আলতো চাপুন ” মেনু প্রদর্শন করতে উপরের বাম দিকে আইকন। এরপরে, সেটিংস আলতো চাপুন, এবং তারপরে ব্যাকআপ & সিঙ্ক করুন ।



সুইচটি ফ্লিপ করে ব্যাকআপ সক্ষম করুন, তারপর আপনার জন্য উপযুক্ত সেটিংস বেছে নিন। আপলোড সাইজ বিকল্পগুলি একই পদ্ধতি যা আমরা উপরে আলোচনা করেছি পদ্ধতি 1 এর অধীনে। ফটো এবং ভিডিওগুলিতে ব্যাক আপ করার সময় আপনি মোবাইল ডেটা ব্যবহার করবেন কিনা তা চয়ন করতে পারেন।

পদ্ধতি 3: ম্যানুয়ালি ফাইল অ্যাপের মাধ্যমে ফাইল এবং ফোল্ডার ব্যাক আপ করুন
এখন যেহেতু আপনি আপনার পরিচিতি, ক্যালেন্ডার, ফটো এবং ভিডিও ব্যাক আপ করেছেন, আমরা আপনার ফাইল এবং ফোল্ডারগুলির ব্যাক আপ নেওয়ার দিকে মনোযোগ দিই৷ এগুলি হল নথি এবং অন্যান্য ফাইল যা আপনি বিভিন্ন অ্যাপ ব্যবহার করে তৈরি করেছেন বা ওয়েব থেকে ডাউনলোড করেছেন৷সেগুলি আপনার আইফোনে সংরক্ষিত আছে এবং নিরাপদ রাখার জন্য Google এর সার্ভারে ব্যাক আপ করা যেতে পারে৷
তত্ত্ব অনুসারে, আপনি এটির জন্য Google ড্রাইভ ব্যবহার করতে পারেন, তবে এটি অসুবিধাজনক৷ আপনি একাধিক ফাইল এবং ফোল্ডার নির্বাচন করতে পারবেন না; আপনাকে একবারে একটি আইটেম ব্যাক আপ করতে হবে, যা দ্রুত হতাশাজনক হয়ে উঠবে। পরিবর্তে, আমরা অ্যাপলের ফাইলস অ্যাপ ব্যবহার করব।
প্রথমে, আপনাকে Google ড্রাইভে আপনার iPhone অ্যাক্সেস দিতে হবে। ফাইল অ্যাপ খুলুন, তারপর স্ক্রিনের নীচে ব্রাউজ করুন আলতো চাপুন। এরপরে, সেটিংস (স্ক্রীনের উপরের ডানদিকে আইকন) আলতো চাপুন, তারপরে সম্পাদনা করুন এ আলতো চাপুন।


চালু করতে সুইচটিতে আলতো চাপুন Google ড্রাইভ, তারপর সম্পন্ন ক্লিক করুন। আপনাকে আপনার Google ID দিয়ে সাইন ইন করতে হতে পারে৷

এরপর, My iPhone-এ নেভিগেট করুন৷ আপনি নির্বাচন করুন ট্যাপ করে প্রতিটি ফাইল এবং ফোল্ডার নির্বাচন করতে পারেন, তারপরে সমস্ত নির্বাচন করুন ।


কপি-অ্যান্ড-পেস্ট ব্যবহার করে Google ড্রাইভে সেগুলি কপি করুন . স্ক্রিনের নীচে ডানদিকে আইকনে আলতো চাপুন (তিনটি বিন্দু সহ), তারপরে কপি করুন এ আলতো চাপুন। এখন, Google ডক্সে নেভিগেট করুন৷

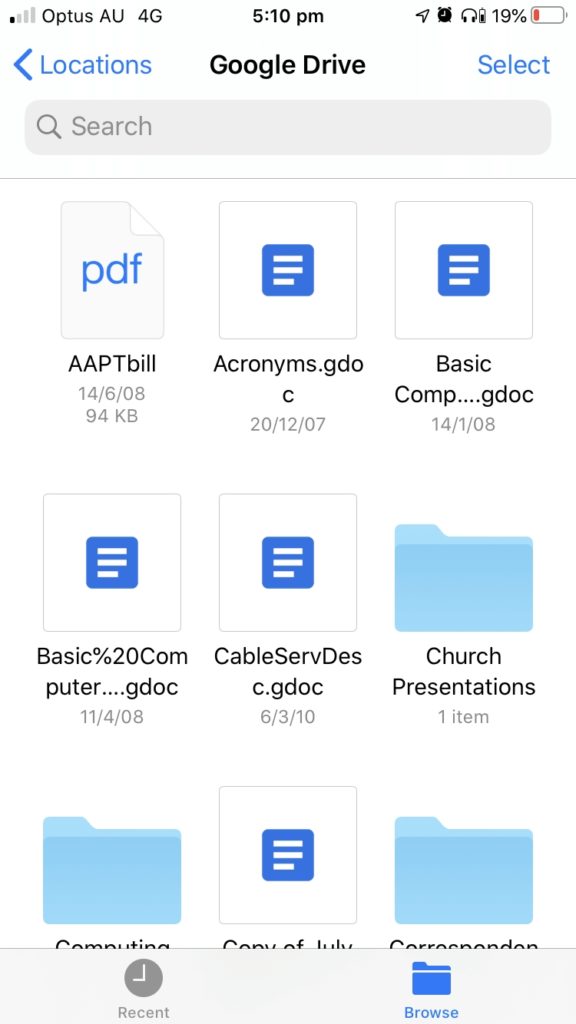
এই উদাহরণে, আমি iPhone Backup নামে একটি নতুন ফোল্ডার তৈরি করেছি৷ এটি করার জন্য, টুলবারটি প্রদর্শন করতে উইন্ডোটি নীচে টানুন, তারপর একটি মেনু প্রদর্শন করতে প্রথম আইকনে (তিনটি বিন্দু সহ) আলতো চাপুন। নতুন ফোল্ডার আলতো চাপুন, এটির নাম iCloud ব্যাকআপ , তারপরে সম্পন্ন এ আলতো চাপুন।



এখন, নেভিগেট করুন সেই নতুন, খালি ফোল্ডার।

আমাদের ফাইল এবং ফোল্ডার পেস্ট করতে, দীর্ঘক্ষণ ট্যাপ করুনফোল্ডারের পটভূমিতে, তারপর পেস্ট করুন আলতো চাপুন। ফাইলগুলি কপি করে Google ড্রাইভে আপলোড করা হবে৷

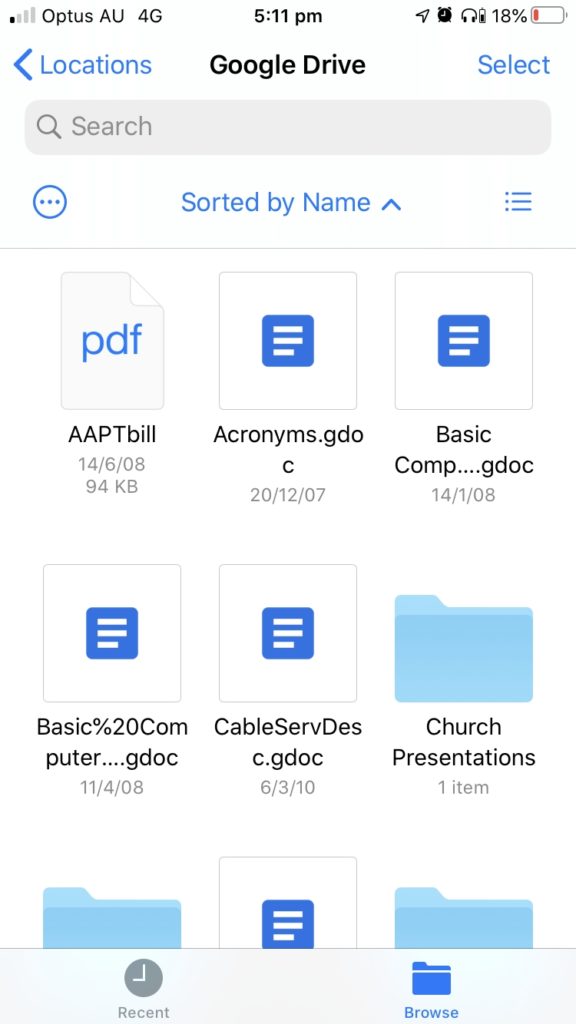
এটাই৷ আশা করি এই টিউটোরিয়ালগুলো আপনার কাজে লাগবে।

