সুচিপত্র
"এই ক্রিয়াটি সম্পূর্ণ করা যাবে না কারণ ফাইলটি অন্য একটি প্রোগ্রামে খোলা আছে"
একটি ত্রুটি বার্তার সম্মুখীন হওয়া একটি হতাশাজনক অভিজ্ঞতা হতে পারে, বিশেষ করে যখন আপনাকে জরুরিভাবে একটি কাজ শেষ করতে হবে৷ এই ত্রুটি বার্তা সাধারণত ঘটে যখন আপনি অন্য প্রোগ্রাম বা প্রক্রিয়া দ্বারা ব্যবহৃত একটি ফাইল পরিবর্তন বা মুছে ফেলার চেষ্টা করেন। যদিও বার্তাটি বিভ্রান্তিকর হতে পারে, সমাধানটি প্রায়শই সোজা হয়। এই নিবন্ধটি এই সমস্যাটি সমাধান করার এবং আপনার কাজটি সম্পূর্ণ করার বিভিন্ন উপায় অন্বেষণ করবে৷
"এই ক্রিয়াটি সম্পূর্ণ করা যাবে না কারণ ফাইলটি অন্য একটি প্রোগ্রামে খোলা" এর সাধারণ কারণগুলি
এখানে তিনটি সাধারণ এই ত্রুটি বার্তাটির কারণ "ফাইলটি খোলা থাকার কারণে এই ক্রিয়াটি সম্পূর্ণ করা যাবে না":
- ফাইলটি বর্তমানে ব্যবহার করা হচ্ছে: এই ত্রুটির সবচেয়ে সাধারণ কারণগুলির মধ্যে একটি হল আপনি যে ফাইলটি পরিবর্তন বা মুছতে চাচ্ছেন সেটি অন্য একটি প্রোগ্রাম বা প্রক্রিয়া ব্যবহার করে। এটি এমন একটি প্রোগ্রাম হতে পারে যা আপনি আগে খুলেছিলেন, একটি অপারেটিং সিস্টেম প্রক্রিয়া বা এমনকি ম্যালওয়্যার পটভূমিতে লুকিয়ে থাকতে পারে৷ এই সমস্যাটি সমাধান করার জন্য, আপনি ফাইলটি ব্যবহার করে প্রোগ্রামটি বন্ধ করতে পারেন বা ফাইলটি ব্যবহার করে চলমান প্রক্রিয়াগুলি বন্ধ করতে আপনার কম্পিউটার পুনরায় চালু করতে পারেন।
- ফাইলটি লক করা হয়েছে: আরেকটি কারণ আপনি এই ত্রুটি বার্তাটি পেতে পারে যে সিস্টেমটি ফাইলটি লক করে যা আপনি পরিবর্তন বা মুছে ফেলার চেষ্টা করছেন। এটি ঘটতে পারে যদি ফাইলটি শুধুমাত্র পঠনযোগ্য হিসাবে চিহ্নিত করা হয় বা অপারেটিং সিস্টেম একটি লক রাখেত্রুটি বার্তা ঠিক করতে সমস্যা। একবার পাওয়া গেলে, ফাইল বা ফোল্ডারে ডান-ক্লিক করুন এবং "এর সাথে ভাগ করুন" নির্বাচন করুন। বিকল্পগুলি থেকে, "শেয়ার করা বন্ধ করুন" নির্বাচন করুন। শেয়ার না করা ফাইল এবং ফোল্ডারগুলির সাথে, আপনি আরও সমস্যা ছাড়াই ফাইলটি সরাতে, পুনঃনামকরণ করতে বা মুছে ফেলতে পারেন৷
সর্বশেষ .Net ফ্রেমওয়ার্ক ইনস্টল করুন
কিছু ক্ষেত্রে, প্রয়োজনীয় .NET ফ্রেমওয়ার্ক ইনস্টল করা নেই৷ এই সমস্যার কারণ হতে পারে যেহেতু অনেক উইন্ডোজ অ্যাপ্লিকেশন এটির উপর নির্ভর করে। এটি সমাধান করতে, মাইক্রোসফ্ট ওয়েবসাইট থেকে প্রয়োজনীয় .NET ফ্রেমওয়ার্ক ডাউনলোড করুন, যা বিনামূল্যে। সমস্যা সমাধানের জন্য, সমস্ত ফ্রেমওয়ার্ক সংস্করণ ইনস্টল করা এবং সমস্যাটি সমাধান করা হয়েছে কিনা তা যাচাই করা প্রয়োজন হতে পারে।
কমান্ড প্রম্পটের মাধ্যমে ফাইল বা ডিরেক্টরির নাম পরিবর্তন করুন
কমান্ড প্রম্পট অ্যাক্সেস করা শুরু করতে এবং ফাইলের নাম পরিবর্তন করতে, অনুসরণ করুন এই পদ্ধতি:
- প্রশাসক হিসাবে কমান্ড প্রম্পট চালু করুন।
- কাঙ্খিত ডিরেক্টরি টাইপ করুন এবং "problematic_file.txt" এবং "new_name.txt" নাম দিয়ে প্রতিস্থাপন করে নিম্নলিখিত কমান্ডটি লিখুন এবং আপনি যে ফাইলটির নাম পুনঃনামকরণ করতে চান তার এক্সটেনশন: "রিনেম problematic_file.txt new_name.txt।"
- আপনি বিকল্প হিসাবে "c:path_to_problematic_file problematic_file.txt new_name.txt" কমান্ডটিও ব্যবহার করতে পারেন।
বিকল্পভাবে, আপনি "c:path_to_problematic_file problematic_file.txt new_name.txt" কমান্ডটি ব্যবহার করতে পারেন৷
মনে রাখবেন যে আপনি যদি একটি ফাইলের নাম পরিবর্তন করতে না পারেন কারণ এটি অন্য প্রোগ্রামে খোলা থাকে তবে আপনি এটি ব্যবহার করতে পারেন এটির নাম পরিবর্তন করতে কমান্ড প্রম্পটপরিবর্তে. মনে রাখবেন যে এটি একটি উন্নত সমাধান, তাই নিশ্চিত করুন যে আপনি কমান্ড প্রম্পট সিনট্যাক্স আগেই বুঝেছেন। আপনি যদি কমান্ড প্রম্পটে একটি অ্যাক্সেস অস্বীকৃত বার্তার সম্মুখীন হন, তবে এটিকে নিরাপদ মোড থেকে চালানোর চেষ্টা করুন।
আপনার নিরাপত্তা সেটিংস পরিবর্তন করুন
সমস্যা সমাধান করতে, আপনাকে অবশ্যই সমস্যাযুক্ত ফোল্ডারের জন্য অনুপস্থিত নিরাপত্তা অনুমতি যোগ করতে হবে অথবা ফাইল।
- একটি কার্যকরী ফোল্ডার সনাক্ত করুন যেখানে এই সমস্যা নেই (একটি নন-সিস্টেম ফোল্ডার ব্যবহার করুন)।
- ফোল্ডারটি অবস্থিত হয়ে গেলে, অ্যাক্সেস করতে ডান-ক্লিক করুন। “প্রপার্টি” মেনু।
- নিরাপত্তা ট্যাবে নেভিগেট করুন এবং উপলব্ধ গ্রুপ এবং ব্যবহারকারীদের তালিকা নোট করুন।
- সমস্যাযুক্ত ফোল্ডার বা ফাইলের জন্য ধাপ 1 থেকে 3 পুনরাবৃত্তি করুন। একবার আপনি সিকিউরিটি ট্যাব খুললে, ধাপ 3 থেকে কোনো এন্ট্রি অনুপস্থিত কিনা তা পরীক্ষা করুন।
- কোন এন্ট্রি অনুপস্থিত থাকলে, সম্পাদনা বোতামে ক্লিক করে ম্যানুয়ালি যোগ করুন।
- অ্যাড বোতামে ক্লিক করুন এবং প্রবেশ করুন পছন্দের ব্যবহারকারীর নাম বা গোষ্ঠী ক্ষেত্রটি নির্বাচন করতে বস্তুর নাম লিখুন" > "নামগুলি পরীক্ষা করুন" এ ক্লিক করুন৷
- ঠিক আছে বোতামে ক্লিক করুন৷
- অনুগ্রহ করে নতুন অতিরিক্ত ব্যবহারকারী বা গোষ্ঠীর উপর হোভার করুন এবং অনুমতি দিন কলামে সম্পূর্ণ নিয়ন্ত্রণ চেক করতে এটি নির্বাচন করুন৷
- পরিবর্তনগুলি সংরক্ষণ করতে প্রয়োগ করুন এবং ঠিক আছে ক্লিক করুন৷
Dllhost.exe সুরক্ষা অনুমতিগুলি পরিবর্তন করুন
ত্রুটিটি ঠিক করতে, আপনি dllhost.exe-এর নিরাপত্তা সেটিংস পরিবর্তন করতে পারেন৷ সমস্যাটি কখনও কখনও COM সারোগেট প্রক্রিয়ার সমস্যার কারণে ঘটতে পারে, যা এর সাথে সম্পর্কিতdllhost.exe।
- টাস্ক ম্যানেজার চালু করতে Ctrl + Shift + Esc টিপুন।
- টাস্ক ম্যানেজার খুলে গেলে, বিস্তারিত ট্যাবে নেভিগেট করুন।
- dllhost খুঁজুন। exe > এটিতে ডান ক্লিক করুন > "প্রপার্টি" নির্বাচন করুন
- নিরাপত্তা ট্যাবে নেভিগেট করুন এবং সম্পাদনা বোতামে ক্লিক করুন৷
- "প্রশাসক" নির্বাচন করুন > Allow কলামে সম্পূর্ণ নিয়ন্ত্রণ চেক করুন।
- ঠিক আছে ক্লিক করুন এবং পরিবর্তনগুলি সংরক্ষণ করতে প্রয়োগ করুন।
দ্রষ্টব্য: আপনি যদি নিরাপত্তা পরিবর্তন করতে অসুবিধার সম্মুখীন হন তাহলে COM সারোগেট প্রক্রিয়াটি শেষ করুন অনুমতি টাস্ক ম্যানেজার খোলার মাধ্যমে, "COM সারোগেট" খুঁজুন এবং "এন্ড টাস্ক" নির্বাচন করুন।
উপসংহার: "ফাইল ইজ ওপেন" দ্বিধা সমাধান করা
উপসংহারে, এই ত্রুটি বার্তার সম্মুখীন হওয়া হতাশ হতে পারে এবং উৎপাদনশীলতা ব্যাহত করে। ভবিষ্যতে এটি যাতে না ঘটে তার সম্ভাব্য কারণগুলি বোঝা গুরুত্বপূর্ণ। যদিও এটি অবিলম্বে একটি সমাধানের জন্য অনুসন্ধান করার জন্য প্রলুব্ধ হতে পারে, ত্রুটিটি কী কারণে হতে পারে তার প্রতিফলন ভবিষ্যতে একই ধরনের সমস্যাগুলিকে প্রতিরোধ করতে সাহায্য করতে পারে৷
এই ত্রুটির দিকে পরিচালিত করার কারণগুলি সম্পর্কে সচেতন হয়ে, আমরা করতে পারি এটি এড়াতে এবং আমাদের কাজের উপর এর প্রভাব কমাতে আরও সক্রিয় হন৷
৷এটি সংশোধন করা থেকে প্রতিরোধ করতে। এই সমস্যাটি সমাধান করার জন্য, আপনি ফাইলের অনুমতি সেটিংস পরিবর্তন করার চেষ্টা করতে পারেন বা ফাইলটিতে অ্যাক্সেস পেতে একটি অ্যাডমিনিস্ট্রেটর অ্যাকাউন্ট ব্যবহার করতে পারেন৷ - ফাইলটি দূষিত: কখনও কখনও, একটি ফাইল দূষিত হতে পারে ভাইরাস, সফ্টওয়্যার ত্রুটি, বা হার্ডওয়্যার ব্যর্থতার কারণে। যখন এটি ঘটে, ফাইলটি ব্যবহার করা যেতে পারে কিন্তু পরিবর্তন বা মুছে ফেলা যাবে না। এই সমস্যাটি সমাধান করার জন্য, আপনি একটি ভাইরাস স্ক্যান চালাতে পারেন যাতে কোনো ম্যালওয়্যার অপসারণ করতে পারে যা দুর্নীতি সৃষ্টি করে বা ফাইল পুনরুদ্ধার করতে এবং একটি নতুন অনুলিপি তৈরি করতে একটি ফাইল পুনরুদ্ধার সরঞ্জাম ব্যবহার করতে পারেন।
কিভাবে ঠিক করবেন: অ্যাকশন হতে পারে না সম্পূর্ণ হয়েছে কারণ ফাইলটি খোলা আছে
ব্যাকগ্রাউন্ড প্রসেস বন্ধ করুন
টাস্ক ম্যানেজার এর মাধ্যমে
"ফাইলটি ব্যবহার করা হচ্ছে, ফাইলটি খোলা থাকার কারণে কাজটি সম্পূর্ণ করা যাবে না" ত্রুটি সাধারণ এবং বিভিন্ন কারণে ঘটতে পারে। এই ত্রুটি বার্তার সম্ভাব্য কারণ হল অন্য একটি প্রোগ্রাম আপনি যে ফাইলটি অ্যাক্সেস করার চেষ্টা করছেন সেটি ব্যবহার করছে। আপনি এই সমস্যা সমাধানের জন্য সমস্ত ব্যাকগ্রাউন্ড প্রক্রিয়া বন্ধ করতে টাস্ক ম্যানেজার ব্যবহার করতে পারেন। এই ধাপগুলি অনুসরণ করুন:
- CTRL+ALT+DEL টিপে টাস্ক ম্যানেজার খুলুন
- প্রক্রিয়াগুলি নির্বাচন করুন এবং "প্রক্রিয়া শেষ করুন" এ ক্লিক করুন।

রিসোর্স মনিটরের মাধ্যমে
ফাইলের সাথে যুক্ত প্রসেস শনাক্ত করা এবং বন্ধ করা শুরু করতে, রিসোর্স মনিটর ব্যবহার করুন:
1। কীবোর্ডে Windows এবং R বোতাম টিপুন এবং ধরে রাখুন।
2. প্রদর্শিত পপ-আপ ক্ষেত্রে "resmon.exe" টাইপ করুন এবং"এন্টার" টিপুন।

3. এটি রিসোর্স মনিটর চালু করবে। এটিকে প্রসারিত করতে “CPU” বিভাগে ক্লিক করুন।

4. "অ্যাসোসিয়েটেড হ্যান্ডেল" ট্যাব খুলুন৷
5. "সার্চ হ্যান্ডেল" ফিল্ডে, ফাইল বা ফোল্ডারের নাম টাইপ করুন যা আপনাকে ত্রুটি বার্তা দেয় এবং "সার্চ" টিপুন।
6। একবার রিসোর্স মনিটর তার বিশ্লেষণ শেষ করলে, এটি আপনার অনুসন্ধান করা ফাইলের সাথে সম্পর্কিত প্রক্রিয়াগুলির একটি তালিকা প্রদর্শন করবে।
7. প্রতিটি চিহ্নিত প্রক্রিয়ার উপর ডান-ক্লিক করুন এবং সেগুলিকে শেষ করতে "প্রক্রিয়া শেষ করুন" নির্বাচন করুন৷

8৷ ফাইলের সাথে যুক্ত সমস্ত প্রক্রিয়া শেষ হয়ে গেলে, ফাইলটির নাম পরিবর্তন, সরানো, মুছে ফেলা বা সংশোধন করার চেষ্টা করুন।
একবার পটভূমি প্রক্রিয়াগুলি বন্ধ হয়ে গেলে, আপনি আর কোনো সমস্যা ছাড়াই ফাইলটি অ্যাক্সেস করতে পারবেন। যদি সমস্যাটি থেকে যায়, আপনার কম্পিউটার পুনরায় চালু করার এবং ফাইলটি পুনরায় অ্যাক্সেস করার চেষ্টা করুন।
রিসাইকেল বিনটি খালি করুন এবং পুনরায় চালু করুন
একটি ফাইল মুছে ফেলার চেষ্টা করার সময়, "ক্রিয়াটি সম্পূর্ণ করা যাবে না কারণ ফাইল খোলা আছে" ত্রুটি হল সবচেয়ে সাধারণ ত্রুটিগুলির মধ্যে একটি যা উইন্ডোজ ব্যবহারকারীদের সম্মুখীন হতে পারে। এই ত্রুটিটি সমাধান করার সবচেয়ে সহজ উপায় হল রিসাইকেল বিন খালি করা। রিসাইকেল বিন হল মুছে ফেলা ফাইলগুলির জন্য একটি অস্থায়ী স্টোরেজ অবস্থান, এবং এটি খালি করলে স্থায়ীভাবে সমস্ত ফাইল মুছে যায়৷ অতএব, ত্রুটি সৃষ্টিকারী ফাইলটিও মুছে ফেলা উচিত। এর দ্বারা শুরু করুন:
1। আপনার ডেস্কটপে রিসাইকেল বিন আইকনটি সনাক্ত করুন৷
2. এটিতে ডান ক্লিক করুন এবং "খালি রিসাইকেল বিন" নির্বাচন করুনমেনু

3. আপনি স্থায়ীভাবে সমস্ত আইটেম মুছে ফেলতে চান তা নিশ্চিত করতে পপ-আপ উইন্ডোতে "হ্যাঁ" ক্লিক করুন৷
ফাইলগুলি মুছে ফেলার পরে, আপনার Windows 11/10 কম্পিউটার পুনরায় চালু করুন এবং ত্রুটিটি থেকে যায় কিনা তা পরীক্ষা করুন৷
টেম্প ফাইলগুলি মুছুন
অস্থায়ী ফাইলগুলি সাধারণত তৈরি হয় যখন একটি নতুন প্রোগ্রাম ইনস্টল করা হয় বা একটি নতুন নথি খোলা হয়। এই ফাইলগুলি মুছে ফেলা আপনার কম্পিউটারে স্থান খালি করে এবং "ফাইলটি খোলা থাকার কারণে কাজটি সম্পূর্ণ করা যাবে না" ত্রুটিটি ঠিক করতে সাহায্য করতে পারে, যা কখনও কখনও দূষিত অস্থায়ী ফাইলগুলির ফলে হতে পারে৷
টেম্প ফাইলগুলি মুছে ফেলার জন্য , এই ধাপগুলি অনুসরণ করুন:
1. রান ডায়ালগ শুরু করতে Windows + R কী টিপুন।
2. %temp% টাইপ করুন এবং এন্টার টিপুন।

3. সমস্ত ফাইল নির্বাচন করতে CTRL + A টিপুন, তারপরে স্থায়ীভাবে মুছে ফেলার জন্য Shift + Del টিপুন৷
প্রক্রিয়াটি শেষ হয়ে গেলে, আপনি "ফাইল খোলা থাকার কারণে কাজটি সম্পূর্ণ করা যাবে না" সমাধান করেছেন কিনা তা যাচাই করুন ” ত্রুটি।
ফাইল এক্সপ্লোরার পুনরায় চালু করুন
উইন্ডোজ এক্সপ্লোরার প্রক্রিয়াটি আপনার কম্পিউটারের সিস্টেমের পটভূমিতে চলে এবং কখনও কখনও ফাইল পরিবর্তনে হস্তক্ষেপ করতে পারে। ফাইল এক্সপ্লোরার পুনঃসূচনা করা এটিকে আরও দক্ষ করে তুলতে পারে এবং একটি ফাইল মুছে ফেলা বা পুনঃনামকরণ করার আপনার প্রচেষ্টাকে বাধাগ্রস্ত করতে বাধা দেয়। এখানে ধাপগুলি রয়েছে:
1. স্টার্ট বোতামে ডান-ক্লিক করুন।
2. "টাস্ক ম্যানেজার" বিকল্পটি নির্বাচন করুন৷

3. "প্রক্রিয়াগুলি" ক্লিক করুন, তালিকার নীচে স্ক্রোল করুন এবং"উইন্ডোজ এক্সপ্লোরার" নির্বাচন করুন৷
4৷ “পুনরায় চালু করুন”-এ ক্লিক করুন।

ফাইলটি পুনরায় অ্যাক্সেস করার চেষ্টা করার আগে, অন্তত এক মিনিট অপেক্ষা করুন।
আপনার থাম্বনেইলগুলি পরিষ্কার করুন
ফাইল এক্সপ্লোরার ব্যবহারের প্রক্রিয়া থাম্বনেইল বিভিন্ন প্রসেস চালানোর মাধ্যমে নির্দিষ্ট ফাইল অ্যাকশন করা থেকে বিরত রাখতে পারে। থাম্বনেইল অক্ষম করা এই প্রক্রিয়াগুলি বন্ধ করতে সাহায্য করতে পারে। থাম্বনেইলগুলি মুছে ফেলার জন্য এখানে দুটি পদ্ধতি রয়েছে:
ডিস্ক ক্লিনআপ ব্যবহার করা
- ফাইল এক্সপ্লোরার খুলুন এবং "এই পিসি" নির্বাচন করুন৷
- আপনার প্রাথমিক ডিস্কে ডান ক্লিক করুন এবং নির্বাচন করুন "প্রপার্টি।"
- "ডিস্ক ক্লিনআপ" এ ক্লিক করুন।
- "থাম্বনেল" বিকল্পটি বেছে নিন এবং "ঠিক আছে" এ ক্লিক করুন। এটি থাম্বনেইলগুলিকে সরিয়ে দেবে, আপনাকে আপনার ফাইলগুলি পরিবর্তন করার অনুমতি দেবে৷

কমান্ড প্রম্পট ব্যবহার করে
- উইন্ডোজ অনুসন্ধান ব্যবহার করে, এটি অ্যাক্সেস করা শুরু করতে "কমান্ড প্রম্পট" টাইপ করুন .
- কমান্ড প্রম্পটে রাইট-ক্লিক করুন এবং "প্রশাসক হিসাবে চালান" নির্বাচন করুন৷
- প্রধান সিস্টেম ড্রাইভটি নির্বাচিত হয়েছে কিনা তা পরীক্ষা করুন৷ অন্যথায় পাওয়া গেলে, টাইপ করুন "C:" > এন্টার টিপুন।
- টাইপ করুন "del /ash /s thumbs.db" > এন্টার টিপুন৷

মনে রাখবেন যে থাম্বনেইল লাইব্রেরিগুলি সাফ করার জন্য আপনাকে কমপক্ষে 1 মিনিট অপেক্ষা করতে হবে৷ একবার সম্পূর্ণ হয়ে গেলে, সমস্যাটি সমাধানের জন্য আপনার ফাইলটি ম্যানিপুলেট করার চেষ্টা করুন৷
থাম্বনেইলগুলি নিষ্ক্রিয় করুন
থাম্বনেইলগুলি মুছে ফেলা হলে সমস্যাটি সমাধান করতে সহায়তা করে এবং আপনি তাদের প্রজন্মকে সম্পূর্ণরূপে বন্ধ করতে চান, বিভিন্ন পদ্ধতি রয়েছে৷ পূর্ববর্তী কোনো পদ্ধতি কাজ না করলেও আপনি সেগুলি চেষ্টা করতে পারেনবিদ্যমান সমস্ত সমাধান পরীক্ষা করার জন্য।
ফাইল এক্সপ্লোরার সেটিংস ব্যবহার করা
1. এই পিসি খুলুন এবং উইন্ডোর শীর্ষে দেখুন ক্লিক করুন৷
2. ড্রপ-ডাউন মেনু থেকে বিকল্প নির্বাচন করুন।
3. খোলা উইন্ডোতে, ভিউ-এ যান, নিচে স্ক্রোল করুন এবং ফাইল এবং ফোল্ডারের নিচে থাম্বনেইল না, সবসময় আইকন দেখান বেছে নিন।

4. প্রয়োগ করুন, তারপর ঠিক আছে ক্লিক করুন যাতে পরিবর্তনগুলি সংরক্ষণ করা যায়৷
পারফরম্যান্স বিকল্পগুলি ব্যবহার করা
1. "এই পিসি" অ্যাক্সেস করুন এবং আপনার ডিস্কের নীচের স্থানটিতে ডান-ক্লিক করুন।
2. বৈশিষ্ট্য নির্বাচন করুন এবং উন্নত সিস্টেম সেটিংসে নেভিগেট করুন।
3. পারফরম্যান্সের অধীনে, সেটিংসে ক্লিক করুন৷

4৷ "আইকনগুলির পরিবর্তে থাম্বনেইলগুলি দেখান" সনাক্ত করুন এবং এটিকে আনচেক করুন৷

5. প্রয়োগ করুন, তারপর ঠিক আছে ক্লিক করুন।
রেজিস্ট্রি এডিটর ব্যবহার করে
1. রান ডায়ালগ বক্স শুরু করতে Windows + R বোতাম টিপুন >> ক্ষেত্রটিতে "regedit" টাইপ করুন।

2. এটি খুলুন এবং UAC উইন্ডো নিশ্চিত করুন।

3. বাম ফলকে HKEY_CURRENT_USER/Software/Microsoft/Windows/CurrentVersion/Explorer/Advanced-এ নেভিগেট করুন।

4. শুধুমাত্র আইকন খুঁজুন এবং এতে ডাবল ক্লিক করুন।
5. থাম্বনেইল নিষ্ক্রিয় করতে এর মান 1 এ পরিবর্তন করুন। তাদের আবার সক্রিয় করতে, 1 এর পরিবর্তে 0 টাইপ করুন।
6। ঠিক আছে ক্লিক করুন।
গ্রুপ পলিসি এডিটর ব্যবহার করে
1. Windows Key + R বোতাম টিপুন এবং ক্ষেত্রটিতে gpedit.msc টাইপ করুন এবং এটি খুলতে ওকে বা এন্টার ক্লিক করুন।

2। ব্যবহারকারী কনফিগারেশনে নেভিগেট করুন > প্রশাসনিক টেমপ্লেট > উইন্ডোজ উপাদান> বাম ফলকে ফাইল এক্সপ্লোরার৷

3. "লুকানো thumbs.db ফাইলগুলিতে থাম্বনেইলগুলির ক্যাশিং বন্ধ করুন" সনাক্ত করুন এবং এটিতে ডাবল ক্লিক করুন৷

4. এর মান "সক্ষম" এ সেট করুন > প্রয়োগ করুন এবং ঠিক আছে ক্লিক করুন।
ফাইল এক্সপ্লোরার পরিবর্তন করে পৃথক প্রক্রিয়ায় উইন্ডোজ চালু করুন
ফাইল এক্সপ্লোরার যখন সংস্থানগুলি সঠিকভাবে বিতরণ না করে তখন এর স্থায়িত্ব উন্নত করতে, এটি খোলার জন্য কনফিগার করা উপকারী হতে পারে আলাদা প্রক্রিয়ায় উইন্ডোজ।
1. "এই পিসি" অ্যাক্সেস করুন এবং "দেখুন" ট্যাবে ক্লিক করুন৷

2৷ ড্রপ-ডাউন মেনু থেকে, "বিকল্পগুলি" নির্বাচন করুন।
3. প্রদর্শিত উইন্ডোতে "ফোল্ডার বিকল্প" অ্যাক্সেস করুন; "দেখুন" ট্যাবে যান৷

4৷ "একটি পৃথক প্রক্রিয়ায় ফোল্ডার উইন্ডোজ লঞ্চ করুন" এর পাশের বাক্সটি চেক করুন।
5. "প্রয়োগ করুন" এবং "ঠিক আছে" এ ক্লিক করুন।
ক্লিন বুটআপ ব্যবহার করুন
উইন্ডোজের ক্লিন বুট বৈশিষ্ট্যটি ব্যবহারকারীদের শুধুমাত্র প্রয়োজনীয় অন্তর্নির্মিত অ্যাপ এবং পরিষেবাগুলির সাথে তাদের কম্পিউটার চালু করতে দেয়, এটি সহজ করে তোলে। কোনো থার্ড-পার্টি অ্যাপ বা প্রক্রিয়া সমস্যা সৃষ্টি করছে কিনা তা শনাক্ত করতে। ক্লিন বুট মোডে আপনার সিস্টেম শুরু করার মাধ্যমে, আপনি কোনো সমস্যার সম্মুখীন না হয়েই ফাইলগুলি পরিবর্তন বা মুছে ফেলতে সক্ষম হতে পারেন। ক্লিন বুট মোডে আপনার কম্পিউটার চালু করতে এই পদক্ষেপগুলি অনুসরণ করুন:
1. উইন্ডোজ এবং আর বোতাম টিপুন এবং ধরে রাখুন, তারপর "msconfig" টাইপ করুন এবং এন্টার টিপুন৷

2৷ সিস্টেম কনফিগারেশন উইন্ডোতে উপরের দিকে পরিষেবা ট্যাবে ক্লিক করুন।
3. "সমস্ত মাইক্রোসফ্ট পরিষেবাগুলি লুকান" এর পাশের বাক্সটি চেক করুন> "সমস্ত নিষ্ক্রিয় করুন" এ ক্লিক করুন।

4। "সাধারণ" ট্যাবটি নির্বাচন করুন এবং "নির্বাচিত স্টার্টআপ" নির্বাচন করুন। নিশ্চিত করুন যে "লোড সিস্টেম পরিষেবা" এর পাশের বাক্সটি চেক করা আছে।
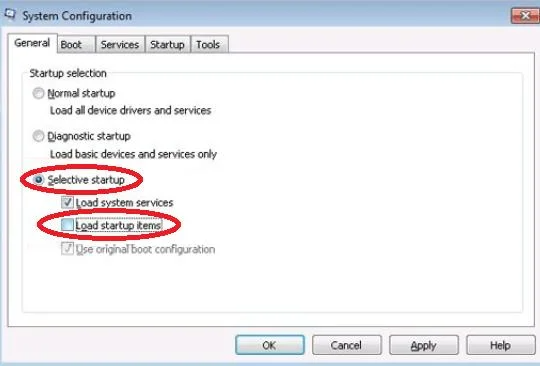
5. "প্রয়োগ করুন" এবং "ঠিক আছে" ক্লিক করুন তারপর আপনার কম্পিউটার পুনরায় চালু করুন৷
ক্লিন বুট মোডে থাকাকালীন আপনার ফাইলগুলি সম্পাদনা করার চেষ্টা করুন৷ একবার আপনি সমস্যাটি সমাধান করার পরে, বা যদি আপনি না করতে পারেন, আপনার উইন্ডোজ সেটিংস স্বাভাবিক স্টার্টআপে ফিরিয়ে দেওয়া গুরুত্বপূর্ণ। এটি করার জন্য, পূর্ববর্তী পদক্ষেপগুলি পুনরায় করুন এবং অক্ষম পরিষেবাগুলি সক্ষম করুন, তারপরে "নির্বাচিত" থেকে "স্বাভাবিক" তে স্টার্টআপ বিকল্পটি পরিবর্তন করুন৷ আপনার উইন্ডোজ কম্পিউটারে পরিষেবাগুলি, এই পদক্ষেপগুলি অনুসরণ করুন:
1. উইন্ডোজ কী + এস টিপুন এবং "হোমগ্রুপ" অনুসন্ধান করুন৷

2৷ ফলাফল থেকে "হোমগ্রুপ" নির্বাচন করুন এবং "হোমগ্রুপ ত্যাগ করুন" এ ক্লিক করুন।

3. নিশ্চিত করুন যে আপনি হোমগ্রুপ ছেড়ে যেতে চান এবং "সমাপ্ত" ক্লিক করুন৷
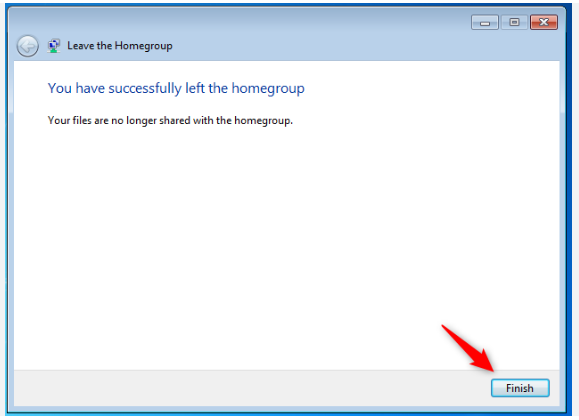
4৷ Windows কী + R টিপে, "services.msc" টাইপ করে এবং "ঠিক আছে" ক্লিক করে পরিষেবা উইন্ডো খুলুন।
5। "হোমগ্রুপ প্রোভাইডার"-এ ডাবল-ক্লিক করুন এবং এর "স্টার্টআপ টাইপ" সেট করুন "অক্ষম।" আবেদন করুন এবং "ঠিক আছে" ক্লিক করুন।
6. "হোমগ্রুপ লিসেনার"-এ ডাবল-ক্লিক করুন এবং এর "স্টার্টআপ টাইপ" সেট করুন "অক্ষম।" আবেদন করুন এবং "ঠিক আছে" ক্লিক করুন।
7. রেজিস্ট্রি এডিটর খুলুন এবং "কম্পিউটার/HKEY_LOCAL_MACHINE/SOFTWARE/Classes/CLSID{B4FB3F98-C1EA-428d-A78A-D1F5659CBA93}" পাথে নেভিগেট করুন৷
8. নামে একটি নতুন DWORD মান তৈরি করুন"System.IsPinnedToNameSpaceTree" এবং এটিকে 0 এ সেট করুন। পরিবর্তনগুলি সংরক্ষণ করুন এবং রেজিস্ট্রি এডিটর বন্ধ করুন।

আপনার ফোল্ডার ভিউ পরিবর্তন করুন
একটি নির্দিষ্ট ডিরেক্টরি থেকে ফাইলগুলি পরিবর্তন করতে, এই পদক্ষেপগুলি অনুসরণ করুন:
- ফাইল এক্সপ্লোরার খুলুন।
- ভিউ ট্যাবে যান।
- মেনু থেকে ছোট আইকন, তালিকা বা বিবরণ নির্বাচন করুন।
ফোল্ডার ভিউ পরিবর্তন করার পর, আপনি কোনো সমস্যা ছাড়াই এই ডিরেক্টরির সমস্ত ফাইল পরিবর্তন করতে পারেন। মনে রাখবেন যে এটি একটি সমাধান; ত্রুটি সৃষ্টিকারী প্রতিটি ডিরেক্টরির জন্য আপনাকে এই পদক্ষেপগুলি পুনরাবৃত্তি করতে হবে।
Windows অনুসন্ধান নিষ্ক্রিয় করুন
সূচীকরণ অবস্থান এবং Windows অনুসন্ধান পরিষেবা নিষ্ক্রিয় করতে, এই পদক্ষেপগুলি অনুসরণ করুন:
- Windows কী + S টিপুন এবং ইন্ডেক্সিং বিকল্পগুলি লিখুন।
- মেনু থেকে ইন্ডেক্সিং বিকল্পগুলি নির্বাচন করুন।
- মডিফাই এ ক্লিক করুন এবং ইনডেক্সিং অবস্থানগুলি আনচেক করুন।
- সংরক্ষণ করতে ওকে ক্লিক করুন পরিবর্তনগুলি৷
- চালান ডায়ালগ বক্স শুরু করতে Windows + R বোতাম টিপুন> type services.msc > ঠিক আছে ক্লিক করুন৷
- বিকল্পগুলি থেকে "উইন্ডোজ অনুসন্ধান" সন্ধান করুন, তারপরে এটিতে ডাবল ক্লিক করুন৷
- স্টার্টআপ প্রকারটিকে "অক্ষম" এ সেট করুন > পরিষেবাটি বন্ধ করতে "বন্ধ করুন" এ ক্লিক করুন৷
- প্রয়োগ করুন ক্লিক করুন, তারপরে পরিবর্তনগুলি সংরক্ষণ করার জন্য ঠিক আছে৷
উইন্ডোজ অনুসন্ধান অক্ষম করার ফলে কিছু বৈশিষ্ট্যের সাথে সমস্যা হতে পারে এবং আপনার পুনরুদ্ধার করা উচিত কোনো সমস্যা হলে আগের অবস্থায় সবকিছু।
সমস্যাযুক্ত ফোল্ডারের জন্য শেয়ার করা বন্ধ করুন
ফাইল বা ফোল্ডারটি খুঁজে বের করুন

