সুচিপত্র
সাউন্ড সমস্যাগুলি অনেক ডেল ল্যাপটপ ব্যবহারকারীদের মুখোমুখি একটি সাধারণ উদ্বেগ। এই সমস্যাগুলি সাধারণ ভলিউম সেটিংস থেকে শুরু করে আরও জটিল হার্ডওয়্যার বা সফ্টওয়্যার সমস্যা পর্যন্ত হতে পারে, যার ফলে ব্যবহারকারীরা কাজ বা বিনোদনের উদ্দেশ্যে তাদের ল্যাপটপ ব্যবহার করার চেষ্টা করছেন তাদের অসুবিধা এবং হতাশার কারণ।
এই ব্যাপক নির্দেশিকাটিতে, আমরা আপনার ডেল ল্যাপটপে সাউন্ড সমস্যা সমাধানের জন্য বিভিন্ন সমস্যা সমাধানের পদক্ষেপগুলি অন্বেষণ করব এবং এই সমস্যাগুলির পিছনে সাধারণ কারণগুলি অনুসন্ধান করব৷ প্রদত্ত পদক্ষেপগুলি অনুসরণ করে, আপনি একটি নির্বিঘ্ন কম্পিউটিং অভিজ্ঞতা নিশ্চিত করে আপনার ল্যাপটপে আরও দক্ষতার সাথে সাউন্ড সমস্যাগুলি নির্ণয় এবং সমাধান করতে পারেন৷
ডেল ল্যাপটপের সাউন্ড স্টপিং কাজ করার সাধারণ কারণগুলি
বিভিন্ন কারণ রয়েছে ডেল ল্যাপটপের শব্দ কেন কাজ করা বন্ধ করতে পারে। এই সাধারণ কারণগুলি বোঝা সমস্যাটি আরও দক্ষতার সাথে নির্ণয় এবং সমাধান করতে সহায়তা করতে পারে। ডেল ল্যাপটপে সাউন্ড কাজ করা বন্ধ করার পিছনে কিছু ঘন ঘন কারণ এখানে দেওয়া হল:
- মিউট বা কম ভলিউম সেটিংস: কখনও কখনও, ডেল ল্যাপটপে সাউন্ড বন্ধ হতে পারে ভলিউম দুর্ঘটনাক্রমে নিঃশব্দ বা খুব কম সেট করার কারণে কাজ করা। ল্যাপটপের ভলিউম সেটিংস চেক করা অত্যাবশ্যক যাতে সেগুলি শ্রবণযোগ্য স্তরে থাকে।
- সেকেলে সাউন্ড ড্রাইভার: পুরানো সাউন্ড ড্রাইভার প্রায়ই সাউন্ড সিস্টেমে সমস্যা সৃষ্টি করতে পারে। ডেল ল্যাপটপ, যেহেতু পুরানো ড্রাইভারগুলি নতুন সফ্টওয়্যার বা হার্ডওয়্যার উপাদানগুলির সাথে সামঞ্জস্যপূর্ণ নাও হতে পারে।ডেল ল্যাপটপে উইন্ডোজ পুনরায় ইনস্টল করুন, একটি বুটযোগ্য USB ড্রাইভ তৈরি করুন এবং উইন্ডোজ সেটআপ প্রক্রিয়া অ্যাক্সেস করতে ল্যাপটপ পুনরায় চালু করুন।
ধাপ 1: উইন্ডোজ সেটিংস খুলুন।
ধাপ 2: এ যান আপডেট & নিরাপত্তা > পুনরুদ্ধার।
ধাপ 3: এই PC রিসেট বিভাগের অধীনে শুরু করুন বোতামে ক্লিক করুন।

ধাপ 4: একটি নতুন উইন্ডোজ পুনরায় ইনস্টল করতে রিমুভ এভরিথিং বিকল্পটি নির্বাচন করুন।

ধাপ 5: শুধু আমার ফাইলগুলি সরান বিকল্পটি নির্বাচন করুন।
ধাপ 6: উইন্ডোজ ইনস্টল করা শেষ করতে অন-স্ক্রীন প্রম্পট অনুসরণ করুন।
ডেল সাপোর্টের সাথে যোগাযোগ করুন
ডেল তার পণ্যগুলির জন্য প্রযুক্তিগত সহায়তা পরিষেবা প্রদান করে এবং করতে পারে আপনার ল্যাপটপে শব্দ সমস্যা নির্ণয় এবং সমাধান করতে সাহায্য করে। সহায়তা দল ধাপে ধাপে নির্দেশাবলী বা দূরবর্তী সহায়তা প্রদান করে আপনাকে পরামর্শ দিতে, সমস্যা সমাধান করতে এবং সমস্যার সমাধান করতে সাহায্য করতে পারে।
ডেল সমর্থনের সাথে যোগাযোগ করতে, আপনি ফোন, ইমেল বা লাইভ চ্যাট সমর্থন বিকল্পগুলি ব্যবহার করতে পারেন ডেল ওয়েবসাইটে উপলব্ধ। আপনি ডেল সমর্থন ফোরাম বা জ্ঞান বেসে সহায়তা তথ্য এবং সংস্থানগুলি খুঁজে পেতে সক্ষম হতে পারেন। ডেল সাপোর্টের সাথে যোগাযোগ করে, আপনি পেশাদার সহায়তা পেতে পারেন এবং দ্রুত এবং কার্যকরভাবে আপনার ডেল ল্যাপটপে সাউন্ড সমস্যার সমাধান করতে পারেন।

সাউন্ড সমস্যাগুলি আপনাকে হতাশ হতে দেবেন না - আপনার ডেল ল্যাপটপে সেগুলি ঠিক করুন
উপসংহারে, আপনি যদি আপনার ডেল ল্যাপটপের শব্দ নিয়ে সমস্যার সম্মুখীন হন, আপনি নিতে পারেনসমস্যা সমাধানের জন্য বেশ কয়েকটি সমস্যা সমাধানের পদক্ষেপ। আপনার ল্যাপটপের স্পিকার, হেডফোন জ্যাক বা মাইক্রোফোনের সাথে হার্ডওয়্যার সমস্যাগুলি পরীক্ষা করে শুরু করুন। এর পরে, আপনার অডিও সেটিংস পরীক্ষা করুন এবং অডিও বিন্যাস পরিবর্তন করার চেষ্টা করুন। আপনার ড্রাইভার আপডেট করা বা অডিও ড্রাইভার পুনরায় ইনস্টল করা সাহায্য করতে পারে। আপনার যদি এখনও সমস্যা থাকে, তাহলে Microsoft সাউন্ড ট্রাবলশুটার চালান বা Windows আপডেট ডাউনলোড এবং ইনস্টল করুন। BIOS সিস্টেম সেটআপ আপডেট করা বা এমনকি উইন্ডোজ পুনরায় ইনস্টল করা অন্যান্য বিকল্প। অবশেষে, যদি অন্য সব ব্যর্থ হয়, তাহলে আরও সহায়তার জন্য ডেল সমর্থনের সাথে যোগাযোগ করতে দ্বিধা করবেন না।
ডেল ল্যাপটপে সাউন্ড কাজ করছে না সম্পর্কে প্রায়শই জিজ্ঞাসিত প্রশ্নগুলি
কেন আমার ডেল কম্পিউটার সাউন্ড সঠিকভাবে কাজ করছে না ?
আপনি যদি আপনার ডেল কম্পিউটারে সাউন্ড সমস্যার সম্মুখীন হন, তবে কয়েকটি ভিন্ন কারণ থাকতে পারে। প্রথমে, আপনার কম্পিউটারে ভলিউম স্তরগুলি পরীক্ষা করে দেখুন যে সেগুলি খুব কম বা নিঃশব্দ নয়৷ অডিও ড্রাইভারটি আবার সঠিকভাবে কাজ করার জন্য আপনি আনইনস্টল এবং পুনরায় ইনস্টল করার চেষ্টা করতে পারেন।
আমার ডেল ল্যাপটপে একটি সাউন্ড কার্ড কী?
একটি সাউন্ড কার্ড এমন একটি ডিভাইস যা অডিও প্রক্রিয়া করে এবং চালায়। আপনার ডেল ল্যাপটপে। এটি আপনার ল্যাপটপের হার্ডওয়্যার এবং এটি চালানো সফ্টওয়্যারের মধ্যে একটি ইন্টারফেস প্রদান করে, যা আপনাকে সঙ্গীত প্লেয়ার এবং ভিডিও গেমগুলির মতো প্রোগ্রামগুলি থেকে শব্দ ক্যাপচার বা আউটপুট করতে দেয়৷ একটি সাউন্ড কার্ড ছাড়া, মিডিয়া ব্যাক করার সময় আপনার ল্যাপটপ কোনো শব্দ উৎপন্ন করতে পারে না।
কেনআমি কি আমার Windows Media Player থেকে শব্দ শুনতে পাচ্ছি না?
আপনি যদি আপনার Windows Media Player থেকে শব্দ শুনতে না পান, তাহলে প্রথমেই আপনার অডিও ডিভাইস চেক করতে হবে। নিশ্চিত করুন যে স্পিকার বা হেডফোনগুলি সঠিক অডিও আউটপুট জ্যাকে প্লাগ করা আছে, চালু আছে এবং সঠিকভাবে কাজ করছে। আপনার ভলিউম কন্ট্রোলটি নিঃশব্দ বা বন্ধ করা নেই তাও নিশ্চিত করা উচিত।
উইন্ডোজ আপডেট কি আমার ডেল অডিওকে প্রভাবিত করবে?
উইন্ডোজ আপডেট আপনার সাউন্ড কার্ডের জন্য ড্রাইভার ইনস্টল করতে পারে যেগুলির সাথে সামঞ্জস্যপূর্ণ নাও হতে পারে। আপনার ডেল অডিও সেটআপ। যদি এটি ঘটে, তাহলে আপনি আপনার কম্পিউটারে সাউন্ড কোয়ালিটি বা অডিও সম্পর্কিত অন্যান্য সমস্যার সম্মুখীন হতে পারেন। কিছু উইন্ডোজ আপডেটও বড় হতে পারে এবং একটি পুনরায় চালু করার প্রয়োজন হতে পারে, যার অর্থ আপনার জায়গায় থাকা যেকোনো অডিও সেটিংস হারানো হতে পারে।
ডেল ল্যাপটপে অডিও সমস্যার কারণ কী?
ভুল ড্রাইভার সেটিংস, একটি ভাইরাস বা ম্যালওয়্যার, বা পুরানো সাউন্ড কার্ড ড্রাইভার প্রায়ই ডেল ল্যাপটপে অডিও সমস্যা সৃষ্টি করে। অন্যান্য কারণগুলির মধ্যে রয়েছে ত্রুটিপূর্ণ স্পিকার, পুরানো ফার্মওয়্যার এবং দূষিত অডিও ফাইল৷
কেন আমার ডেল বহিরাগত স্পিকারের মাধ্যমে কোনও শব্দ আসছে না?
যদি আপনার ডেলের মাধ্যমে শব্দ আসতে সমস্যা হয় বাহ্যিক স্পিকার, বিভিন্ন সম্ভাব্য কারণ বিদ্যমান। সবচেয়ে সাধারণ কারণ হল একটি ত্রুটিপূর্ণ বা সংযোগ বিচ্ছিন্ন তার, তাই আপনার তারগুলি পরীক্ষা করুন এবং নিশ্চিত করুন যে সেগুলি নিরাপদে সংযুক্ত রয়েছে৷ তারগুলি ঠিক আছে বলে মনে হলে, সমস্যাটি আপনার কম্পিউটারের অডিওতে হতে পারেসেটিংস৷
৷আপনার সাউন্ড ড্রাইভার আপডেট করা অনেক ক্ষেত্রে এই সমস্যার সমাধান করতে পারে, আপনার ল্যাপটপের সাউন্ড সিস্টেম সঠিকভাবে কাজ করছে তা নিশ্চিত করে। - হার্ডওয়্যার সমস্যা: ল্যাপটপের স্পীকার বা হেডফোন জ্যাকের সাথে হার্ডওয়্যারের সমস্যাও হতে পারে। কাজ বন্ধ করার শব্দ। এর মধ্যে শারীরিক ক্ষতি, আলগা সংযোগ বা স্পিকারের ত্রুটি অন্তর্ভুক্ত রয়েছে। ল্যাপটপের হার্ডওয়্যার পরিদর্শন করা গুরুত্বপূর্ণ যাতে এই ধরনের কোনো সমস্যা সাউন্ডের সমস্যা সৃষ্টি না করে।
- ভুল অডিও সেটিংস বা ফরম্যাট: ভুল অডিওর কারণে ডেল ল্যাপটপে সাউন্ড কাজ করা বন্ধ করে দিতে পারে। সেটিংস বা একটি বেমানান অডিও বিন্যাস। অডিও সেটিংস সামঞ্জস্য করা এবং সঠিক ফরম্যাট নির্বাচন করা হয়েছে তা নিশ্চিত করলে সমস্যাটি দ্রুত সমাধান করা যায় এবং আপনার ল্যাপটপে সাউন্ড পুনরুদ্ধার করতে পারে।
- দুষ্ট অডিও ফাইল বা সফ্টওয়্যার: অডিও ফাইল বা সফ্টওয়্যারও ক্ষতিগ্রস্থ হতে পারে। একটি ডেল ল্যাপটপে কাজ করা বন্ধ করার শব্দ। দূষিত ফাইল বা সফ্টওয়্যার পুনরায় ইনস্টল বা প্রতিস্থাপন করা প্রায়শই এই সমস্যার সমাধান করতে পারে এবং সাউন্ড সিস্টেমের কার্যকারিতা পুনরুদ্ধার করতে পারে।
- বিরোধপূর্ণ সফ্টওয়্যার বা অ্যাপ্লিকেশন: কখনও কখনও, আপনার ল্যাপটপে ইনস্টল করা বিবাদমান সফ্টওয়্যার বা অ্যাপ্লিকেশনগুলি হস্তক্ষেপ করতে পারে অডিও সিস্টেম, যার ফলে শব্দ কাজ করা বন্ধ করে দেয়। এই সফ্টওয়্যার দ্বন্দ্বগুলি সনাক্ত করা এবং সমাধান করা আপনার ডেল ল্যাপটপে সাউন্ড পুনরুদ্ধার করতে সহায়তা করতে পারে৷
- সেকেলে BIOS বা সিস্টেম ফার্মওয়্যার: একটি পুরানো BIOS বা সিস্টেম ফার্মওয়্যারও শব্দ সমস্যার কারণ হতে পারেএকটি ডেল ল্যাপটপে। BIOS আপডেট করা নতুন হার্ডওয়্যার এবং সফ্টওয়্যার উপাদানগুলির জন্য সমর্থন প্রদান করতে পারে, শব্দ সমস্যাগুলি সমাধান করতে পারে এবং সর্বোত্তম সিস্টেম কার্যকারিতা নিশ্চিত করতে পারে৷
উপসংহারে, ডেল ল্যাপটপে সাউন্ড সমস্যার সাধারণ কারণগুলি বোঝা ব্যবহারকারীদের সাহায্য করতে পারে সমস্যাটি আরো সঠিকভাবে এবং কার্যকরভাবে নির্ণয় করুন। এই সম্ভাব্য কারণগুলি বিবেচনা করে এবং নিবন্ধে আগে উল্লিখিত সমস্যা সমাধানের পদক্ষেপগুলি অনুসরণ করে, ব্যবহারকারীরা তাদের ল্যাপটপের সাউন্ড সিস্টেম পুনরুদ্ধার করতে পারে এবং অডিও-সম্পর্কিত সমস্যাগুলি সমাধান করতে পারে।
কিভাবে ঠিক করবেন: ডেল ল্যাপটপ সাউন্ড কাজ করছে না
হার্ডওয়্যার সমস্যার জন্য চেক করুন
ল্যাপটপের সাউন্ড সিস্টেমে কোন সমস্যার সম্মুখীন হলে, প্রায়ই ধরে নেওয়া হয় যে সমস্যাটি সফ্টওয়্যার বা অডিও ড্রাইভারের মধ্যেই রয়েছে। যাইহোক, সমস্যাটি সফ্টওয়্যার সম্পর্কিত বলে ধরে নেওয়ার আগে, শব্দটি কাজ না করার কারণ হতে পারে এমন কোনও সম্ভাব্য হার্ডওয়্যার সমস্যার জন্য প্রথমে পরীক্ষা করা গুরুত্বপূর্ণ৷
কোনও ক্ষতির জন্য ল্যাপটপটি শারীরিকভাবে পরিদর্শন করে এটি করা যেতে পারে আলগা সংযোগ এবং বিভিন্ন পদ্ধতির মাধ্যমে স্পিকার এবং হেডফোন জ্যাক পরীক্ষা করা। হার্ডওয়্যার সমস্যাগুলি সমাধান করা প্রায়শই শব্দ সমস্যার সমাধান করতে পারে, বিশেষ করে ডেল কম্পিউটারের সাথে। হার্ডওয়্যার সমস্যাগুলি নির্ণয় এবং সমাধান করার মাধ্যমে, ব্যক্তিরা অপ্রয়োজনীয় সফ্টওয়্যার সমস্যা সমাধানে সময় এবং সংস্থান ব্যয় এড়াতে পারে এবং সম্ভাব্যভাবে তাদের ল্যাপটপগুলি সম্পূর্ণভাবে প্রতিস্থাপন করা থেকে নিজেদেরকে বাঁচাতে পারে৷
আপনার ল্যাপটপ পরীক্ষা করুনস্পিকার
আপনার ডেল ল্যাপটপে অডিও সমস্যার সম্মুখীন হলে প্রথম পদক্ষেপগুলির মধ্যে একটি হল স্পিকার পরীক্ষা করা। এটি প্রায়শই সমস্যার উত্স হতে পারে, বিশেষ করে যদি শব্দটি আগে কাজ করে এবং হঠাৎ বন্ধ হয়ে যায়৷
সমস্যার ভলিউম সেটিংস পরীক্ষা করা সহ স্পিকারের সাথে সমস্যাটি কিনা তা নির্ধারণ করতে আপনি কয়েকটি সাধারণ পরীক্ষা করতে পারেন, একটি বাহ্যিক উত্স দিয়ে স্পিকার পরীক্ষা করা, এবং কোনো শারীরিক ক্ষতি বা ত্রুটির সন্ধান করা৷
ভলিউম আইকনে ক্লিক করুন৷

ভলিউম নিয়ন্ত্রণ সামঞ্জস্য করুন, স্লাইডারটিকে সর্বাধিকে টেনে আনুন এবং আপনি কোন শব্দ শুনতে পাচ্ছেন কিনা তা পরীক্ষা করুন।

হেডফোন জ্যাকটি পরীক্ষা করুন
হেডফোন জ্যাক পরীক্ষা করা একটি সহজ প্রক্রিয়া হতে পারে এবং প্রায়শই শব্দ সমস্যার দ্রুত সমাধান করতে পারে। এর মধ্যে অন্তর্ভুক্ত থাকতে পারে কোনো ক্ষতি বা বাধার জন্য জ্যাকটি শারীরিকভাবে পরিদর্শন করা, সঠিক আউটপুট ডিভাইসটি নির্বাচন করা হয়েছে তা নিশ্চিত করতে অডিও সেটিংস পরীক্ষা করা এবং হেডফোন বা স্পিকার সঠিকভাবে সংযুক্ত আছে কিনা তা নিশ্চিত করতে অন্য ডিভাইসের সাথে পরীক্ষা করা।

মাইক্রোফোন বা হেডফোন চেক করুন
মাইক্রোফোন বা হেডফোন চেক করা একটি সহজ প্রক্রিয়া হতে পারে যা দ্রুত সমস্যার সমাধান করতে পারে। এর মধ্যে মাইক্রোফোন বা হেডফোনগুলি সঠিকভাবে কাজ করে তা নিশ্চিত করার জন্য অন্য ডিভাইসের সাথে পরীক্ষা করা, সঠিক ইনপুট এবং আউটপুট ডিভাইসগুলি নির্বাচন করা হয়েছে কিনা তা নিশ্চিত করতে আপনার ডেল ল্যাপটপের অডিও সেটিংস পরীক্ষা করা এবং যে কোনও শারীরিক জন্য ডিভাইসগুলি পরীক্ষা করা অন্তর্ভুক্ত থাকতে পারে।ক্ষতি বা ত্রুটি।

অডিও সেটিংস চেক করুন
আপনি যদি ডেল ল্যাপটপে কোনও শব্দ সমস্যার সম্মুখীন হন, তাহলে সমাধানের জন্য প্রথম স্থানগুলির মধ্যে একটি হল অডিও সেটিংস৷ এর কারণ হল অডিও সেটিংসে একটি সাধারণ ভুল কনফিগারেশন প্রায়শই শব্দ সমস্যা সৃষ্টি করতে পারে যা দ্রুত এবং সহজে সমাধান করা যায়।
অডিও সেটিংস পরীক্ষা করার মধ্যে যাচাই করা অন্তর্ভুক্ত থাকতে পারে যে সঠিক অডিও আউটপুট ডিভাইসটি নির্বাচন করা হয়েছে, ভলিউম সামঞ্জস্য করা এবং নিঃশব্দ করা সেটিংস, এবং নিশ্চিত করা যে কোনো বর্ধন বা বিশেষ বৈশিষ্ট্য বন্ধ করা আছে। এছাড়াও, সাউন্ড সিস্টেম সঠিকভাবে কাজ করছে কিনা তা নিশ্চিত করতে আপনাকে অডিও ড্রাইভার আপডেট করতে বা নতুন ইনস্টল করতে হতে পারে।
ধাপ 1: স্পীকার আইকনে ডান-ক্লিক করুন এবং প্লেব্যাক ডিভাইস বা সাউন্ড নির্বাচন করুন।
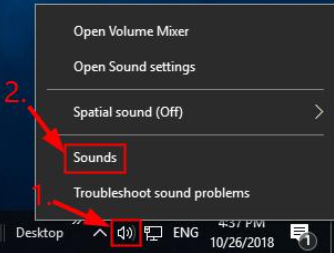
ধাপ 2: প্লেব্যাক ট্যাবে যান, একটি খালি ডান-ক্লিক করুন এলাকা, এবং দেখান নিষ্ক্রিয় এবং সংযোগ বিচ্ছিন্ন ডিভাইস বিকল্পগুলি চেক করুন।
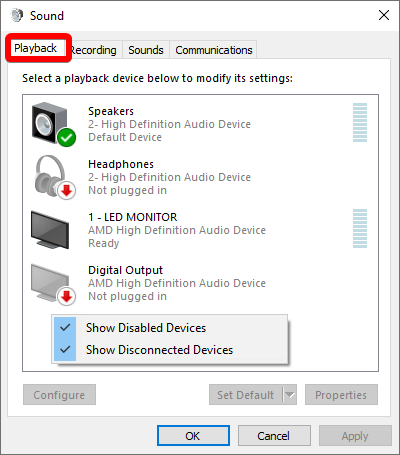
ধাপ 3: আপনার -এ ডান-ক্লিক করুন স্পিকার ডিভাইস এবং সক্ষম করুন নির্বাচন করুন।
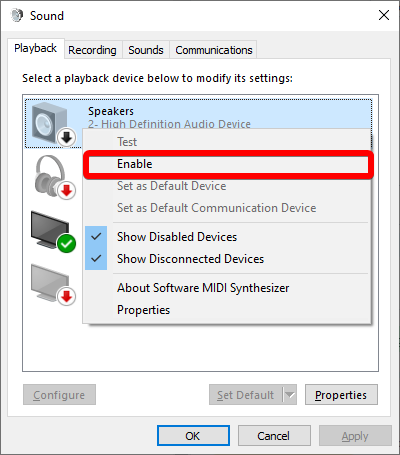
পদক্ষেপ 4: ডিফল্ট অডিও হিসাবে ডিভাইস সেট করতে ডিফল্ট সেট করুন ক্লিক করুন ডিভাইস এবং পরিবর্তনগুলি সংরক্ষণ করতে ঠিক আছে বোতামে ক্লিক করুন।

অডিও ফর্ম্যাট পরিবর্তন করুন
ডেল ল্যাপটপে সাউন্ড সমস্যার আরেকটি সম্ভাব্য সমাধান হল অডিও পরিবর্তন করা বিন্যাস এর কারণ হল বিভিন্ন অডিও ফরম্যাটের প্লেব্যাক এবং আপনার ল্যাপটপের শব্দের জন্য বিভিন্ন প্রয়োজনীয়তা থাকতে পারেসিস্টেম সমস্যা ছাড়াই নির্দিষ্ট ফরম্যাট খেলতে সক্ষম নাও হতে পারে। আপনার ফাইলগুলির অডিও ফরম্যাট চেক করা এবং এটিকে আরও সামঞ্জস্যপূর্ণ ফর্ম্যাটে পরিবর্তন করা প্রায়শই শব্দ সমস্যাগুলি দ্রুত সমাধান করতে পারে৷
ধাপ 1: স্পীকার আইকন ডান-ক্লিক করুন এবং প্লেব্যাক ডিভাইস বা ওপেন সাউন্ড সেটিংস নির্বাচন করুন।
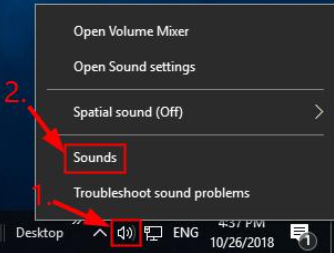
ধাপ 2: প্লেব্যাক ট্যাবে যান, আপনার অডিও ডিভাইস নির্বাচন করুন এবং Properties বোতামে ক্লিক করুন।
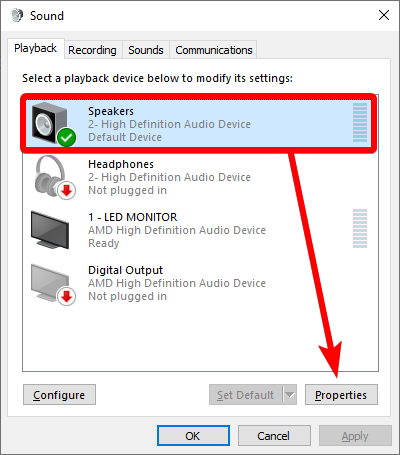
পদক্ষেপ 3: Advanced ট্যাবে যান, অডিও ফরম্যাট পরিবর্তন করুন এবং <এ ক্লিক করুন। 6>পরীক্ষা বোতাম৷

পদক্ষেপ 4: সঠিক অডিও ফর্ম্যাট খুঁজে পাওয়ার পরে, প্রয়োগ করুন এবং ঠিক আছে বোতামে ক্লিক করুন .
আপনার ড্রাইভার আপডেট করুন
অডিও ড্রাইভার আপডেট করা ডেল ল্যাপটপে সাউন্ড সমস্যার আরেকটি সম্ভাব্য সমাধান। এর কারণ হল অডিও ড্রাইভার সাউন্ড হার্ডওয়্যার এবং অপারেটিং সিস্টেমের মধ্যে যোগাযোগ পরিচালনা করে এবং একটি পুরানো বা ভুল ড্রাইভার শব্দ সমস্যা সৃষ্টি করতে পারে। অডিও ড্রাইভার আপডেট করতে, আপনাকে আপনার ল্যাপটপে ডিভাইস ম্যানেজার অ্যাক্সেস করতে হবে এবং অডিও ডিভাইসটি খুঁজে বের করতে হবে। সেখান থেকে, আপনি আপডেটগুলি পরীক্ষা করতে পারেন এবং প্রয়োজনে সেগুলি ইনস্টল করতে পারেন৷
পদক্ষেপ 1: টিপুন Win + X এবং ডিভাইস ম্যানেজার নির্বাচন করুন৷

ধাপ 2: প্রসারিত করুন অডিও, ইনপুট এবং আউটপুট, আপনার অডিও ডিভাইস নির্বাচন করুন এবং ড্রাইভার আপডেট করুন এ ক্লিক করুন।

ধাপ 3: নির্বাচন করুন আপডেট করা ড্রাইভার সফ্টওয়্যারের জন্য স্বয়ংক্রিয়ভাবে অনুসন্ধান করুন৷
পুনরায় ইনস্টল করুনঅডিও ড্রাইভার
অডিও ড্রাইভার পুনরায় ইনস্টল করা আরেকটি সমাধান যা ডেল ল্যাপটপে সাউন্ড সমস্যা সমাধান করতে ব্যবহার করা যেতে পারে। এর মধ্যে বর্তমান অডিও ড্রাইভারটিকে সম্পূর্ণরূপে অপসারণ করা এবং তারপর ড্রাইভারের একটি নতুন অনুলিপি ইনস্টল করা জড়িত। এটি প্রায়শই সময়ের সাথে ড্রাইভারের সাথে তৈরি হওয়া সমস্যাগুলির সমাধান করতে পারে, যেমন দূষিত ফাইল বা ভুল সেটিংস৷
ধাপ 1: খুলতে Win + R টিপুন রান বক্স।
ধাপ 2: টাইপ করুন devmgmt.msc এবং <6 খুলতে এন্টার কী টিপুন>ডিভাইস ম্যানেজার।

পদক্ষেপ 3: প্রসারিত করুন সাউন্ড, ভিডিও এবং গেম কন্ট্রোলার, রাইট ক্লিক করুন রিয়েলটেক অডিও ড্রাইভার এবং আনইন্সটল নির্বাচন করুন।
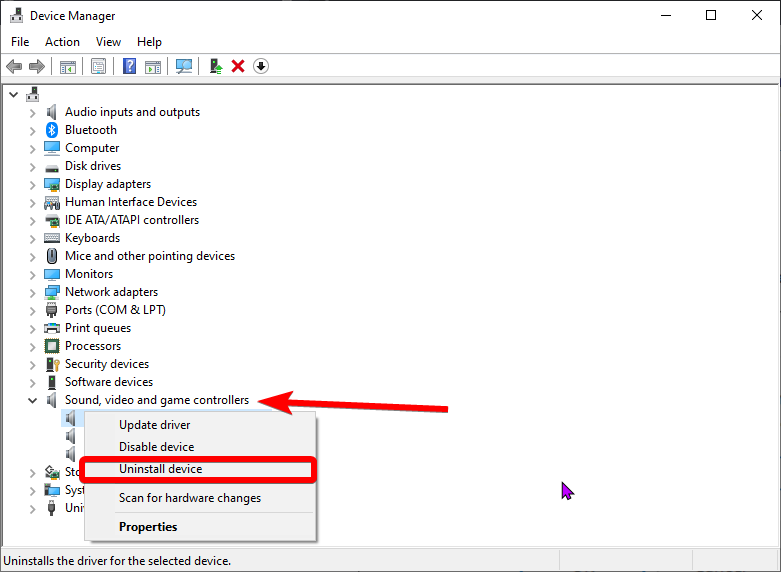
পদক্ষেপ 4: পপআপ উইন্ডোতে, এই ডিভাইসের জন্য ড্রাইভার সফ্টওয়্যার মুছুন চেক করুন বাক্স এবং আনইন্সটল বোতামে ক্লিক করুন।
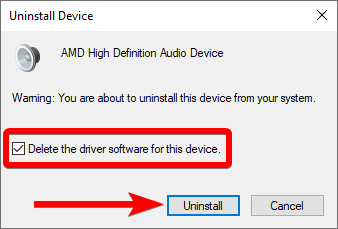
পদক্ষেপ 5: প্রসারিত করুন অডিও ইনপুট এবং আউটপুট , আপনার স্পিকার ডিভাইসে ডান-ক্লিক করুন , এবং ডিভাইস আনইনস্টল করুন নির্বাচন করুন।
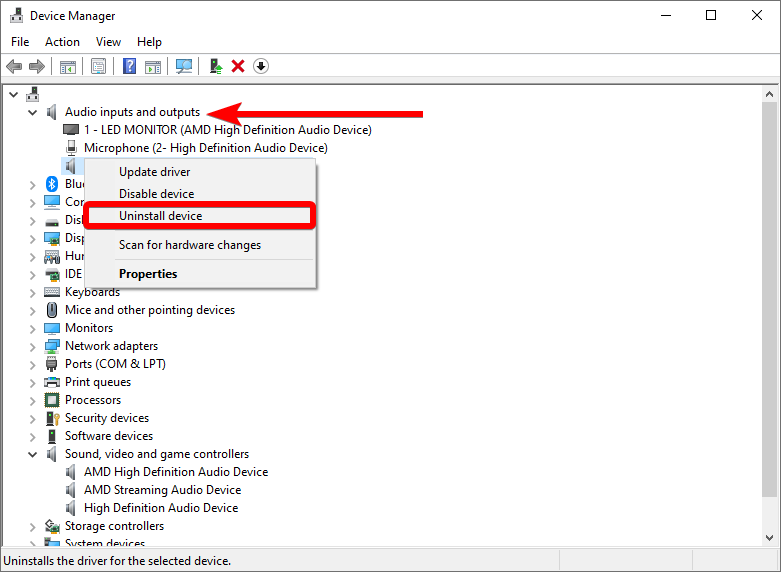
ধাপ 6: অডিও ডিভাইস আনইনস্টল করতে অন-স্ক্রীন নির্দেশাবলী অনুসরণ করুন।
ধাপ 7: আপনার কম্পিউটার রিস্টার্ট করুন এবং উইন্ডোজ স্বয়ংক্রিয়ভাবে সর্বশেষ ড্রাইভার ডাউনলোড করবে।
Microsoft সাউন্ড ট্রাবলশুটার চালান
সাউন্ড ট্রাবলশুটার হল একটি অন্তর্নির্মিত ডায়গনিস্টিক টুল যা স্বয়ংক্রিয়ভাবে সনাক্ত করে। এবং সাধারণ শব্দ সমস্যা সমাধান করে। সাউন্ড ট্রাবলশুটার আপনার সিস্টেম বিশ্লেষণ করবে এবং যেকোন শব্দের সমাধান করার সুপারিশ করবেসমস্যা এর মধ্যে ড্রাইভার আপডেট করা, অডিও সেটিংস সামঞ্জস্য করা, বা অনুপস্থিত সফ্টওয়্যার উপাদানগুলি ইনস্টল করা অন্তর্ভুক্ত থাকতে পারে।
ধাপ 1: ভলিউম আইকনে ডান ক্লিক করুন এবং সাউন্ড সমস্যার সমস্যা সমাধান করুন।
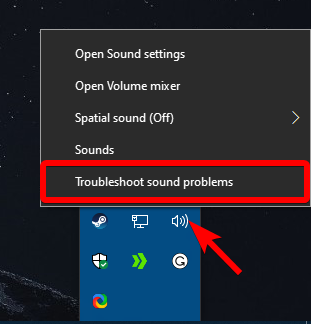
ধাপ 2: আপনি যে অডিও ডিভাইসগুলির সমস্যা সমাধান করতে চান তা নির্বাচন করুন এবং পরবর্তী ক্লিক করুন৷
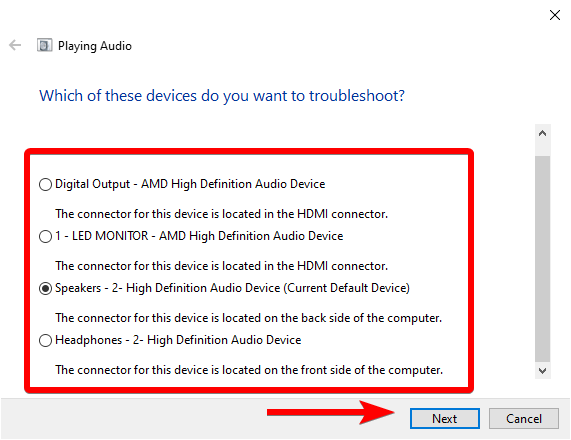
ধাপ 3: অনুসরণ করুন সমস্যা সমাধানের পদক্ষেপগুলি এবং আপনার কম্পিউটার পুনরায় চালু করুন৷
পদক্ষেপ 4: আপনি এখন আপনার Dell Inspiron ল্যাপটপের সমন্বিত স্পীকার থেকে শব্দ শুনতে পাচ্ছেন কিনা তা পরীক্ষা করে দেখুন৷
ডাউনলোড এবং ইনস্টল করুন মাইক্রোসফট উইন্ডোজ আপডেট
উইন্ডোজ আপডেট করা আরেকটি সমাধান যা ডেল ল্যাপটপে সাউন্ড সমস্যা সমাধানের জন্য ব্যবহার করা যেতে পারে। কারণ উইন্ডোজ আপডেটে প্রায়শই সাউন্ড সমস্যা সহ সাধারণ সমস্যার সমাধান অন্তর্ভুক্ত থাকে। উপরন্তু, উইন্ডোজ আপডেট করা নিশ্চিত করতে পারে যে আপনার কাছে সর্বশেষ ড্রাইভার এবং সফ্টওয়্যার উপাদানগুলি ইনস্টল করা আছে, যা প্রথমে শব্দ সমস্যাগুলিকে বিকাশ হতে বাধা দেয়।
ধাপ 1: খুলুন সেটিংস> আপডেট & নিরাপত্তা > উইন্ডোজ আপডেট।
ধাপ 2: আপডেটের জন্য চেক করুন বোতামে ক্লিক করুন।

ধাপ 3: সর্বশেষ উইন্ডোজ আপডেট ডাউনলোড করুন এবং ইনস্টল করুন।
BIOS সিস্টেম সেটআপ আপডেট করুন
BIOS সিস্টেম সেটআপ আপডেট করা, যা BIOS বা UEFI ফার্মওয়্যার নামেও পরিচিত, এটি আরেকটি সমাধান যা সমাধান করতে ব্যবহার করা যেতে পারে। একটি ডেল ল্যাপটপে শব্দ সমস্যা। BIOS হল এমন একটি সফটওয়্যার যা আপনার মৌলিক ফাংশন নিয়ন্ত্রণ করেকম্পিউটার এবং সাউন্ড সিস্টেম সহ হার্ডওয়্যার উপাদানগুলি শুরু এবং কনফিগার করার জন্য দায়ী৷
বিআইওএস আপডেট করলে বাগ ফিক্স, নিরাপত্তা আপডেট এবং হার্ডওয়্যার এবং সফ্টওয়্যার উপাদানগুলির জন্য উন্নত সমর্থন প্রদান করে শব্দ সমস্যার সমাধান করা যায়৷ একটি Dell ল্যাপটপে BIOS আপডেট করতে, আপনাকে Dell ওয়েবসাইট থেকে সর্বশেষ BIOS আপডেট ডাউনলোড করতে হবে, একটি বুটেবল USB ড্রাইভ তৈরি করতে হবে এবং BIOS সেটআপ ইউটিলিটি অ্যাক্সেস করতে ল্যাপটপটি পুনরায় চালু করতে হবে৷
ধাপ 1: আপনার ডেল ল্যাপটপ বন্ধ করুন।
ধাপ 2: আপনার বুটেবল USB ফ্ল্যাশ ড্রাইভ প্লাগ ইন করুন।
ধাপ 3: আপনার ল্যাপটপ চালু করুন এবং F12 কী টিপুন যখন ডেল লোগো দেখায় একবার বুট মেনুতে প্রবেশ করুন।
পদক্ষেপ 4: নির্বাচন করুন 6>USB স্টোরেজ ডিভাইস বিকল্পটি এবং এন্টার টিপুন।

ধাপ 5: কমান্ড প্রম্পটে সম্পূর্ণ BIOS ফাইলের নাম টাইপ করুন এবং <চাপুন 6>এন্টার করুন ।
পদক্ষেপ 6: আপডেট প্রক্রিয়া সম্পূর্ণ করতে অন-স্ক্রীন নির্দেশাবলী অনুসরণ করুন।
উইন্ডোজ পুনরায় ইনস্টল করুন
এই প্রক্রিয়াটি জড়িত হার্ড ড্রাইভ সম্পূর্ণরূপে মুছে ফেলা এবং অপারেটিং সিস্টেমের একটি নতুন অনুলিপি পুনরায় ইনস্টল করা। উইন্ডোজ পুনরায় ইনস্টল করা সফ্টওয়্যার দ্বন্দ্ব, দূষিত ফাইল, বা ভুল সেটিংস যা সমস্যার সৃষ্টি করে তা সরিয়ে শব্দ সমস্যার সমাধান করতে পারে।
তবে, এটি মনে রাখা গুরুত্বপূর্ণ যে উইন্ডোজ পুনরায় ইনস্টল করা একটি সময়সাপেক্ষ এবং প্রযুক্তিগত প্রক্রিয়া হতে পারে যার জন্য যথাযথ প্রস্তুতির প্রয়োজন হয়। এবং আপনার ডেটার ব্যাকআপ। প্রতি

