সুচিপত্র
একটি টেক্সচার যোগ করা আপনার শিল্পকর্মকে পরবর্তী স্তরে নিয়ে যেতে পারে। আমি শুধু কিছু টেক্সচার সহ একটি ব্যাকগ্রাউন্ড ইমেজ সম্পর্কে কথা বলছি না। অবশ্যই, এটি একটি জিনিস যা আপনি করতে পারেন, তবে Adobe Illustrator-এ, আপনি Swatches প্যানেল থেকেও ভেক্টর টেক্সচার যোগ করতে পারেন।
এই টিউটোরিয়ালে, আমি আপনাকে Adobe Illustrator-এ আপনার অবজেক্টে টেক্সচার যোগ করার তিনটি ভিন্ন উপায় দেখাব।
দ্রষ্টব্য: এই টিউটোরিয়ালের স্ক্রিনশটগুলি Adobe Illustrator CC 2022 Mac সংস্করণ থেকে নেওয়া হয়েছে। উইন্ডোজ বা অন্যান্য ভার্সন দেখতে আলাদা হতে পারে।
আমি পুরো টিউটোরিয়াল জুড়ে একই ইমেজ ব্যবহার করতে যাচ্ছি যাতে আপনি বিভিন্ন উপায়ে তৈরি বিভিন্ন ফলাফল দেখতে পারেন।
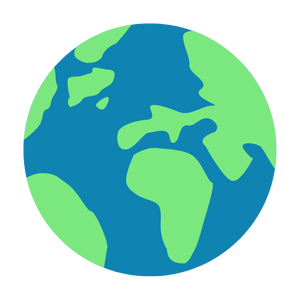
এটি একটি ভেক্টর, তাই অংশটি আলাদা করা যেতে পারে। আপনি যদি পুরো ছবিতে টেক্সচার যোগ করতে না চান তবে বিভিন্ন স্তরে রঙগুলিকে আলাদা করাও একটি ভাল ধারণা হবে।
একটি দ্রুত টিপ: প্রক্রিয়া চলাকালীন আপনাকে কয়েকবার স্থানে আটকানো অ্যাকশনটি করতে হতে পারে, আপনি কীবোর্ড শর্টকাট ব্যবহার করতে পারেন কমান্ড (অথবা Ctrl Windows এর জন্য) + Shift + V জায়গায় পেস্ট করতে।
পদ্ধতি 1: টেক্সচার ওভারলে
একটি ব্যাকগ্রাউন্ড ইমেজে টেক্সচার যোগ করার জন্য এটি সবচেয়ে সহজ পদ্ধতি কারণ আপনাকে যা করতে হবে তা হল একটি ইমেজ স্থাপন করা এবং এর মিশ্রন মোড পরিবর্তন করা।
ধাপ 1: একটি নতুন লেয়ার তৈরি করুন, নতুন লেয়ারে একটি টেক্সচার ইমেজ রাখুন এবং এম্বেড করুন।
উদাহরণস্বরূপ, আমি যোগ করতে এই টেক্সচার ইমেজে মিশ্রিত করতে যাচ্ছিনীল এলাকায় কিছু জমিন.

ধাপ 2: চিত্রটিকে নীল রঙের উপরে এবং সবুজ রঙের নীচে সাজান। আপনি যদি আগে রঙ আলাদা করে থাকেন তবে লেয়ার প্যানেলে ইমেজ লেয়ারের উপরে সবুজ লেয়ারটি টেনে আনুন।
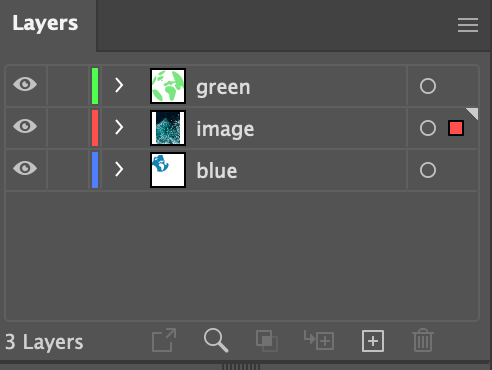
এটি দেখতে এরকম হওয়া উচিত।
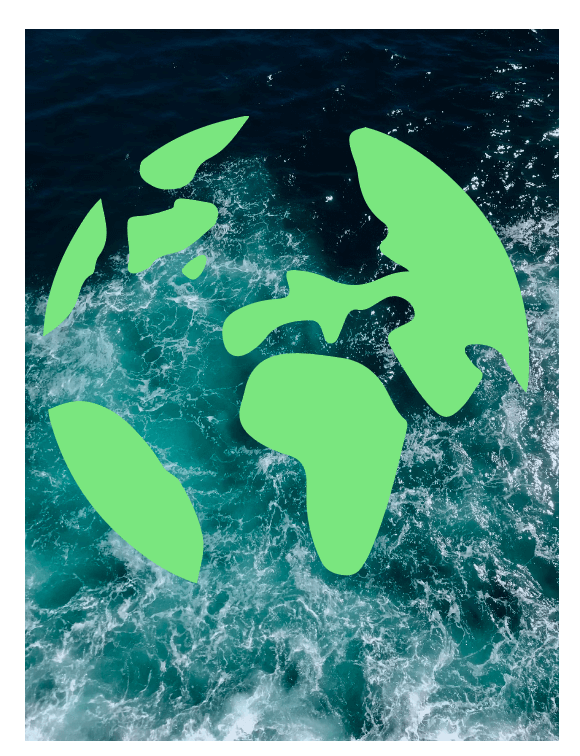
ধাপ 3: চিত্রের স্তরটি নির্বাচন করুন, প্রপার্টিস > আদর্শ প্যানেলে যান, অস্বচ্ছতা ক্লিক করুন, এবং একটি ব্লেন্ডিং মোড বেছে নিন।
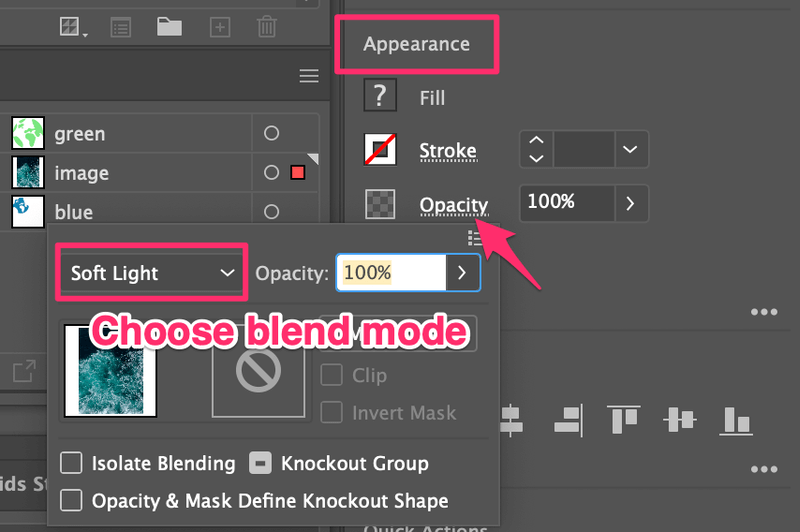
আপনি কোনটি সবচেয়ে বেশি পছন্দ করেন তা দেখতে আপনি কয়েকটি চেষ্টা করে দেখতে পারেন৷ আমি মনে করি এখানে নরম আলো ভাল দেখাচ্ছে।
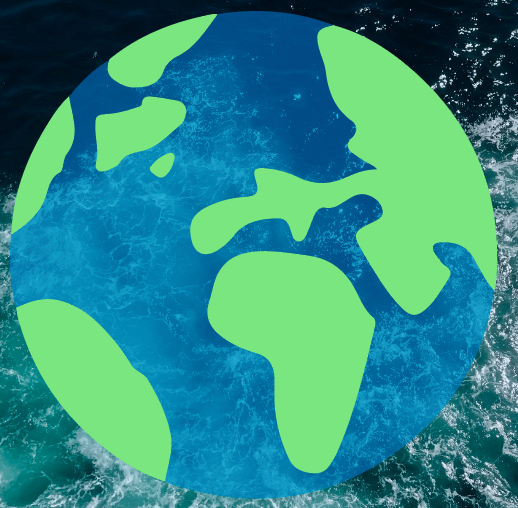
ধাপ 4: নীল স্তরটি অনুলিপি করুন এবং এটি চিত্র স্তরে পেস্ট করুন। নীল ছবির উপরে হতে হবে।
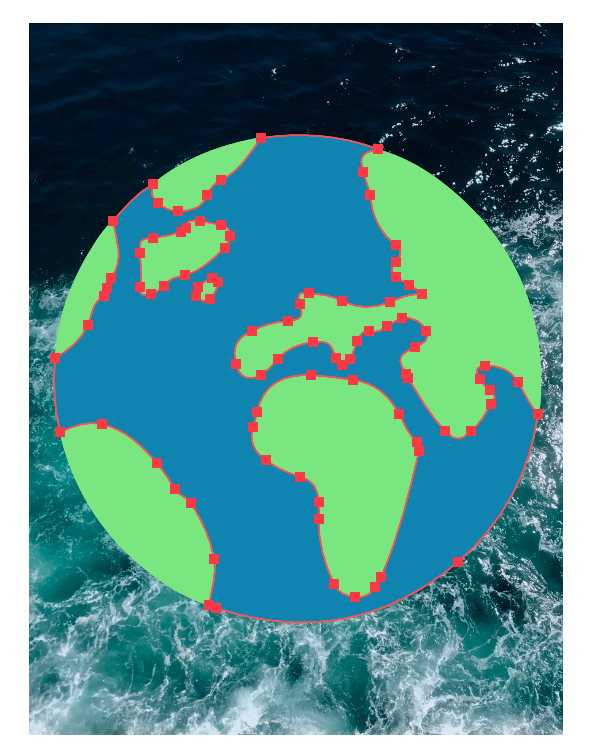
ছবি এবং নীল রঙ উভয়ই নির্বাচন করুন এবং ক্লিপিং মাস্ক তৈরি করতে কীবোর্ড শর্টকাট কমান্ড + 7 টিপুন।
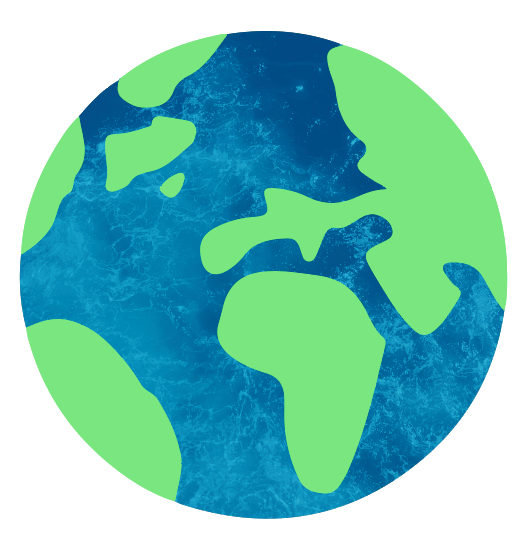
পদক্ষেপ 4 ঐচ্ছিক যদি আপনি পুরো ছবিতে টেক্সচার প্রয়োগ করেন।
পদ্ধতি 2: প্রভাব যুক্ত করা
এটি অবজেক্টে টেক্সচার যোগ করার সবচেয়ে সহজ উপায় কারণ কিছু প্রিসেট টেক্সচার এফেক্ট রয়েছে (ফটোশপ ইফেক্ট থেকে) যা আপনি অ্যাডোব ইলাস্ট্রেটরে ব্যবহার করতে পারেন। .
যেহেতু আমরা ইতিমধ্যে পানিতে টেক্সচার যোগ করেছি (নীল এলাকা), এখন সবুজ অংশে টেক্সচার যোগ করতে প্রিসেট ইফেক্ট ব্যবহার করা যাক।
ধাপ 1: আপনি যে অবজেক্টে টেক্সচার যোগ করতে চান সেটি নির্বাচন করুন। এই ক্ষেত্রে, আমি লক্ষ্য বৃত্তে ক্লিক করে সবুজ স্তরের সবকিছু নির্বাচন করব।
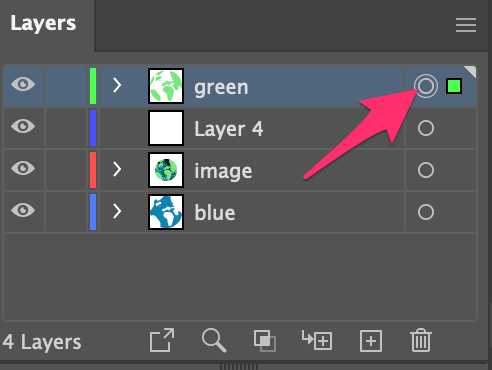
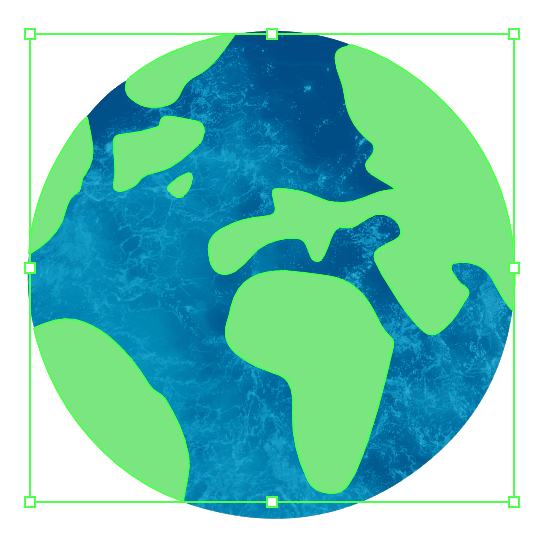
ধাপ 2: ওভারহেড মেনুতে যান ইফেক্ট > টেক্সচার এবং বিকল্প থেকে টেক্সচারের একটি বেছে নিন। আপনি চয়ন করতে পারেন ছয় টেক্সচার আছে.
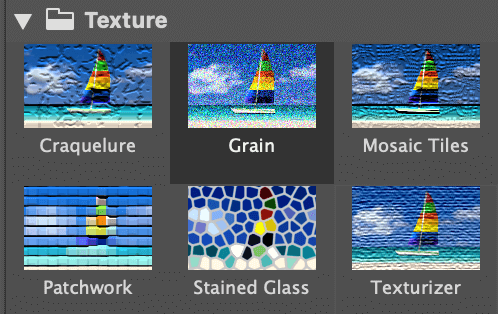
উদাহরণস্বরূপ, আমি মোজাইক টাইলস নির্বাচন করেছি এবং এটি দেখতে এইরকম।
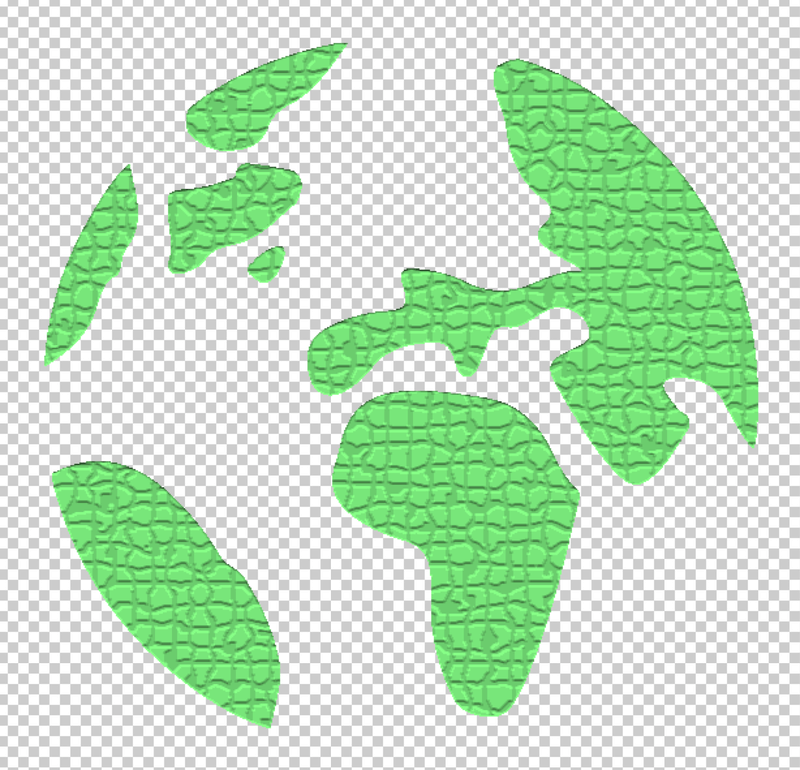
আমি জানি, এটা খুব স্বাভাবিক নয়, তাই পরবর্তী ধাপ হল টেক্সচার সামঞ্জস্য করা।
ধাপ 3: টেক্সচার সেটিংস সামঞ্জস্য করুন। প্রতিটি সেটিং এর মান সম্পর্কে একটি কঠোর মান নেই, তাই মূলত, আপনি একটি সন্তোষজনক ফলাফল না পাওয়া পর্যন্ত আপনি স্লাইডারগুলি সরাতে থাকবেন।
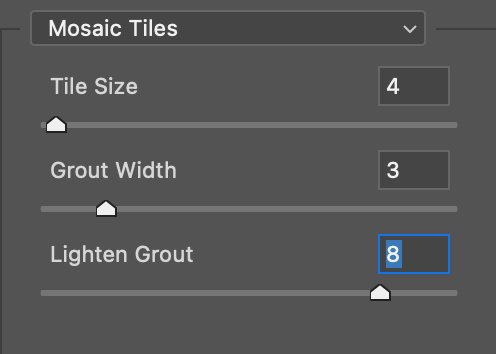
আমার মনে হয় আপাতত ঠিক আছে।
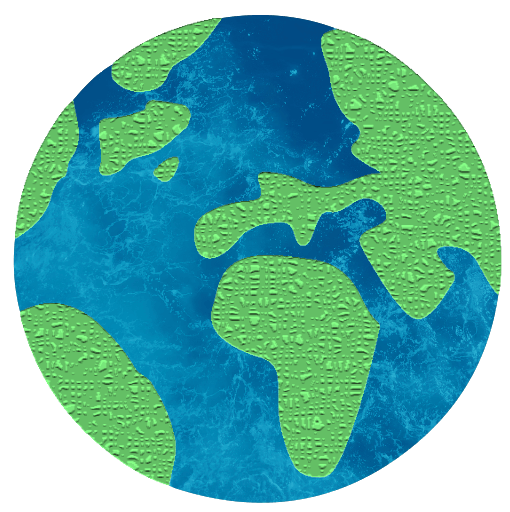
এছাড়াও আপনি টেক্সচারকে ভালোভাবে মিশ্রিত করতে অস্বচ্ছতা কমাতে পারেন।
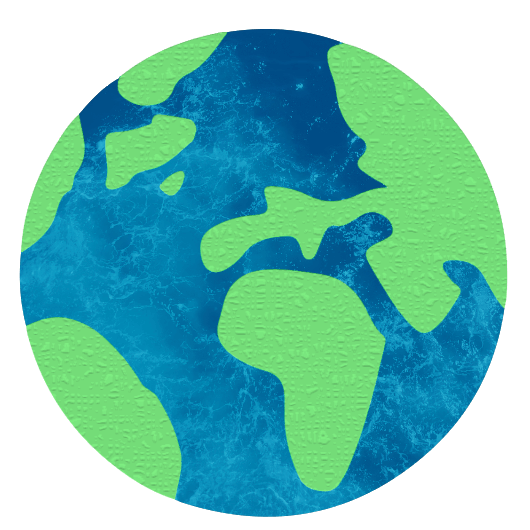
পদ্ধতি 3: টেক্সচার সোয়াচ
আপনি Swatches প্যানেল থেকে কিছু ভেক্টর টেক্সচার সোয়াচ খুঁজে পেতে পারেন।
ধাপ 1: ওভারহেড মেনু উইন্ডো > Swatches থেকে সোয়াচ প্যানেল খুলুন।
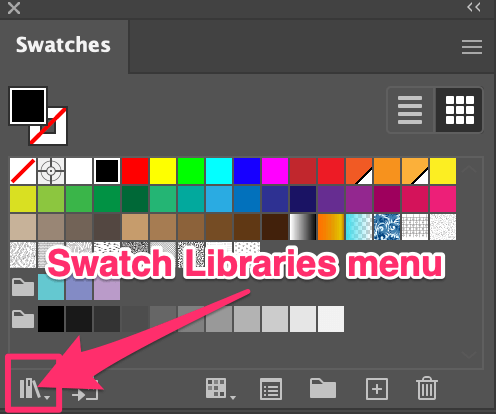
ধাপ 2: ক্লিক করুন Swatch লাইব্রেরি মেনু > প্যাটার্নস > বেসিক গ্রাফিক্স > বেসিক গ্রাফিক্স_টেক্সচার ।

এটি একটি পৃথক টেক্সচার সোয়াচ প্যানেল খুলবে।
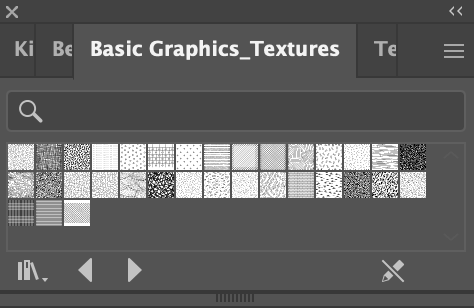
ধাপ 3: আপনি যে অবজেক্টে টেক্সচার যোগ করতে চান সেটি নির্বাচন করুন এবং টেক্সচার সোয়াচ থেকে একটি টেক্সচার বেছে নিন।
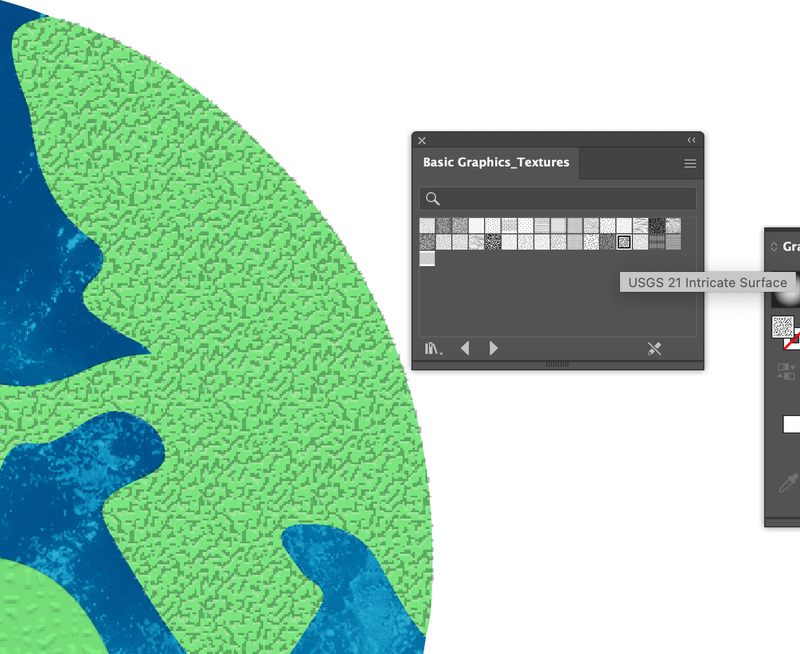
আপনার বেছে নেওয়া টেক্সচারটি সোয়াচ প্যানেলে দেখাবে।
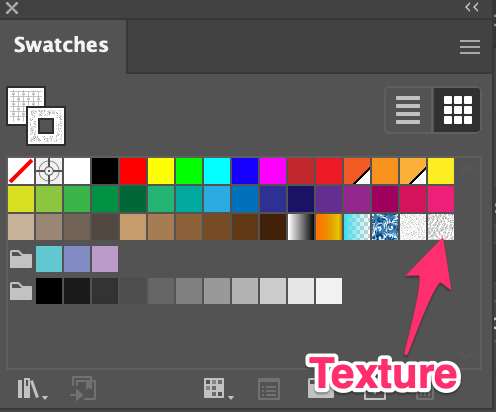
টেক্সচারটি আরও ভালভাবে মিশ্রিত করতে আপনি একটি ব্লেন্ডিং মোড বেছে নিতে পারেন বা অস্বচ্ছতা কমাতে পারেন৷
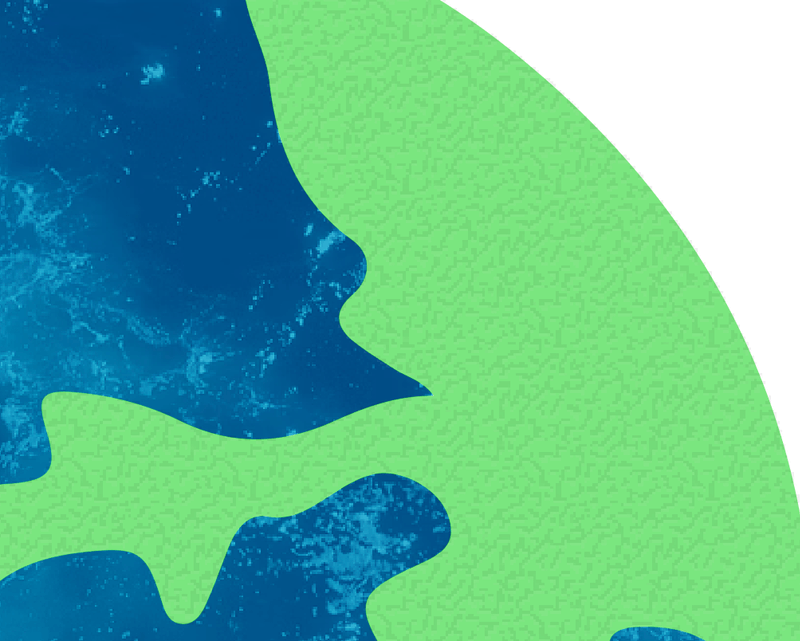
টিপ: আপনি এই টেক্সচারগুলি সম্পাদনা করতে পারেন কারণ এগুলি ভেক্টর প্যাটার্ন। Swatches প্যানেলে আপনি যে টেক্সচারটি বেছে নিয়েছেন তাতে ডাবল ক্লিক করুনএবং আপনি এর আকার, রঙ ইত্যাদি পরিবর্তন করতে সক্ষম হবেন।
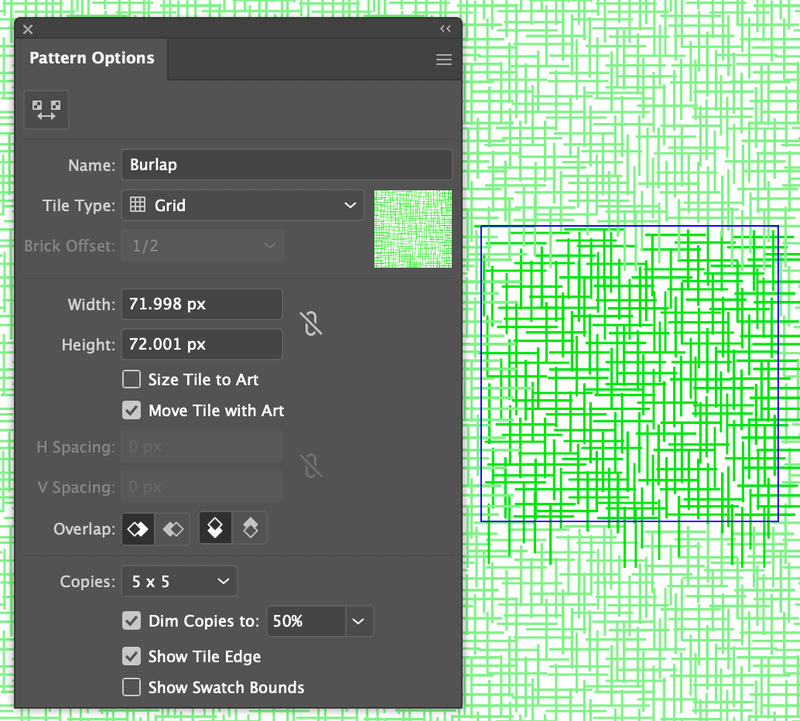
তাহলে, আপনি কোন প্রভাবটি বেশি পছন্দ করেন?
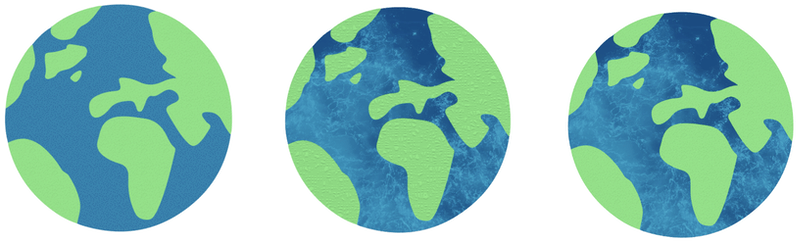
র্যাপিং আপ
আপনি উপরের যেকোনো পদ্ধতি ব্যবহার করে সহজেই আপনার ডিজাইনে একটি টেক্সচার যোগ করতে পারেন। আমি বলব পদ্ধতি 1 আরও জটিল তবে আপনি সঠিক চিত্রটি বেছে নিয়ে আপনার পছন্দসই টেক্সচার পেতে পারেন। পদ্ধতি 2 এবং 3 এর জন্য কিছুটা কাস্টমাইজেশন প্রয়োজন, অর্থ, সেটিংস সামঞ্জস্য করা।
সত্যিই, আমি সবসময় পদ্ধতিগুলিকে মিশ্রিত করি এবং ফলাফল নিয়ে আমি বেশ খুশি। আশা করি এই টিউটোরিয়ালটি আপনাকে আপনার ডিজাইনে টেক্সচার যোগ করতে সাহায্য করবে!

