সুচিপত্র
আপনি কি Adobe Illustrator-এ একটি GIF তৈরি করতে পারেন?
সত্য হল, আপনি একা Adobe Illustrator-এ GIF তৈরি করতে পারবেন না । হ্যাঁ, প্রাথমিক ধাপগুলো Adobe Illustrator এ করা যেতে পারে। এর অর্থ আপনি Adobe Illustrator-এ অ্যানিমেটেড GIF-এর জন্য আর্টবোর্ডগুলি প্রস্তুত করতে পারেন, তবে আপনাকে আর্টবোর্ডগুলি একটি GIF নির্মাতার কাছে রপ্তানি করতে হবে বা প্রকৃত GIF তৈরি করতে ফটোশপ ব্যবহার করতে হবে।
এই টিউটোরিয়ালে, আপনি Adobe Illustrator এবং Photoshop-এ অ্যানিমেটেড GIF তৈরি করতে শিখবেন। আমি টিউটোরিয়াল দুটি ভাগে ভাগ করব।
প্রথম অংশটি Adobe Illustrator-এ করা প্রয়োজনীয় পদক্ষেপগুলির সাথে পরিচয় করিয়ে দেবে এবং পার্ট 2 আপনাকে দেখাবে কিভাবে ফটোশপে আর্টবোর্ডগুলিকে অ্যানিমেটেড GIF-এ রূপান্তর করা যায়৷ আপনি যদি ফটোশপ ব্যবহারকারী না হন, কোন উদ্বেগ নেই, আমি আপনাকে অনলাইন GIF নির্মাতাদের ব্যবহার করে কীভাবে একটি GIF তৈরি করতে হয় তাও দেখাব।
দ্রষ্টব্য: এই টিউটোরিয়ালের স্ক্রিনশটগুলি Adobe Illustrator CC 2022 Mac সংস্করণ এবং Photoshop CC 2022 Mac সংস্করণ থেকে নেওয়া হয়েছে৷ উইন্ডোজ বা অন্যান্য সংস্করণ দেখতে ভিন্ন হতে পারে।
পার্ট 1: Adobe Illustrator এ একটি GIF তৈরি করা
যদি Adobe Illustrator অ্যানিমেট না করে, তাহলে আমরা GIF তৈরি করতে কেন এটি ব্যবহার করছি? সহজ উত্তর: কারণ আপনাকে Adobe Illustrator-এ GIF-এর জন্য ভেক্টর তৈরি করতে হবে এবং মূলটি হল বিভিন্ন আর্টবোর্ডে আলাদা আলাদা ফ্রেম/অ্যাকশন।
যতই বিভ্রান্তিকর শোনাতে পারে, আমি আপনাকে বিস্তারিত পদক্ষেপ সহ এখানে একটি উদাহরণ দেখাচ্ছি বলে আপনি এটি পাবেন।
ধাপ 1: একটি নতুন Adobe তৈরি করুনইলাস্ট্রেটর ফাইল করুন এবং আর্টবোর্ডের আকারটি 400 x 400px এ সেট করুন (শুধু আমার পরামর্শ, আপনার পছন্দের অন্য কোনও আকার সেট আপ করতে দ্বিধা বোধ করুন)।

যেহেতু এটি একটি GIF হতে চলেছে, তাই আমি একটি বড় ফাইল রাখার পরামর্শ দিই না এবং আর্টবোর্ডটি যদি একটি বর্গাকার হয় তবে এটি সর্বোত্তম।
ধাপ 2: একটি আইকন বা চিত্র তৈরি করুন যা আপনি অ্যানিমেট করতে চান। উদাহরণস্বরূপ, আমি একটি বৃষ্টির জিআইএফ তৈরি করতে যাচ্ছি, তাই আমি একটি মেঘের আকার এবং কিছু বৃষ্টির ফোঁটা তৈরি করব।
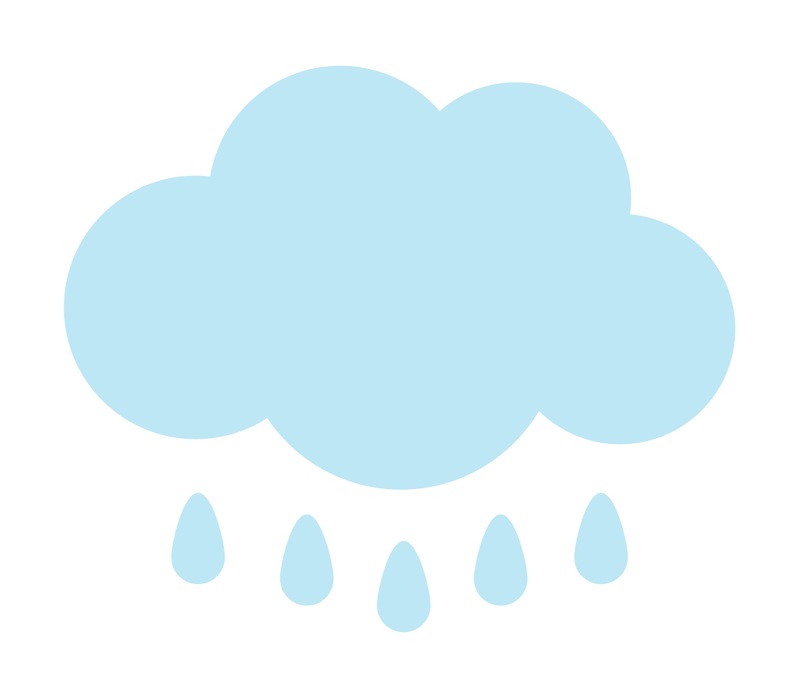
সমস্ত আকার এই মুহূর্তে একই আর্টবোর্ডে রয়েছে, তাই পরবর্তী ধাপ হল অ্যানিমেশন ফ্রেম তৈরি করতে সেগুলিকে বিভিন্ন আর্টবোর্ডে ভাগ করা।
ধাপ 3: নতুন আর্টবোর্ড তৈরি করুন। এই আর্টবোর্ডগুলি পরে ফটোশপে ফ্রেম হবে, তাই আর্টবোর্ডের সংখ্যা নির্ভর করে আপনি GIF-এ কতগুলি ফ্রেম/অ্যাকশন রাখতে চান তার উপর।
উদাহরণস্বরূপ, আমি পাঁচটি অতিরিক্ত আর্টবোর্ড যোগ করেছি তাই এখন আমার কাছে মোট ছয়টি আর্টবোর্ড রয়েছে।
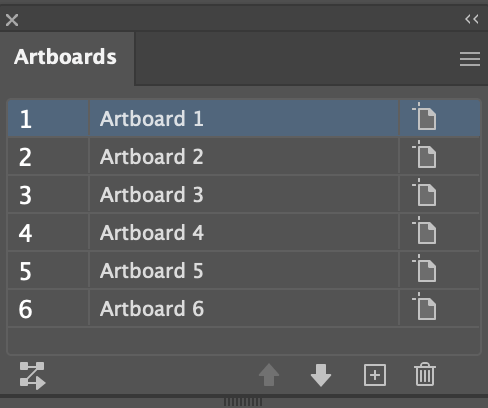
আপনি যদি এই মুহূর্তে নিশ্চিত না হন তবে চাপ দেবেন না, আপনি সবসময় করতে পারেন পরে আর্টবোর্ড যোগ করুন বা মুছুন।
ধাপ 4: নতুন আর্টবোর্ডগুলিতে আকারগুলি অনুলিপি করুন এবং আটকান৷ আপনি যদি একই আকৃতিতে সম্পাদনা করেন তবে আপনি সমস্ত আর্টবোর্ডে আকৃতিটি অনুলিপি করতে পারেন এবং প্রতিটি আর্টবোর্ডে সম্পাদনা করতে পারেন।
দ্রষ্টব্য: একটি GIF তৈরি করার সময় নতুন আর্টবোর্ডগুলিতে আকারগুলি স্থাপন করা খুবই গুরুত্বপূর্ণ৷ একই জায়গায় একটি অনুলিপি করা বস্তু রাখার জন্য কীবোর্ড শর্টকাট হল কমান্ড + F ( Ctrl + F Windows ব্যবহারকারীদের জন্য)।
এ উপাদানগুলি৷আর্টবোর্ডগুলিকে জিআইএফ কীভাবে দেখাবে তার একটি ক্রম অনুসরণ করা উচিত।
উদাহরণস্বরূপ, ক্লাউড আকৃতিটি GIF-এ পুরো সময় দেখানো হবে, তাই সমস্ত নতুন আর্টবোর্ডে ক্লাউড আকৃতি কপি করুন। আপনি একের পর এক আপনার নতুন আর্টবোর্ডে উপাদান যোগ করতে পারেন। আপনি পর্যন্ত.

কোন অংশটি পরবর্তী দেখাবে তা স্থির করুন এবং GIF-এ যে ফ্রেমের ক্রমানুসারে আর্টবোর্ডগুলিকে সংগঠিত করুন।
আমার ক্ষেত্রে, আমি চাই মধ্যম বৃষ্টির ফোঁটা প্রথমে দেখা যাক, তাই আমি এটিকে আর্টবোর্ড 2-এ ক্লাউড আকৃতির সাথে একত্র করে রাখব। তারপর পরবর্তী ফ্রেমে (আর্টবোর্ড) আমি বৃষ্টির ফোঁটা যোগ করব পাশে এক এক করে।

একবার আমি সমস্ত আর্টবোর্ড সেট আপ করার পরে, আমি প্রথম আর্টবোর্ড থেকে বৃষ্টির ফোঁটাগুলি সরিয়ে ফেলার সিদ্ধান্ত নিয়েছি তাই এখন আমার আর্টবোর্ডগুলি এইরকম দেখাচ্ছে এবং তারা যেতে প্রস্তুত৷
ধাপ 5: আর্টবোর্ডগুলির নাম দিন এবং সেগুলিকে একটি ক্রমানুসারে রাখুন যে আপনি তাদের একটি GIF এ দেখতে চান৷ ফটোশপে পরে শনাক্ত করা সহজ করার জন্য আমি ফ্রেম 1 থেকে ফ্রেম 6 এ তাদের নাম দেব।
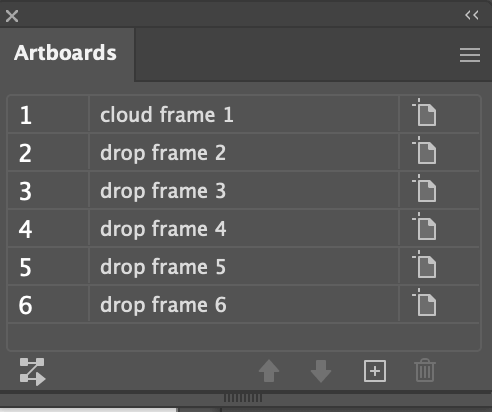
ধাপ 6: আর্টবোর্ডগুলি রপ্তানি করুন। ওভারহেড মেনুতে যান ফাইল > রপ্তানি করুন > স্ক্রিনের জন্য রপ্তানি করুন এবং আর্টবোর্ড রপ্তানি করুন বেছে নিন।

আপনার আর্টবোর্ডগুলিকে নাম সহ পৃথক ছবি হিসাবে সংরক্ষণ করা উচিত।

আপনি Adobe Illustrator-এর কাজ শেষ করেছেন, আসুন ফটোশপে অ্যানিমেশন প্রক্রিয়া চালিয়ে যাই।
পার্ট 2: ফটোশপে একটি GIF তৈরি করা
আপনার সমস্ত ফ্রেম প্রস্তুত হয়ে গেলে, এটি শুধুমাত্রফটোশপে একটি অ্যানিমেটেড GIF তৈরি করতে কয়েক মিনিট সময় লাগে৷
ধাপ 1: ফটোশপে একটি নতুন ডকুমেন্ট তৈরি করুন, পার্ট 1 থেকে Adobe Illustrator ফাইলের সমান। আমার ক্ষেত্রে, এটি 400 x 400px হবে।
ধাপ 2: Adobe Illustrator থেকে ফটোশপে রপ্তানি করা ছবিগুলিকে টেনে আনুন এবং সেগুলি স্তর হিসাবে দেখাবে৷

ধাপ 3: ওভারহেড মেনুতে যান উইন্ডো > টাইমলাইন , অথবা আপনি সরাসরি ওয়ার্কস্পেস পরিবর্তন করতে পারেন <2 গতি ।

আপনার ফটোশপ উইন্ডোর নীচে একটি টাইমলাইন ওয়ার্কস্পেস দেখতে হবে।

ধাপ 4: টাইমলাইন ওয়ার্কস্পেসে ফ্রেম অ্যানিমেশন তৈরি করুন ক্লিক করুন এবং আপনি টাইমলাইন ওয়ার্কস্পেসে উপরের স্তরটি প্রদর্শিত দেখতে পাবেন।

ধাপ 5: ভাঁজ করা মেনু খুলতে টাইমলাইন উইন্ডোর উপরের ডানদিকের কোণায় ক্লিক করুন এবং স্তর থেকে ফ্রেম তৈরি করুন ।

তারপর সব লেয়ার ফ্রেম হিসেবে দেখাবে।

যেমন আপনি দেখতে পাচ্ছেন, প্রথম ফ্রেমটি খালি, কারণ এটি পরে ব্যাকগ্রাউন্ড। আপনি ফ্রেমটি নির্বাচন করে এবং টাইমলাইন উইন্ডোতে নির্বাচিত ফ্রেম মুছুন বোতামে ক্লিক করে প্রথম ফ্রেমটি মুছে ফেলতে পারেন।
ধাপ 6: সেই অনুযায়ী প্রতিটি ফ্রেমের গতি পরিবর্তন করতে প্রতিটি ফ্রেমের নীচের তীরটিতে ক্লিক করুন। উদাহরণস্বরূপ, আমি সমস্ত ফ্রেমের গতি 0.2 সেকেন্ডে পরিবর্তন করেছি।

জিআইএফ কেমন দেখাচ্ছে তা দেখতে আপনি প্লে বোতামে ক্লিক করতে পারেন। একবার আপনি ফলাফলের সাথে খুশি হন। শেষ ধাপএটিকে একটি GIF হিসাবে রপ্তানি করতে হবে।
পদক্ষেপ 7: ওভারহেড মেনুতে যান ফাইল > রপ্তানি করুন > সংরক্ষণ করুন ওয়েবের জন্য (উত্তরাধিকার) ।
সেটিংস মেনু থেকে, সবচেয়ে গুরুত্বপূর্ণ বিষয় হল ফাইলের ধরন হিসাবে GIF বেছে নেওয়া এবং লপিং বিকল্প হিসাবে চিরকালের জন্য বেছে নেওয়া। আপনি সেই অনুযায়ী অন্যান্য সেটিংস পরিবর্তন করুন।

সংরক্ষণ করুন ক্লিক করুন এবং অভিনন্দন! আপনি এইমাত্র একটি অ্যানিমেটেড GIF তৈরি করেছেন৷
ফটোশপ ছাড়া কিভাবে একটি GIF তৈরি করবেন
ফটোশপের সাথে পরিচিত নন? আপনি অবশ্যই ফটোশপ ছাড়াই একটি GIF তৈরি করতে পারেন। এমন অনেকগুলি অনলাইন টুল রয়েছে যা আপনাকে বিনামূল্যে একটি GIF তৈরি করতে দেয়৷
উদাহরণস্বরূপ, EZGIF হল একটি জনপ্রিয় GIF নির্মাতা এবং এটি ব্যবহার করা সহজ। আপনাকে যা করতে হবে তা হল আপনার ছবি আপলোড করুন, একটি খেলার গতি চয়ন করুন এবং এটি স্বয়ংক্রিয়ভাবে আপনার জন্য GIF তৈরি করবে৷

উপসংহার
Adobe Illustrator হল যেখানে আপনি অ্যানিমেশনের উপাদানগুলি তৈরি করেন এবং ফটোশপ হল যেখানে আপনি অ্যানিমেটেড GIF তৈরি করেন৷
একটি সহজ বিকল্প হল একটি অনলাইন GIF মেকার ব্যবহার করা। সুবিধা হল এটি আপনার অনেক সময় বাঁচাবে, বিশেষ করে যদি আপনি ফটোশপের সাথে পরিচিত না হন। যাইহোক, আমি ফটোশপের নমনীয়তা পছন্দ করি কারণ ফ্রেমের উপর আমার নিয়ন্ত্রণ বেশি।

