সুচিপত্র
আমার মনে আছে ছয় বছর আগে যখন আমি একটি ইভেন্ট কোম্পানিতে কাজ করতাম, তখন আমাকে অনেক ব্রোশিওর ডিজাইন করতে হয়েছিল, স্পষ্টতই ছবি সহ। কিন্তু আদর্শ আয়তক্ষেত্রাকার ছবি সবসময় গ্রাফিক্স-ভিত্তিক আর্টওয়ার্কে মানায় না।
কখনও কখনও আমাকে আর্টওয়ার্কে যে ছবিগুলি রাখতে হয়েছিল সেগুলি বিভিন্ন আকারের ছিল, তাই ডিজাইনটিকে সুন্দর দেখানোর জন্য আমাকে একই বা কমপক্ষে সংশ্লিষ্ট আকার বা আকারে ক্রপ করতে হয়েছিল৷ ওটা এমন একটা সংগ্রাম ছিল।
ঠিক আছে, সময় এবং অনুশীলনের সাথে, আমি এটির জন্য আমার সেরা সমাধান খুঁজে পেয়েছি, যা হল চিত্রটিকে আকারে ক্রপ করা! বিশ্বাস করুন, আপনি যা করতে পারেন তাতে আপনি অবাক হয়ে যাবেন এবং এটি আসলে বেশ মজার।
এই টিউটোরিয়ালে, আপনি Adobe Illustrator-এ একটি ছবি ক্রপ করার দ্রুততম, অতি উপযোগী এবং অভিনব উপায় শিখবেন।
উচ্ছ্বসিত? এর মধ্যে ডুব দেওয়া যাক!
Adobe Illustrator-এ ছবি কাটানোর 3 উপায়
দ্রষ্টব্য: স্ক্রিনশটগুলি ইলাস্ট্রেটর সিসি ম্যাক সংস্করণ থেকে নেওয়া হয়েছে৷ উইন্ডোজ বা অন্যান্য ভার্সন দেখতে কিছুটা ভিন্ন হতে পারে।
আপনি কীভাবে আপনার ছবি ক্রপ করতে চান তার উপর নির্ভর করে, এটি ঘটানোর জন্য অনেকগুলি বিকল্প রয়েছে এবং সবচেয়ে সহজ উপায়ে সন্দেহ নেই, ক্রপ টুল। কিন্তু আপনি যদি একটি আকৃতি ক্রপ করতে চান, বা ইমেজ ম্যানিপুলেট করার স্বাধীনতা পেতে চান, তাহলে ক্লিপিং মাস্ক বা অপাসিটি মাস্ক পদ্ধতি ব্যবহার করুন।
1. ক্রপ টুল
আপনি যদি একটি আয়তক্ষেত্রাকার আকারে একটি ফটো ট্রিম করতে চান তবে এটি একটি ছবি ক্রপ করার দ্রুততম এবং সহজ উপায়৷
ধাপ 1 : আপনার মধ্যে একটি ছবি রাখুনইলাস্ট্রেটর নথি।
ধাপ 2: ছবিতে ক্লিক করুন। আপনি বৈশিষ্ট্য প্যানেলের অধীনে কুইক অ্যাকশনে একটি ছবি কাটছাঁট করুন বিকল্প দেখতে পাবেন।

ধাপ 3: ছবি কাটা বিকল্পে ক্লিক করুন। একটি ক্রপ এরিয়া বক্স ছবিতে দেখাবে। 4

ধাপ 5: প্রয়োগ করুন এ ক্লিক করুন।

এটাই।

2. ক্লিপিং মাস্ক
আপনি কি আকার চান তার উপর নির্ভর করে পেন টুল বা শেপ টুলের সাহায্যে একটি ক্লিপিং মাস্ক তৈরি করে একটি ছবি ক্রপ করতে পারেন। ছবির উপরে একটি আকৃতি তৈরি করুন এবং একটি ক্লিপিং মাস্ক তৈরি করুন।
এই টিউটোরিয়ালে, আমি একটি আকৃতি তৈরি করতে পেন টুল ব্যবহার করি। পদক্ষেপগুলি সহজ কিন্তু আপনি যদি পেন টুলের সাথে পরিচিত না হন তবে এটি কিছু সময় নিতে পারে।
টিপস: আমার পেন টুল টিউটোরিয়াল পড়ার পরে হয়তো আপনি আরও আত্মবিশ্বাসী বোধ করবেন।
ধাপ 1 : পেন টুলটি নির্বাচন করুন এবং বিড়ালের আউটলাইন ট্রেসিং শুরু করুন, শেষ অ্যাঙ্কর পয়েন্টে পথটি বন্ধ করতে ভুলবেন না।

ধাপ 2 : চিত্র এবং পেন টুল পাথ উভয়ই নির্বাচন করুন। পথ চিত্রের উপরে হতে হবে।
ধাপ 3 : মাউসে ডান ক্লিক করুন এবং ক্লিপিং মাস্ক তৈরি করুন নির্বাচন করুন।
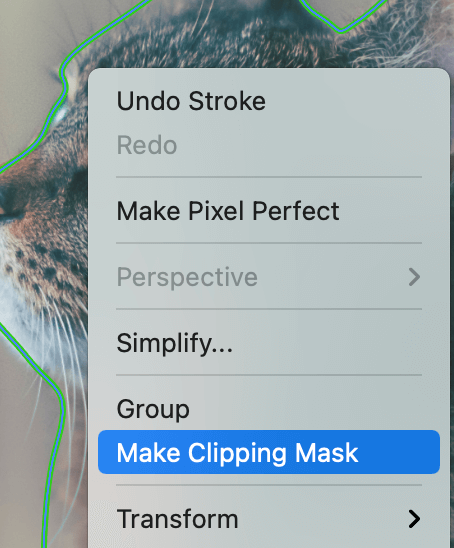
অথবা কীবোর্ড শর্টকাট কমান্ড + 7 ব্যবহার করুন।

3. অপাসিটি মাস্ক
আসুন এটিকে একটি চিত্র ক্রপ করার অভিনব উপায় বলি কারণ এতে আরও অনেক কিছু রয়েছে৷ ক্লিপিং মাস্ক পদ্ধতির অনুরূপ, কিন্তু আপনি ইমেজ ম্যানিপুলেট করতে পারেনআরও বেশি।
শুরু করার আগে, উইন্ডো > থেকে আপনার স্বচ্ছতা প্যানেল প্রস্তুত করুন। স্বচ্ছতা।

একটি স্বচ্ছতা পপ-আপ উইন্ডো আপনার নথির ডানদিকে দেখাতে হবে।

ধাপ 1: ছবির উপরে একটি আকৃতি তৈরি করুন।
ধাপ 2 : এটি সাদা পূরণ করুন। সাদা এলাকা হল ছবির অংশ যা আপনি ক্রপ করার পরে দেখতে পাবেন।
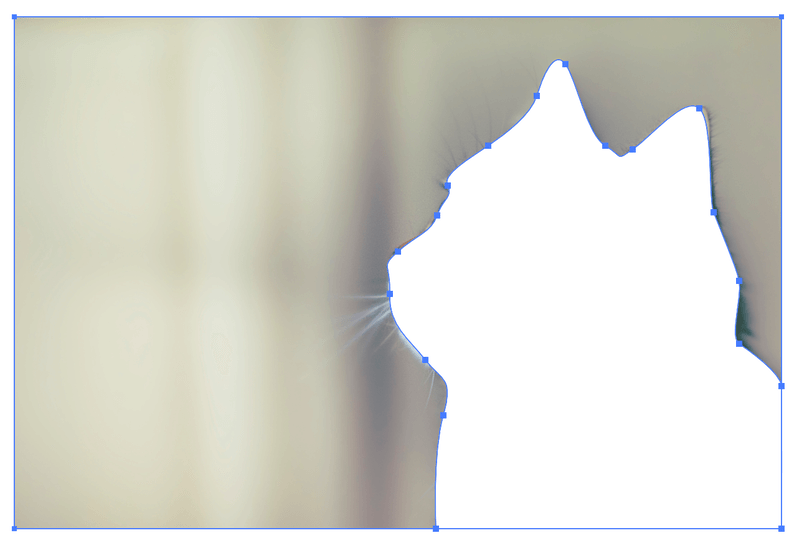
ধাপ 3 : আকৃতি এবং ছবি নির্বাচন করুন।
ধাপ 4 : ট্রানপারেন্সি প্যানেল খুঁজুন এবং মাস্ক তৈরি করুন ক্লিক করুন। আপনি অস্বচ্ছতার স্তর সামঞ্জস্য করতে পারেন, মিশ্রন মোড পরিবর্তন করতে পারেন, বা এটি যেমন আছে তেমনই রেখে দিতে পারেন।
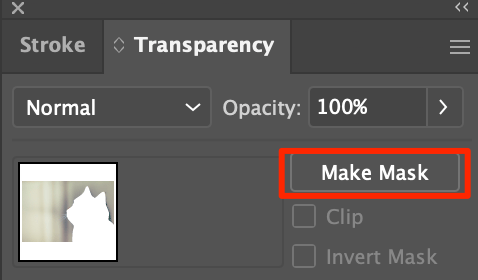
এখন উত্তেজনাপূর্ণ অংশ আসে, আপনি ক্রপ করার সাথে সাথে একটি গ্রেডিয়েন্ট ইমেজও তৈরি করতে পারেন। এটি সাদা পূরণ করার পরিবর্তে, গ্রেডিয়েন্ট কালো এবং সাদা দিয়ে আকৃতিটি পূরণ করুন এবং একটি মুখোশ তৈরি করুন।


আপনি যদি ক্রপ এলাকার চারপাশে ঘুরতে চান, তাহলে মাস্কে ক্লিক করুন (যেটি কালো এবং সাদা দেখায়), ক্রপ করা ইমেজটিতে ক্লিক করুন এবং ক্রপ এলাকা সামঞ্জস্য করতে টেনে আনুন।

এখন একটি ব্যাকগ্রাউন্ড কালার যোগ করি এবং ব্লেন্ডিং মোড পরিবর্তন করি। দেখুন, এই কারণেই আমি বলেছি এটি ইমেজ ক্রপিংয়ের একটি অভিনব সংস্করণ।

প্রায়শই জিজ্ঞাসিত প্রশ্নগুলি
আপনি নীচে Adobe Illustrator-এ ছবি ক্রপিং সম্পর্কিত প্রশ্নের দ্রুত উত্তর পাবেন৷
আমি কীভাবে ইলাস্ট্রেটরে একটি বৃত্তে একটি চিত্র ক্রপ করব?
একটি বৃত্তে একটি চিত্র ক্রপ করার দ্রুততম উপায় হল উপবৃত্তাকার টুল ব্যবহার করা এবং একটি ক্লিপিং মাস্ক তৈরি করা। আপনার ছবির উপরে একটি বৃত্ত আঁকতে Elipse টুল ব্যবহার করুন,বৃত্ত এবং চিত্র উভয়ই নির্বাচন করুন এবং একটি ক্লিপিং মাস্ক তৈরি করুন।
কেন আমি ইলাস্ট্রেটরে আমার ছবি ক্রপ করতে পারি না?
আপনি যদি ক্রপ টুলের কথা বলছেন, তাহলে ক্রপ বোতামটি দেখতে আপনাকে অবশ্যই আপনার ছবি নির্বাচন করতে হবে। এটি টুল প্যানেলে প্রদর্শিত হয় না যখন কোনো ছবি নির্বাচন করা হয় না।
আপনি যদি ক্লিপিং মাস্ক বা অপাসিটি মাস্ক পদ্ধতি ব্যবহার করেন, তাহলে আপনার আকৃতি (মাস্ক) এবং ছবি ক্রপ করার জন্য নির্বাচন করতে হবে।
ইলাস্ট্রেটরে গুণমান না হারিয়ে কিভাবে আমি একটি ছবি ক্রপ করব?
প্রথমত, ক্রপ করার জন্য আপনাকে ইলাস্ট্রেটরে একটি উচ্চ-রেজোলিউশনের ছবি রাখুন। আপনি এটি ক্রপ করতে ইমেজ বড় করতে পারেন. কিন্তু আপনি বড় করার জন্য টেনে আনার সময় Shift কী ধরে রাখতে ভুলবেন না যাতে ছবিটি বিকৃত না হয়।
উচ্চ-রেজোলিউশনের ছবিগুলির জন্য, এটি ক্রপ করার পরে আপনার ছবির গুণমান নিয়ে কোনও সমস্যা হওয়া উচিত নয়।
র্যাপিং আপ
আপনি অবাঞ্ছিত এলাকা মুছে ফেলতে চান বা একটি চিত্র থেকে একটি আকৃতি ক্রপ করতে চান, উপরের তিনটি পদ্ধতি আপনাকে যা চাই তা পাবে৷ দ্রুত ক্রপ করার জন্য ক্রপ ইমেজ বোতামটি ব্যবহার করুন এবং অন্যটি আরও জটিল ইমেজ ক্রপ করার জন্য ব্যবহার করুন।
শুভকামনা!

