সুচিপত্র
আপনার দস্তাবেজটি আপনার ধারণার বিভিন্ন সংস্করণ সহ বস্তু এবং আর্টবোর্ডে পূর্ণ থাকলে ঠিক আছে। আমরা সবাই এভাবেই শুরু করেছি। চাবিকাঠি হল আর্টবোর্ডগুলিকে সংগঠিত করা এবং সঠিক বস্তুগুলি সঠিক আর্টবোর্ডে রয়েছে তা নিশ্চিত করা। যদি না হয়, তাদের সরান!
ওভারল্যাপিং এড়াতে বা মুদ্রণের কাজের ক্রম পরিবর্তন করতে চাইলে আমি আমার ডিজাইন প্রক্রিয়া চলাকালীন সব সময় আর্টবোর্ডগুলি সরিয়ে রাখি। আপনি কীভাবে আর্টবোর্ডগুলি সরাতে চান তার উপর নির্ভর করে, এটি করার দুটি ভিন্ন উপায় রয়েছে।
আপনি আর্টবোর্ড প্যানেল থেকে আর্টবোর্ডগুলি সরাতে পারেন বা আর্টবোর্ড টুল ব্যবহার করতে পারেন৷ এই টিউটোরিয়ালে, আমি আপনাকে কিছু দরকারী টিপস সহ আর্টবোর্ডটি কীভাবে সরানো এবং সংগঠিত করা যায় তা দেখাব।
দ্রষ্টব্য: এই টিউটোরিয়ালের স্ক্রিনশটগুলি Adobe Illustrator CC 2022 Mac সংস্করণ থেকে নেওয়া হয়েছে। উইন্ডোজ বা অন্যান্য সংস্করণ দেখতে ভিন্ন হতে পারে।
পদ্ধতি 1: আর্টবোর্ড প্যানেল
আর্টবোর্ড প্যানেল থেকে, আপনি সমস্ত আর্টবোর্ডকে পুনরায় সাজাতে পারেন বা একটি নির্দিষ্ট আর্টবোর্ডকে উপরে এবং নীচে সরাতে পারেন।
শুরু করার আগে, আসুন আর্টবোর্ড প্যানেলের ওভারভিউটি একবার দেখে নেওয়া যাক।
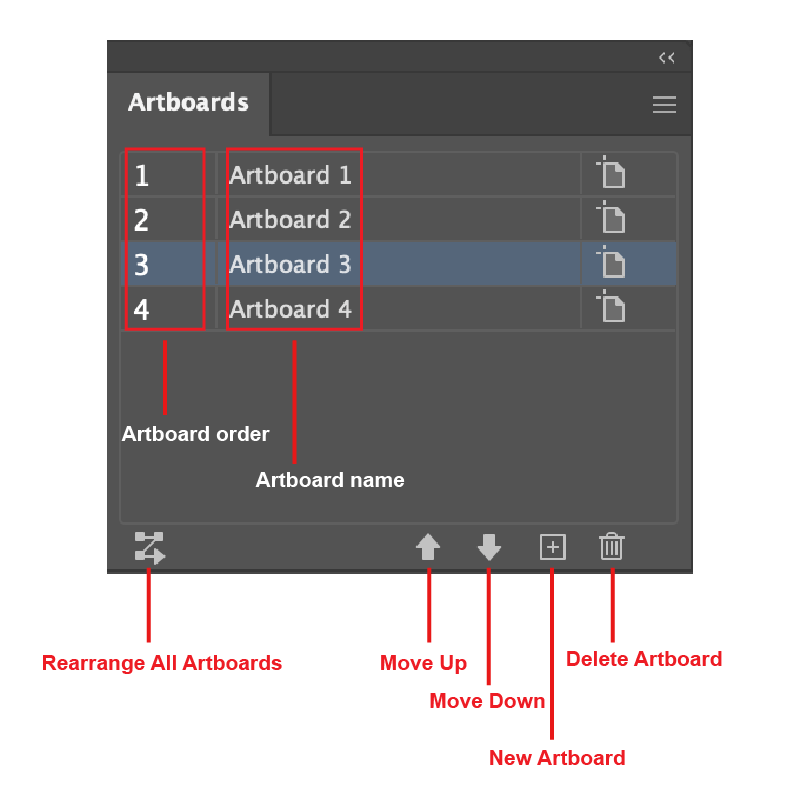
আপনি যদি আপনার ডকুমেন্ট উইন্ডোর ডানদিকে টুল প্যানেলের মধ্যে প্যানেলটি দেখতে না পান, তাহলে আপনি ওভারহেড মেনু উইন্ডো > থেকে দ্রুত প্যানেলটি খুলতে পারেন ; আর্টবোর্ডগুলি ।
একটি আর্টবোর্ডকে উপরে বা নীচে সরানো
আপনি যদি একটি আর্টবোর্ডকে উপরে বা নীচে সরাতে চান তবে কেবল আর্টবোর্ডটি নির্বাচন করুন এবং উপরে সরান ক্লিক করুন বা নিচে সরান ।
দ্রষ্টব্য: কখনআপনি আর্টবোর্ডগুলিকে উপরে বা নীচে সরান, এটি নথির কাজের ইন্টারফেসে নতুন ক্রম দেখাবে না, এটি শুধুমাত্র আর্টবোর্ডের ক্রমকে প্রভাবিত করে যখন আপনি ফাইলটিকে পিডিএফ হিসাবে সংরক্ষণ করেন ৷
উদাহরণস্বরূপ, এই চারটি ছবি চারটি ভিন্ন আর্টবোর্ডে রয়েছে৷ তারা ক্রমানুসারে আর্টবোর্ড 1, আর্টবোর্ড 2, আর্টবোর্ড 3, আর্টবোর্ড 4 বাম থেকে ডানে।
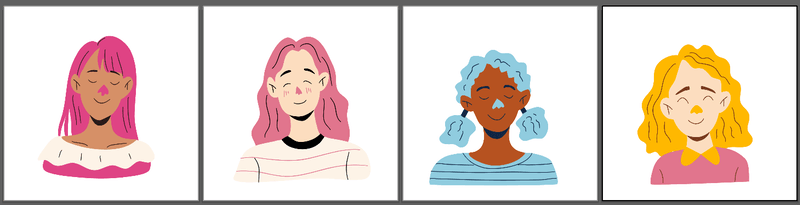
আপনি যদি আর্টবোর্ডের অর্ডার পরিবর্তন করতে মুভ আপ বা মুভ ডাউন ব্যবহার করেন, তাহলে আর্টবোর্ড প্যানেলের অর্ডারগুলি ভিন্ন দেখাবে (এখন এটি আর্টবোর্ড 2, আর্টবোর্ড 1, আর্টবোর্ড 4, আর্টবোর্ড 3 দেখায়), কিন্তু আপনি যদি নথিটি দেখেন তবে এটি এখনও একই ক্রমে চিত্রগুলি দেখায়।
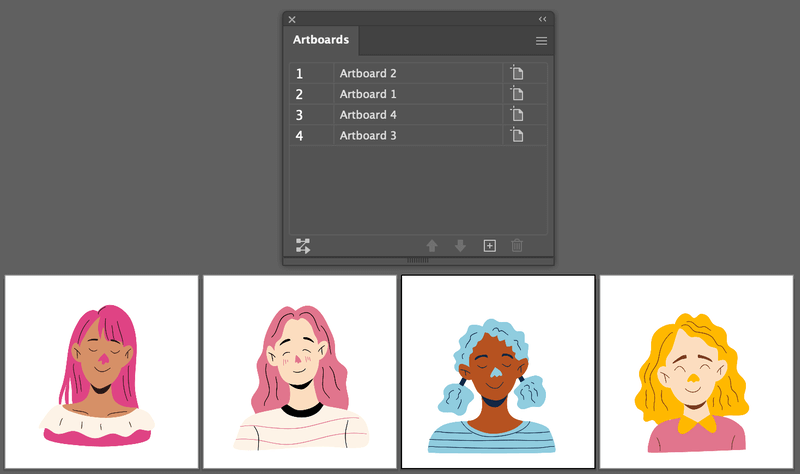
যখন আপনি সেভটিকে পিডিএফ হিসাবে সংরক্ষণ করেন, তখন আপনি আর্টবোর্ডের অর্ডারের উপর ভিত্তি করে অর্ডার দেখতে পাবেন।
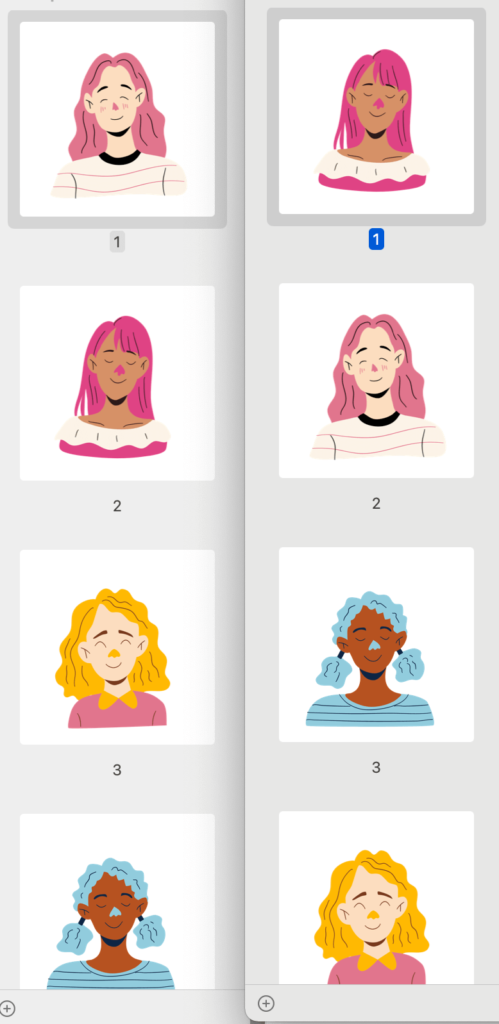
সংখ্যার কারণে আপনার মধ্যে কেউ কেউ আর্টবোর্ডের ক্রম এবং নামের মধ্যে কিছুটা হারিয়ে যেতে পারে, তাই বিভ্রান্তি এড়াতে আপনার আর্টবোর্ডগুলির নাম রাখার জন্য এটি অত্যন্ত সুপারিশ করা হচ্ছে।
আর্টবোর্ডগুলি পুনরায় সাজানো
আপনি যদি আপনার কাজের ইন্টারফেসে আর্টবোর্ডগুলির বিন্যাস পরিবর্তন করতে চান তবে আপনি সমস্ত আর্টবোর্ডগুলি পুনরায় সাজান বিকল্প থেকে তাদের সাজাতে পারেন।
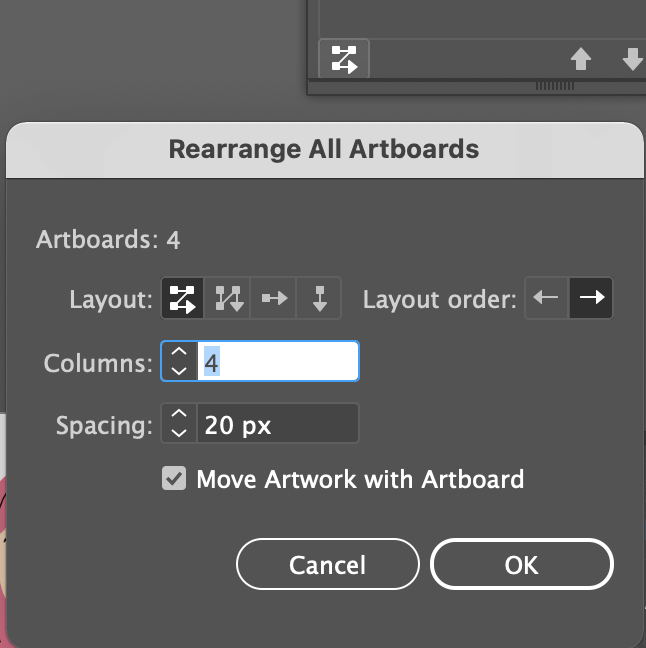
আপনি লেআউট স্টাইল, অর্ডারের দিকনির্দেশ, কলামের সংখ্যা এবং আর্টবোর্ডের মধ্যে ফাঁকা স্থান পরিবর্তন করতে পারেন। আপনি যখন আর্টবোর্ডগুলি সরান তখন আপনি যদি আর্টবোর্ডের মধ্যে নকশাটিকে একসাথে সরাতে চান তবে আর্টবোর্ডের সাথে আর্টওয়ার্ক সরান বিকল্পটি চেক করুন।
উদাহরণস্বরূপ, আমি কলামগুলি 2 এ পরিবর্তন করেছি এবং এটি লেআউট পরিবর্তন করে।
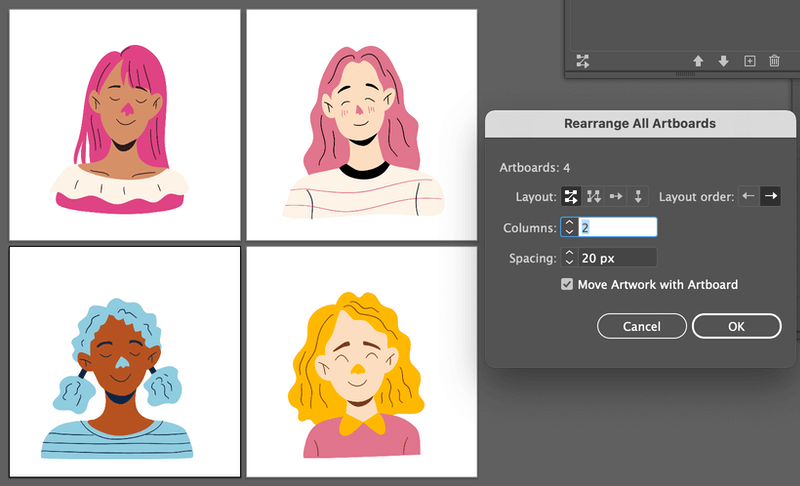
এটি একটি ভাল উপায়আপনার কর্মক্ষেত্র সংগঠিত করতে বিশেষ করে যখন আপনার কাছে আরও আর্টবোর্ড থাকে।
এখন যদি আপনি একটি আর্টবোর্ড অবাধে সরাতে চান, তাহলে আর্টবোর্ড টুল একটি ভাল বিকল্প হতে পারে।
পদ্ধতি 2: আর্টবোর্ড টুল
আপনি আর্টবোর্ডগুলিকে অবাধে সরাতে এবং সামঞ্জস্য করতে আর্টবোর্ড টুল ব্যবহার করতে পারেন। তাদের চারপাশে সরানোর পাশাপাশি, আপনি আর্টবোর্ডের আকারও পরিবর্তন করতে পারেন।
ধাপ 1: টুলবার থেকে আর্টবোর্ড টুল ( Shift + O ) নির্বাচন করুন।
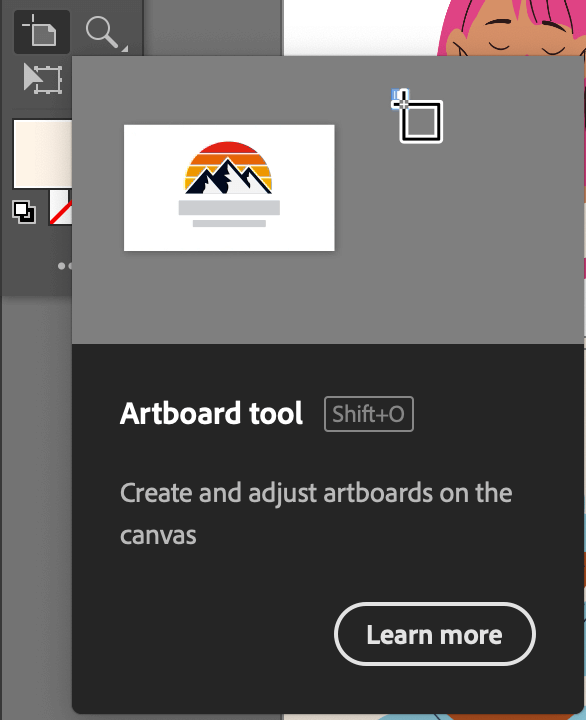
ধাপ 2: আপনি যে আর্টবোর্ডটি সরাতে চান সেটিতে ক্লিক করুন এবং যেখানেই এটি হতে চান সেখানে টেনে আনুন। উদাহরণস্বরূপ, আমি আর্টবোর্ড 2 নির্বাচন করেছি এবং এটিকে ডানদিকে সরিয়েছি।
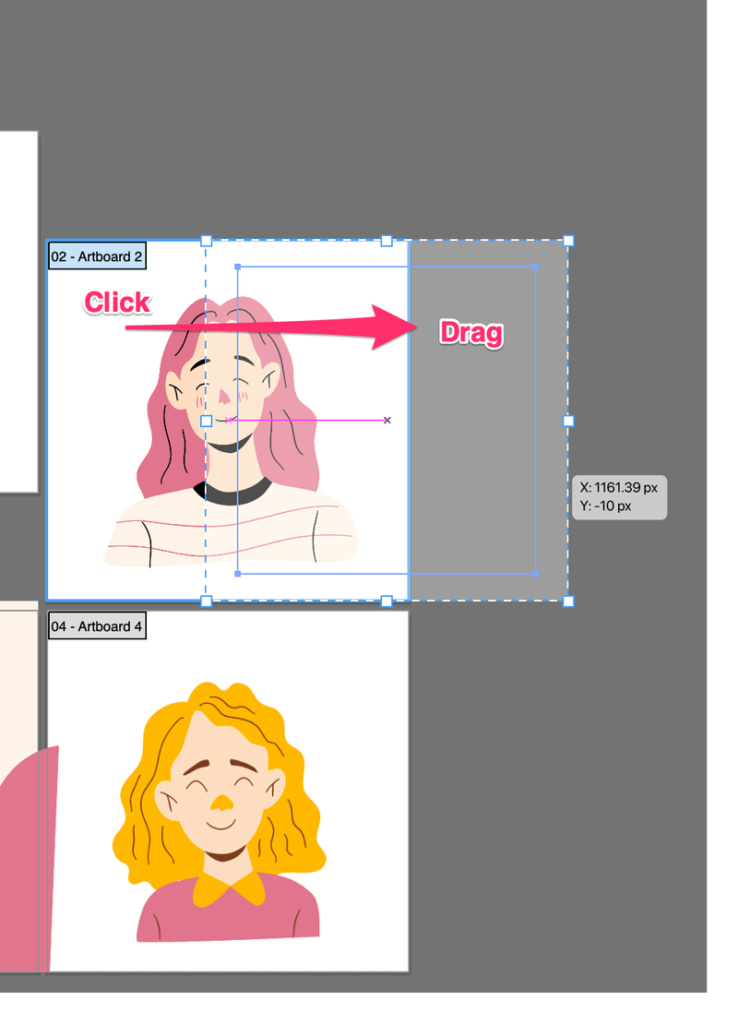
দরকারী টিপস
আপনি যখন আর্টবোর্ড টুল ব্যবহার করে একটি আর্টবোর্ড সরান, তখন নিশ্চিত করুন যে অন্যান্য আর্টবোর্ডের ডিজাইনটি নির্বাচিত আর্টবোর্ডে ওভারল্যাপ করছে না। অন্যথায়, বস্তুর অংশ আপনার সরানো নির্বাচিত আর্টবোর্ডের সাথে একত্রে সরে যাবে।
নীচের উদাহরণ দেখুন। আমি নীল চুলের ছবিতে কিছু আকার যোগ করেছি এবং আপনি দেখতে পাচ্ছেন যে এটি উপরের এবং পাশের চিত্রগুলিতে (আর্টবোর্ড) ওভারল্যাপ করছে।
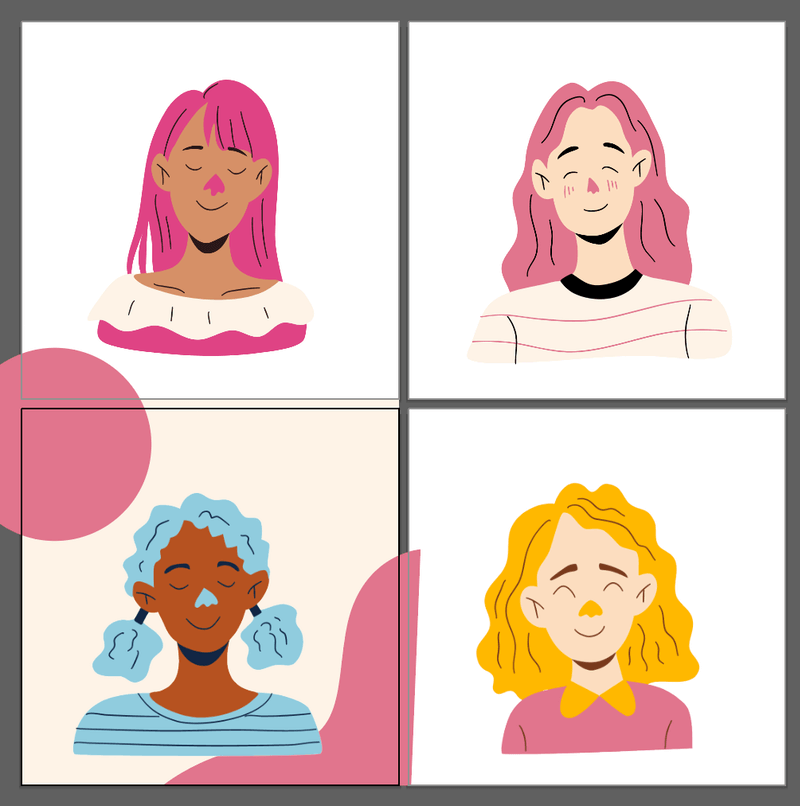
আপনি যদি উপরের আর্টবোর্ডটি নির্বাচন করেন এবং এটি সরান, তাহলে বৃত্তটি অনুসরণ করবে৷
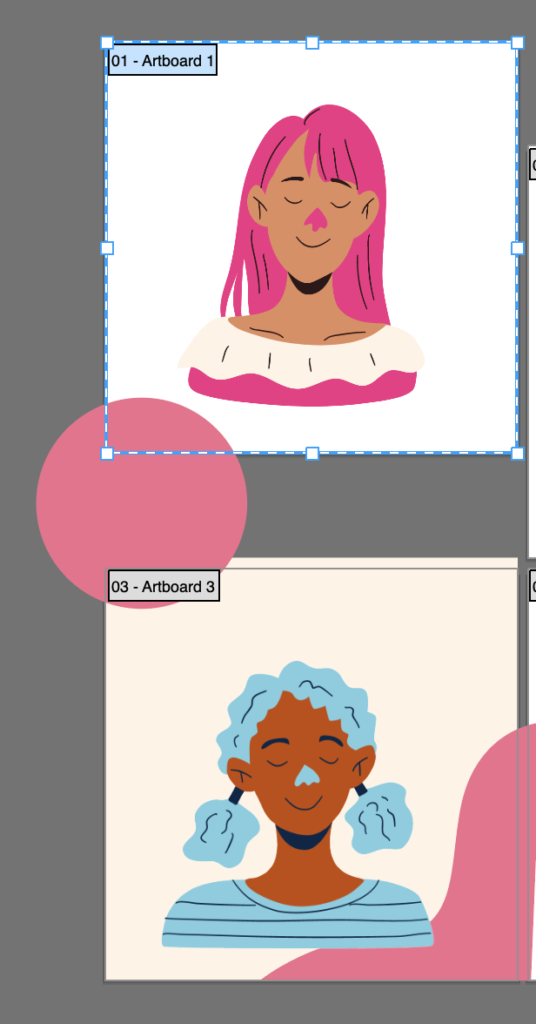
এটি ঘটতে না দেওয়ার একটি উপায় হল বস্তুটিকে লক করা। শুধু ওভারল্যাপিং বস্তুটি নির্বাচন করুন এবং কমান্ড + 2 ( Ctrl + 2 Windows ব্যবহারকারীদের জন্য) টিপুন। এখন আপনি যদি আবার Artboard 1 সরান, আপনি এই সতর্কতা বার্তাটি দেখতে পাবেন। ঠিক আছে ক্লিক করুন।
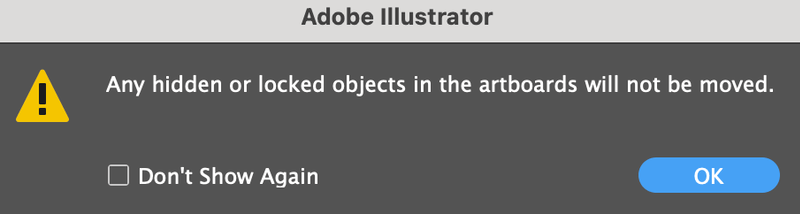
দেখুন।
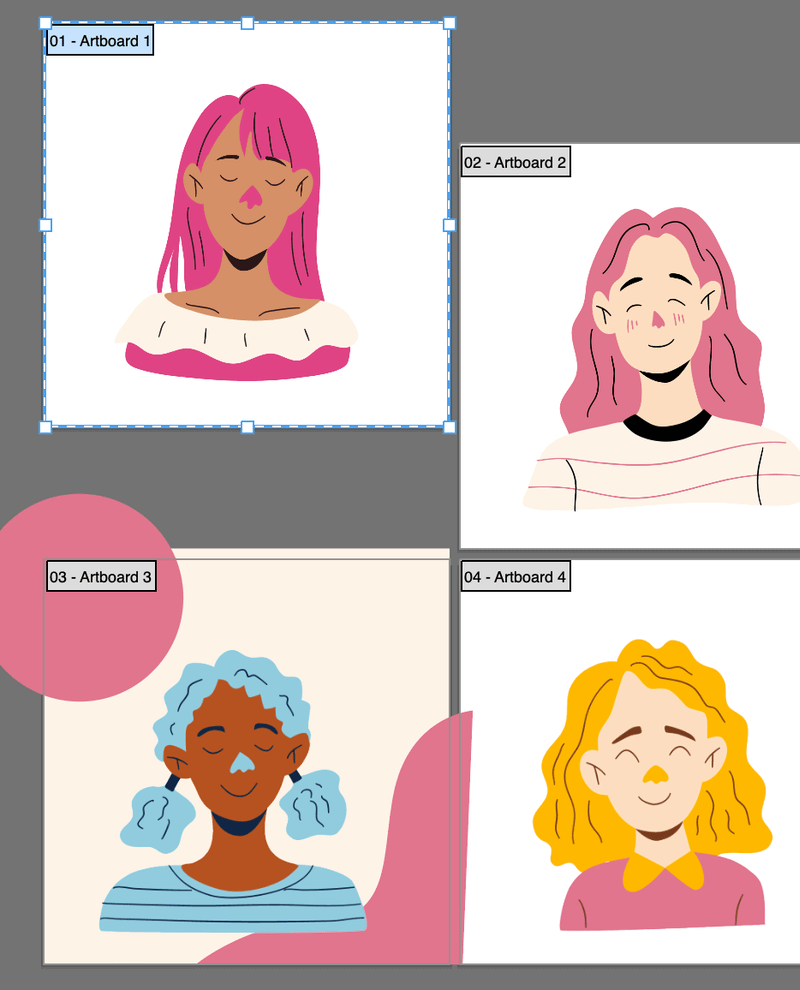
যখন আপনিফাইলটি সংরক্ষণ করুন, অবজেক্টটি শুধুমাত্র আর্টবোর্ড 3-এ দেখাবে।
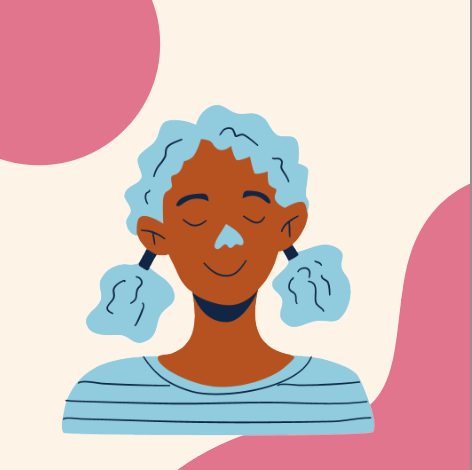
উপসংহার
এডোবি ইলাস্ট্রেটরে আর্টবোর্ডগুলি সরানোর বিষয়ে এটি মোটামুটি সবকিছু। এই টিউটোরিয়ালের উভয় পদ্ধতিই করা সহজ, কিন্তু আপনি যখন আর্টবোর্ডগুলিকে চারপাশে সরান তখন আপনি আর্টবোর্ডের অর্ডার নিয়ে বিভ্রান্ত হতে পারেন। আমি যেমন বলেছি, আর্টবোর্ডগুলির নাম দেওয়া একটি ভাল ধারণা।

